第二节 图层的创建
创建图层是在Photoshop中处理图像的基础,用户可在一个图像中创建许多图层,并可设置所创建图层的混合模式和不透明度,每个图层都具有独立的可操作性,因此,用户可对图层中的图像进行复杂而直观的操作。
一、创建普通图层
普通图层就是在操作中经常用到的图层,用户可对普通图层进行任意的编辑操作。要创建一个普通图层,只要单击图层面板底部的“创建新图层”按钮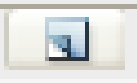 即可,所创建的普通图层为一个完全透明的空白图层,如图4.2.1所示。
即可,所创建的普通图层为一个完全透明的空白图层,如图4.2.1所示。
另外,还可选择“图层”→“新建”→“图层”命令,或选择图层面板菜单中的“新建图层”命令来创建新图层。使用这两个命令创建图层时,都可弹出如图4.2.2所示的“新建图层”对话框,用户可在该对话框中设置新建图层的名称、图层标志颜色、不透明度以及色彩混合模式等,若选中“使用前一图层创建剪贴蒙版”复选框,则表示该新图层与其上一层组成剪辑组。
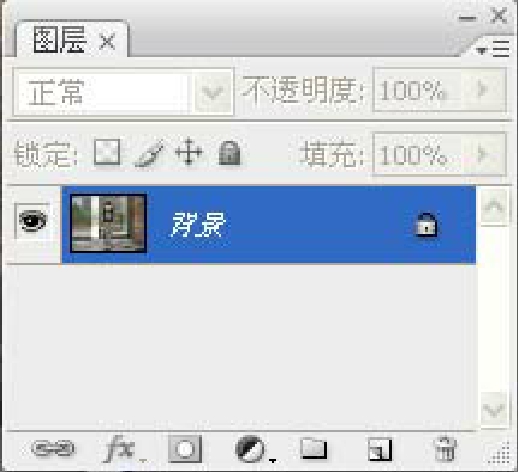
图4.2.1 创建普通图层

图4.2.2 “新建图层”对话框
二、创建背景图层
背景图层就是处理图像时位于图层面板最底部的图层,系统会自动将该图层锁定,所以用户通常无法对这一层的图像进行某些设置。若想对背景图层进行设置,可以用鼠标双击“背景”图层,在弹出的“新建图层”对话框(见图4.2.3)中设置相关的参数,再单击“确定”按钮,将其转换为普通图层,然后进行编辑处理。

图4.2.3 “新建图层”对话框
在Photoshop CS3中,还可创建背景图层。先在图层面板中选择要设定为背景图层的图层,再选择“图层”→“新建”→“背景图层”命令,即可将当前选择的图层转换为背景图层。图4.2.4所示的是将“图层1”设为背景图层的效果。

图4.2.4 创建背景图层
三、创建文字图层
文字图层是通过工具箱中的“文字工具”来创建的,具体的操作方法如下:
(1)按“Ctrl+O”键,打开一幅图像,如图4.2.5所示。

图4.2.5 打开的图像
(2)单击工具箱中的“文字工具”按钮 ,然后在图像中单击输入文字,这时在图层面板中会自动出现一个带有
,然后在图像中单击输入文字,这时在图层面板中会自动出现一个带有 标志的图层,该图层即为文字图层,如图4.2.6所示。
标志的图层,该图层即为文字图层,如图4.2.6所示。
(3)输入文字后,用鼠标在图层面板中任意一个图层中单击,即可确认操作。图4.2.7所示的为在图像中创建文字图层后的效果。
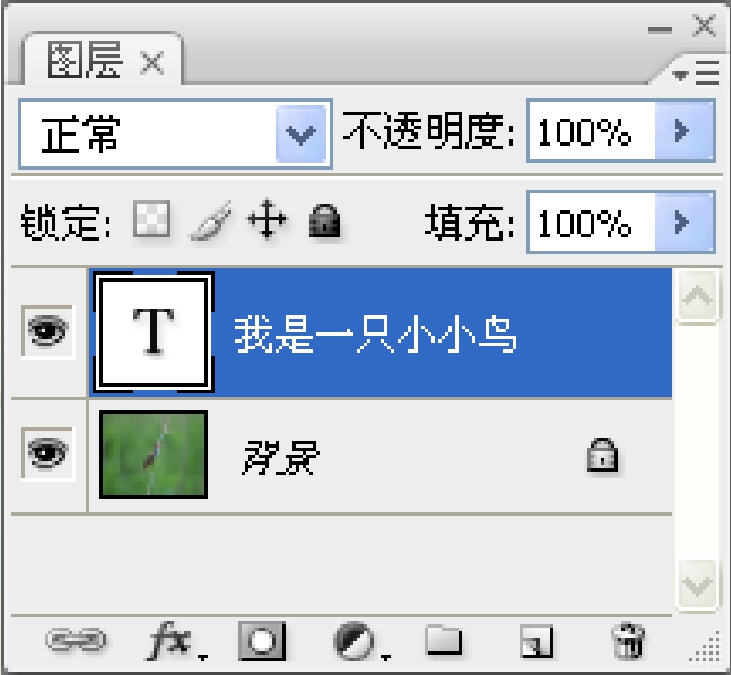
图4.2.6 创建的文字图层

图4.2.7 输入文字效果
四、创建填充图层
填充图层是一种带蒙版的图层,可以用纯色、渐变或图案填充图层,也可设置填充的方向、角度等。填充图层有以下3种:
1.纯色填充图层
纯色填充图层可为图像填充一种单一的颜色效果。
(1)按“Ctrl+O”键,打开一幅图像,如图4.2.8所示。
(2)选择“图层”→“新填充图层”→“纯色”命令,弹出“新建图层”对话框,在其中设置好相关参数后,单击“确定”按钮,即可弹出“拾取实色”对话框,如图4.2.9所示。

图4.2.8 打开的图像

图4.2.9 “拾取实色”对话框
(3)在此对话框中选择一种需要的颜色,单击“确定”按钮,即可在图层面板中创建一个含有纯色的填充图层,效果如图4.2

图4.2.10 纯色填充后的图像及其图层面板
2.渐变填充图层
以如图4.2.8所示的图像为例,选择“图层”→“新填充图层”→“渐变”命令,可弹出“新建图层”对话框,在其中设置好相关参数后,单击“确定”按钮,即可弹出“渐变填充”对话框,如图4.2.11所示。

图4.2.11 “渐变填充”对话框
在此对话框中可设置渐变填充的类型、样式以及角度等,设置好相关参数后,单击“确定”按钮,即可在图层面板中创建一个含有渐变效果的填充图层,效果如图4.2.12所示。
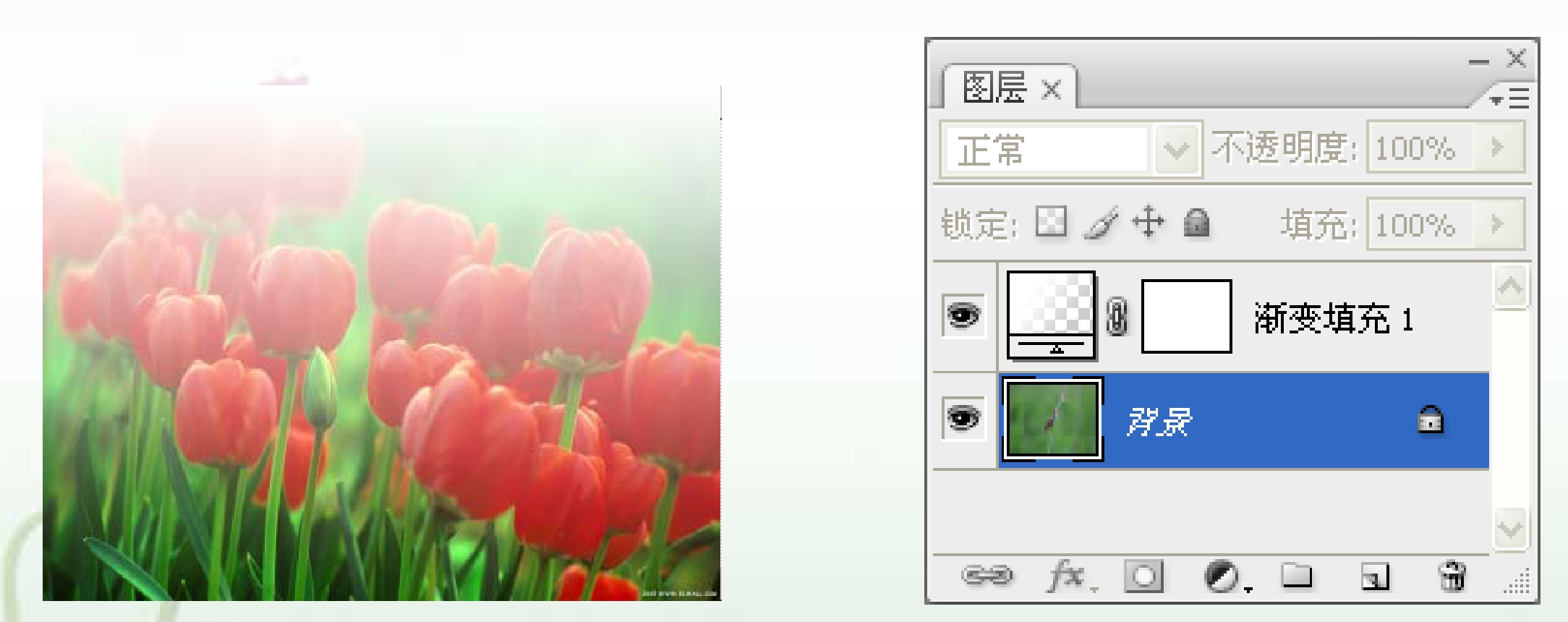
图4.2.12 渐变填充后的图像及其图层面板
3.图案填充图层
利用图案填充可为图像填充各种图案效果,以图4.2.8所示的图像为例,选择“图层”→“新填充图层”→“图案”命令,可弹出“新建图层”对话框,在其中设置好相关参数后,单击“确定”按钮,即可弹出“图案填充”对话框,如图4.2.13所示。
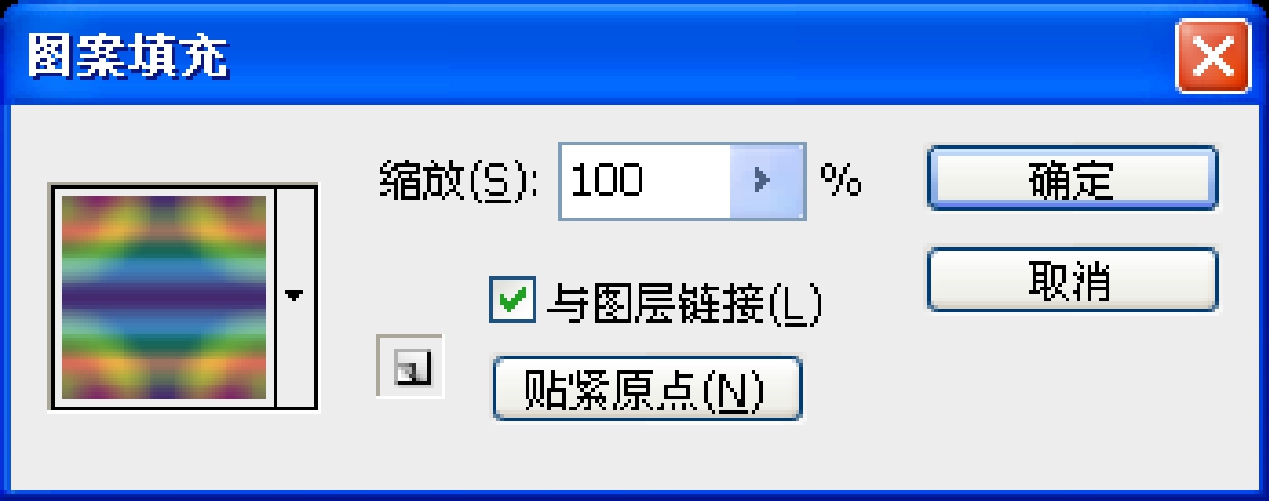
图4.2.13 “图案填充”对话框
在此对话框左边的缩览图中单击,即可弹出预设图案列表,在其中选择一种图案,然后设置好参数,单击“确定”按钮,即可在图层面板中创建一个含有图案的填充图层,效果如图4.2.14所示。

图4.2.14 图案填充后的图像及其图层面板
若想改变填充图层的内容或将其转换为其他图层,选择填充图层后,选择“图层”→“更改图层内容”命令,在其子菜单中选择相应的命令进行更改即可。
若要编辑填充图层,可选择“图层”→“图层内容选项”命令,然后在弹出的“填充图层设置”对话框中进行编辑即可。
对于填充图层,用户只能改变其内容,而不能在其中进行绘画等操作。若要对其进行其他操作,可选择“图层”→“栅格化”→“填充内容” 命令,将其转换为带蒙版的普通图层,然后再进行相关的操作。
五、创建调整图层
利用调整图层可以将用色阶、曲线等命令调整的图像效果单独放在一个图层中,而原图并未改变。这样方便了用户对图像的编辑,用户只须简单地打开或关闭调整图层,即可为当前图像添加或撤销调整效果。
创建调整图层的具体操作方法如下:
(1)按“Ctrl+O”键,打开一幅图像,如图4.2.15所示。
(2)这里将为打开的图像创建一个“色阶”调整图层。选择“图层”→“新建调整图层”→“色阶”命令,可打开“新建图层”对话框,在其中设置好相关的参数,单击“确定”按钮,即可弹出“色阶”对话框,如图4.2.16所示。

图4.2.15 打开图像及其图层面板
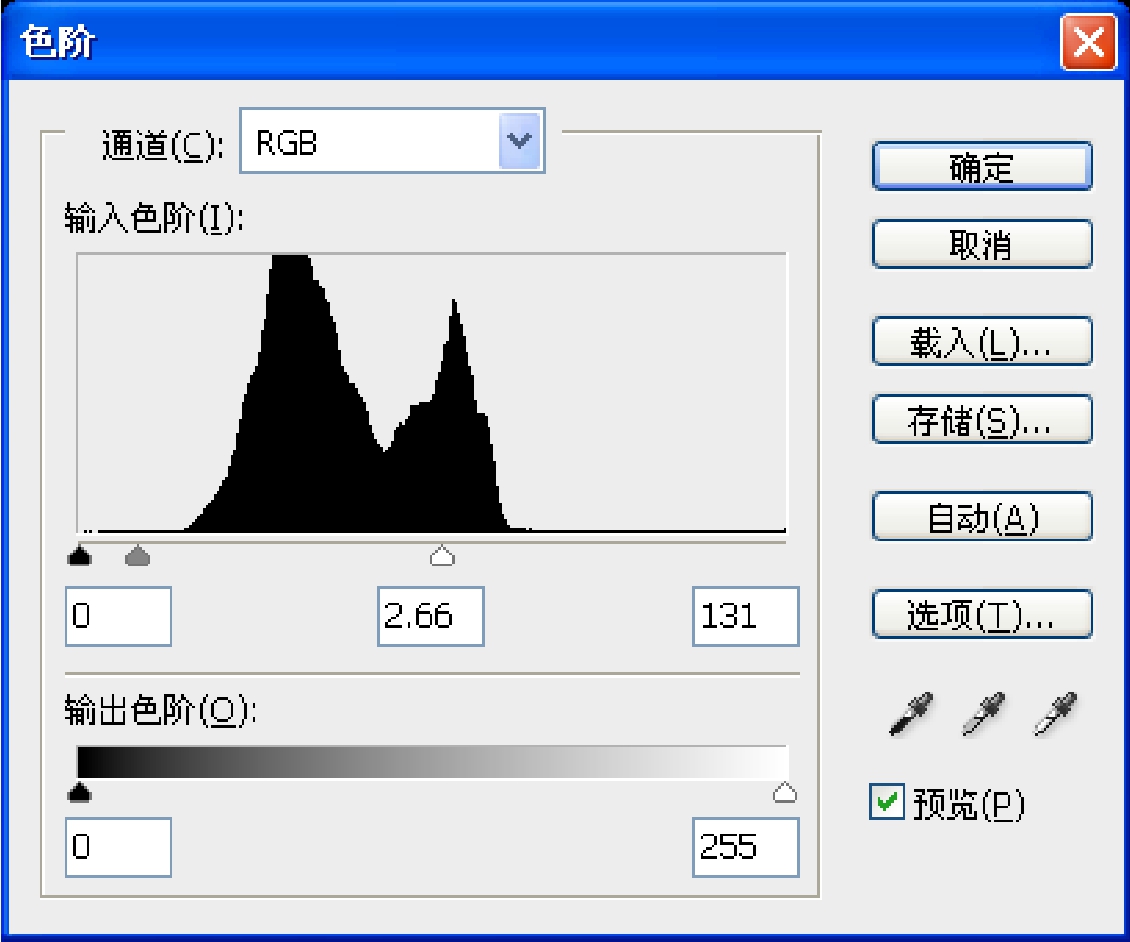
图4.2.16 “色阶”对话框
(3)在该对话框中可调整图像色调,然后单击“确定”按钮,即可创建一个含有色阶调整效果的调整图层,如图4.2.17所示。

图4.2.17 调整图像色阶后的效果及其图层面板
在图像中创建调整图层后,如果要恢复图像的原始效果,只须单击该图层前面的眼睛图标 将其隐藏即可。如果对所调整的图像效果不满意,用鼠标双击调整图层缩览图,在弹出的对话框中重新进行调整即可。
将其隐藏即可。如果对所调整的图像效果不满意,用鼠标双击调整图层缩览图,在弹出的对话框中重新进行调整即可。
六、创建图层组
在图层面板中,可将多个图层创建为图层组,这样可方便用户对图层进行管理和编辑操作。例如,在多个图层上要进行同样的操作,可将多个图层编为一个图层组,只要使用一次操作即可。用户可用以下两种方法创建图层组。
(1)在图层面板中,单击其底部的“创建新组”按钮 ,即可创建一个新图层组,如图4.2.18所示。
,即可创建一个新图层组,如图4.2.18所示。
(2)选择“图层”→“新建”→“从图层建立组”命令,即可弹出“从图层新建组”对话框,如图4.2.19所示,在该对话框中,可设置新图层组的名称、颜色以及模式等,设置好参数后,单击“确定”按钮,即可新建图层组。
提示:将图层创建为图层组的方法很简单,在图层面板中创建图层组,然后用鼠标将要组合的图层拖动到创建的新图层组中即可。

图4.2.18 创建的图层组

图4.2.19 “从图层新建组”对话框
免责声明:以上内容源自网络,版权归原作者所有,如有侵犯您的原创版权请告知,我们将尽快删除相关内容。
















