第三节 蒙版的使用
蒙版可以保护图像中被选取或指定的区域不受编辑操作的影响,起到遮盖的作用,还可以通过它来实现多种图像特效,下面将介绍蒙版的使用方法。
一、认识蒙版
蒙版一般被广泛用于多图像拼接、创建选区、替换局部图像、调整局部图像等诸多方面。
蒙版是Photoshop中指定选择区域的最精确方法,它实质上是一个独立的灰度图。任何绘图工具、编辑工具、色彩调整方式等都可以用来编辑蒙版。
当在一幅图像上创建了选区时,对图像所做的编辑都只对选区中的图像有效,其余部分不受影响。但这种选区只是临时的,为了保存多个可以重复使用的选择区域,以便以后编辑,就可创建蒙版。
蒙版与选区的功能基本相同,两者之间可以相互转换,但它们本质上有区别。选区是一个透明无色的虚框,在图像中只能看出它的虚框形状,不能看出羽化边缘后的选区效果;蒙版则是以一个实实在在的形状出现在通道面板中,可以在蒙版状态下对其进行各种编辑操作(如使用滤镜功能、旋转以及变形等),然后将其转换为选区,应用到图像中。
二、Alpha通道蒙版
Alpha通道蒙版是永久性的,可以随图像文件保存。在Photoshop中创建蒙版的方法很多,通常有以下3种:
(1)利用通道面板先创建一个Alpha通道,然后使用绘图工具或其他编辑工具在该通道中编辑,创建一个蒙版。
(2)创建选区后,选择“选择”→“存储选区”命令,或在通道面板中单击“将选区存储为通道”按钮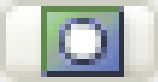 ,也可以将选区保存为蒙版。
,也可以将选区保存为蒙版。
(3)单击工具箱中的“以快速蒙版模式编辑”按钮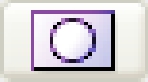 ,可产生快速蒙版。
,可产生快速蒙版。
三、快速蒙版
快速蒙版与Alpha通道蒙版都用于保护图像区域,二者的区别在于快速蒙版是一个临时蒙版,而Alpha通道蒙版可以作为Alpha通道保存到图像中。
下面通过一个实例来介绍快速蒙版的使用方法。
(1)打开一幅图像,使用磁性套索工具在图像中创建选区,如图5.3.1所示。
提示:使用磁性套索工具选取图像后,可以看到不能一次性地精确选出要选取的内容,还要使用其他选择工具才能完成。因此,可以使用Photoshop提供的快速蒙版功能完成精确选取。
(2)在工具箱中单击“以快速蒙版模式编辑”按钮 ,将图像切换到快速蒙版编辑模式,选区被转换为快速蒙版,蒙版中被选中的区域会显示为红色,此时也会在通道面板中创建一个快速蒙版,如图5.3.2所示。
,将图像切换到快速蒙版编辑模式,选区被转换为快速蒙版,蒙版中被选中的区域会显示为红色,此时也会在通道面板中创建一个快速蒙版,如图5.3.2所示。

图5.3.1 创建选区

图5.3.2 切换为快速蒙版
(3)使用橡皮擦工具将要添加到选区中的红色擦除,如图5.3.3所示。如果使用画笔工具在不需要选中的区域上绘制,可在该区域填充红色。
(4)编辑完成后,单击工具箱中的“以标准模式编辑”按钮 切换为标准模式,即可回到正常编辑模式,此时就可以得到一个较为精确的选区,在通道面板中创建的快速蒙版也会自动消失,如图5.3.4所示。
切换为标准模式,即可回到正常编辑模式,此时就可以得到一个较为精确的选区,在通道面板中创建的快速蒙版也会自动消失,如图5.3.4所示。

图5.3.3 使用橡皮擦擦除图像的效果

图5.3.4 切换为标准模式后得到的选区
从上例中可以看出,通过选区与快速蒙版之间的转换,可以利用蒙版的优势来弥补选区的不足。
蒙版有两种不同的显示方式,当与图像共同显示时,蒙版默认用不同透明度的红色来表示,当其单独显示时,则显示为灰度图像,灰度的深浅表示对该区域的保护程度。
无论在何种显示方式下,都可以将蒙版作为一个8位的灰度图像,并使用绘图、选区、擦除工具以及滤镜等对其进行编辑,从而建立复杂的蒙版。
四、编辑蒙版
新建的Alpha通道会显示在通道面板中,在面板中选中某个通道后,即可使用各种编辑工具对其中的蒙版进行编辑。编辑蒙版时,须注意以下几点:
(1)蒙版中的白色区域相当于选区内的区域。
(2)黑色区域相当于选区外的区域。
(3)灰色区域相当于被羽化的选区边缘。
(4)灰色的深浅表示被选中的程度。
五、从通道中载入选区
Alpha通道中的蒙版必须转换为选区才能发挥作用,要将所选通道中的蒙版作为选区载入到图像中,可以采取以下两种方法:
(1)按住“Ctrl”键的同时单击某个通道,即可将该通道中的蒙版作为选区载入到图像中。
(2)在通道面板底部单击“将通道作为选区载入”按钮 ,可将所选通道中的蒙版作为选区载入到图像中。
,可将所选通道中的蒙版作为选区载入到图像中。
免责声明:以上内容源自网络,版权归原作者所有,如有侵犯您的原创版权请告知,我们将尽快删除相关内容。
















