第二节 插件滤镜的使用
Photoshop CS3中常用的插件滤镜包括抽出、液化以及图案生成器滤镜等,下面将具体进行介绍。
一、抽出滤镜
使用抽出滤镜可以很轻易地将图像从背景中提取出来,其具体的操作方法如下:
(1)选择“滤镜”→“抽出”命令,弹出“抽出”对话框,如图9.2.1所示。

图9.2.1 “抽出”对话框
(2)单击对话框左侧的“边缘高光器工具”按钮 ,在图像中勾画出一个闭合的边缘高光线,将图像和背景分离,效果如图9.2.2所示。
,在图像中勾画出一个闭合的边缘高光线,将图像和背景分离,效果如图9.2.2所示。

图9.2.2 边缘高光线的效果
(3)单击对话框左侧的“填充工具”按钮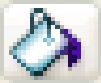 ,对边缘高光线围成的闭合区域进行填充,如图9.2.3所示,在对话框右侧的“填充”下拉列表框中可设置填充颜色。
,对边缘高光线围成的闭合区域进行填充,如图9.2.3所示,在对话框右侧的“填充”下拉列表框中可设置填充颜色。

图9.2.3 填充的效果
(4)单击对话框左侧的“橡皮擦工具”按钮 ,可将选取的不满意的高光区域擦除。
,可将选取的不满意的高光区域擦除。
(5)单击“预览”按钮,可对抽出的结果进行预览,如图9.2.4所示。
(6)单击对话框左侧的“清除工具”按钮 ,将不需要的背景擦除。
,将不需要的背景擦除。
(7)单击对话框左侧的“边缘修饰工具”按钮 ,将已擦除的边缘细节恢复,来修整抽出的效果。
,将已擦除的边缘细节恢复,来修整抽出的效果。
(8)单击“确定”按钮确认抽出操作,得到的最终效果如图9.2.5所示。

图9.2.4 预览抽出结果

图9.2.5 抽出的图像效果
二、图案生成器滤镜
利用图案生成器滤镜可以将选区中的图像生成纹理图案,其具体的操作方法如下:
(1)打开一幅图像,选择“滤镜”→“图案生成器”命令,弹出“图案生成器”对话框,单击其右上角的“矩形选框工具”按钮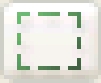 ,在图像中创建选区,如图9.2.6所示。
,在图像中创建选区,如图9.2.6所示。

图9.2.6 “图案生成器”对话框
(2)创建完成后,单击“生成”按钮,可得到该区域图像生成的图案,如图9.2.7所示。
(3)若对生成的图案不满意,可再次单击“再次生成”按钮,再次随机生成图案。

图9.2.7 生成的图案
免责声明:以上内容源自网络,版权归原作者所有,如有侵犯您的原创版权请告知,我们将尽快删除相关内容。
















