第三节 艺术效果滤镜
艺术效果滤镜仅限于RGB颜色模式和多通道颜色模式的图像,而不能应用在CMYK或Lab模式的图像中。这些滤镜可以带来各种各样的艺术效果,可独立发挥作用,也可配合其他滤镜效果使用,以取得理想的效果。选择“滤镜”→“艺术效果”命令,其子菜单如图9.3.1所示。下面对其中的主要滤镜进行介绍。

图9.3.1 艺术效果滤镜子菜单
一、塑料包装
塑料包装滤镜可以使图像产生一种表面质感很强的塑料包装效果,使处理后的图像看上去具有鲜明的立体感。重复使用该滤镜能产生塑料泡泡,得到很多凸起的效果。选择“滤镜”→“艺术效果”→“塑料包装”命令,弹出“塑料包装”对话框,如图9.3.2所示。

图9.3.2 “塑料包装”对话框
在“高光强度”文本框中输入数值,可设置塑料包装效果中高亮度点的亮度,其取值范围为0~20。
在“细节”文本框中输入数值,可以设置产生效果的细节复杂程度,其取值范围为1~15。
在“平滑度”文本框中输入数值,可以设置产生塑料包装效果的光滑度,其取值范围为1~15。
设置好参数后,单击“确定”按钮,效果如图9.3.3所示。
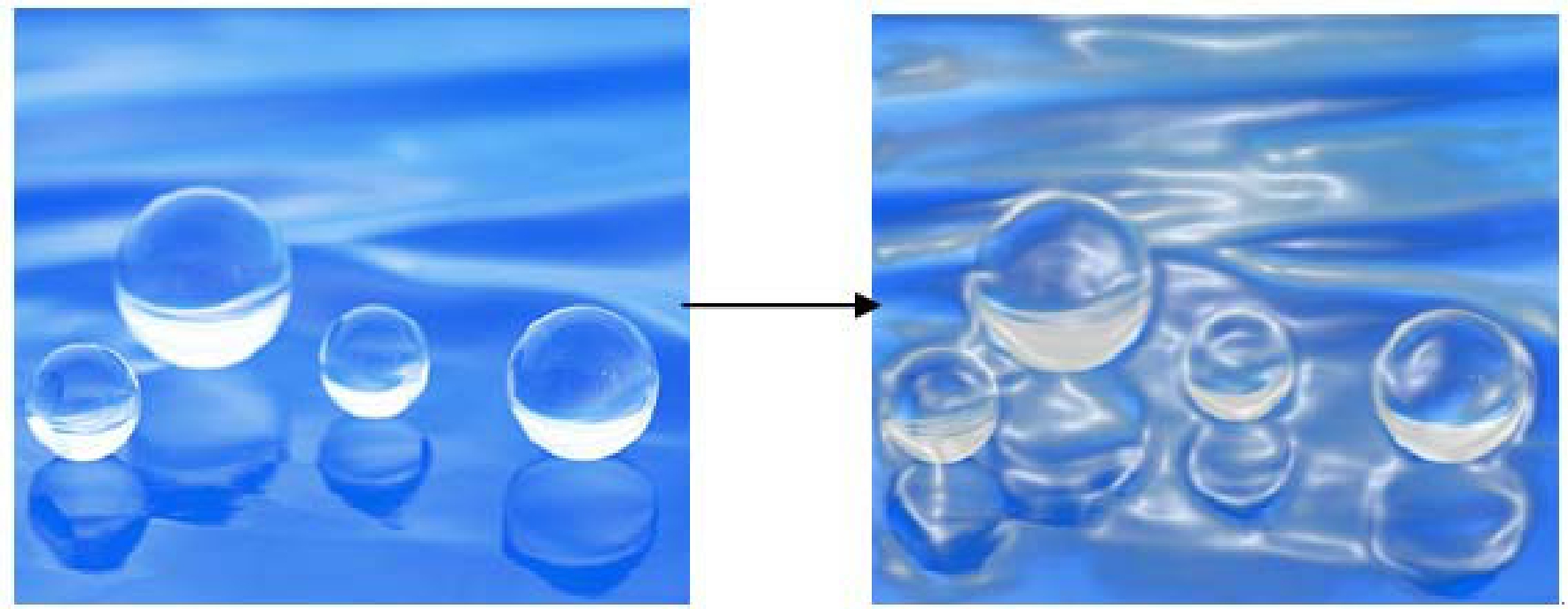
图9.3.3 塑料包装滤镜效果
二、干画笔
干画笔滤镜通过将图像的颜色范围降到普通颜色范围来简化图像,产生一种不饱和、不湿润、干枯的油画效果。选择“滤镜”→“艺术效果”→“干画笔”命令,弹出“干画笔”对话框,如图9.3.4所示。

图9.3.4 “干画笔”对话框
在“画笔大小”文本框中输入数值,可以设置模拟笔刷的大小,其取值范围为0~10。
在“画笔细节”文本框中输入数值,可以设置笔刷的细腻程度,其取值范围为0~10。
在“纹理”文本框中输入数值,可以设置产生效果颜色之间的过渡变形,其取值范围为1~3。设置为1时,能产生一种光滑的图像效果;设置为3时,图像将会增加一些原图像中不曾有的微小像素,即图像中增加了像素斑点。
设置好参数后,单击“确定”按钮,效果如图9.3.5所示。

图9.3.5 干画笔滤镜效果
三、彩色铅笔
彩色铅笔滤镜可以使图像产生类似用彩色铅笔在黑色、灰色、白色纸上作画的效果。该滤镜使用图像中的主要颜色,并把那些次要的颜色变为纸的颜色(这取决于参数的设置)。选择“滤镜”→“艺术效果”→“彩色铅笔”命令,弹出“彩色铅笔”对话框,如图9.3.6所示。

图9.3.6 “彩色铅笔”对话框
在“铅笔宽度”文本框中输入数值,可以设置笔画的宽度和密度,其取值范围为1~24。该参数设置为1时,图像几乎全是彩色区,只显示出少量的背景色;该参数设置为24时,图像被打碎成以粗糙的背景色为主的画面,大小与原图像相等。
在“描边压力”文本框中输入数值,可以设置图像中颜色的明暗度,其取值范围为0~15。该参数设置为0时,无论其他参数如何调整,图像都不发生变化;设置为15时,图像则保持原有的亮度。
在“纸张亮度”文本框中输入数值,可以设置图纸的亮度,其取值范围为0~50。
设置好参数后,单击“确定”按钮,效果如图9.3.7所示。

图9.3.7 彩色铅笔滤镜效果
四、壁画
壁画滤镜可使图像产生一种古壁画的斑点效果,它与干画笔滤镜产生的效果非常相似,不同的是壁画滤镜能够改变图像的对比度,使暗调区域的图像轮廓清晰。选择“滤镜”→“艺术效果”→“壁画”命令,弹出“壁画”对话框,如图9.3.8所示。
在“画笔大小”文本框中输入数值,可以设置模拟笔刷的大小,其取值范围为0~10。
在“画笔细节”文本框中输入数值,可以设置笔触的细腻程度,其取值范围为0~10。
在“纹理”文本框中输入数值,可以设置壁画效果的颜色过渡变形值,其取值范围为1~3。
设置好参数后,单击“确定”按钮,效果如图9.3.9所示。

图9.3.8 “壁画”对话框

图9.3.9 壁画滤镜效果
五、木刻
木刻滤镜可以将图像描绘成犹如粗糙剪下彩色纸片的效果。高对比度的图像看起来呈剪影状,而彩色图像看上去像由几层彩纸组成的。选择“滤镜”→“艺术效果”→“木刻”命令,弹出“木刻”对话框,如图9.3.10所示。

图9.3.10 “木刻”对话框
在“色阶数”文本框中输入数值,可以设置图像上的色阶分布层次,其取值范围为2~8。
在“边缘简化度”文本框中输入数值,可以设置边缘简化量,其取值范围为0~10。
在“边缘逼真度”文本框中输入数值,可以设置产生痕迹的精确程度,其取值范围为1~3。
设置好参数后,单击“确定”按钮,效果如图9.3.11所示。
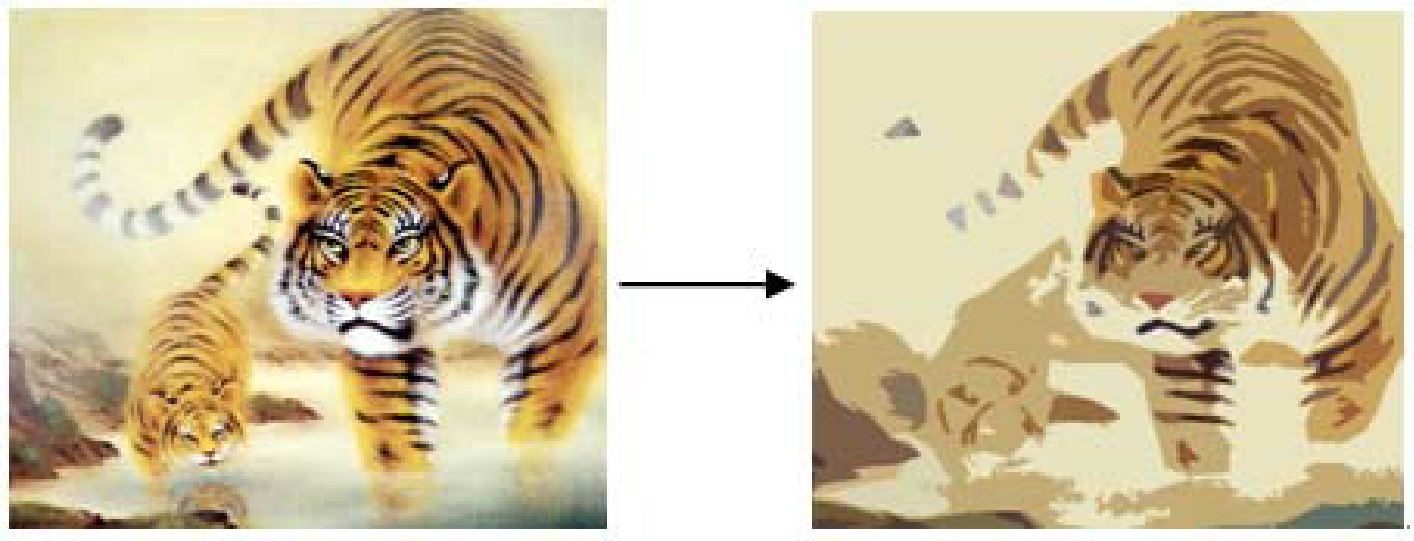
图9.3.11 木刻滤镜效果
免责声明:以上内容源自网络,版权归原作者所有,如有侵犯您的原创版权请告知,我们将尽快删除相关内容。















