【摘要】:新建一个图像文件,单击工具箱中的“椭圆选框工具”按钮,在图像中创建椭圆选区,设置前景色为,新建“图层1”,按“Alt+Delete”键填充选区,如图11.3.2所示。在椭圆图形上制作出高光效果,取消选区,再单击工具箱中的“加深工具”按钮,在椭圆图形边缘涂抹,加深边缘,如图11.3.4所示。
实训3 绘图与修饰工具的使用
1.实训目的
(1)熟悉描绘与修饰图像工具。
(2)熟练使用描绘与修饰图像工具对图像进行编辑。
2.实训内容
本例绘制鸡蛋,最终效果如图11.3.1所示。
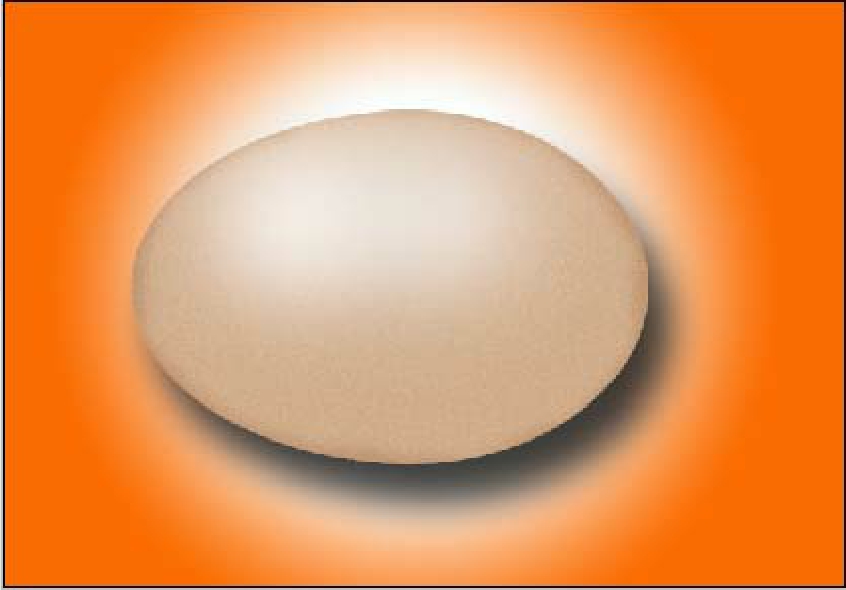
图11.3.1 最终效果图
3.上机操作
(1)新建一个图像文件,单击工具箱中的“椭圆选框工具”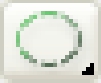 按钮,在图像中创建椭圆选区,设置前景色为(C:20,M:30,Y:50,K0),新建“图层1”,按“Alt+Delete”键填充选区,如图11.3.2所示。
按钮,在图像中创建椭圆选区,设置前景色为(C:20,M:30,Y:50,K0),新建“图层1”,按“Alt+Delete”键填充选区,如图11.3.2所示。
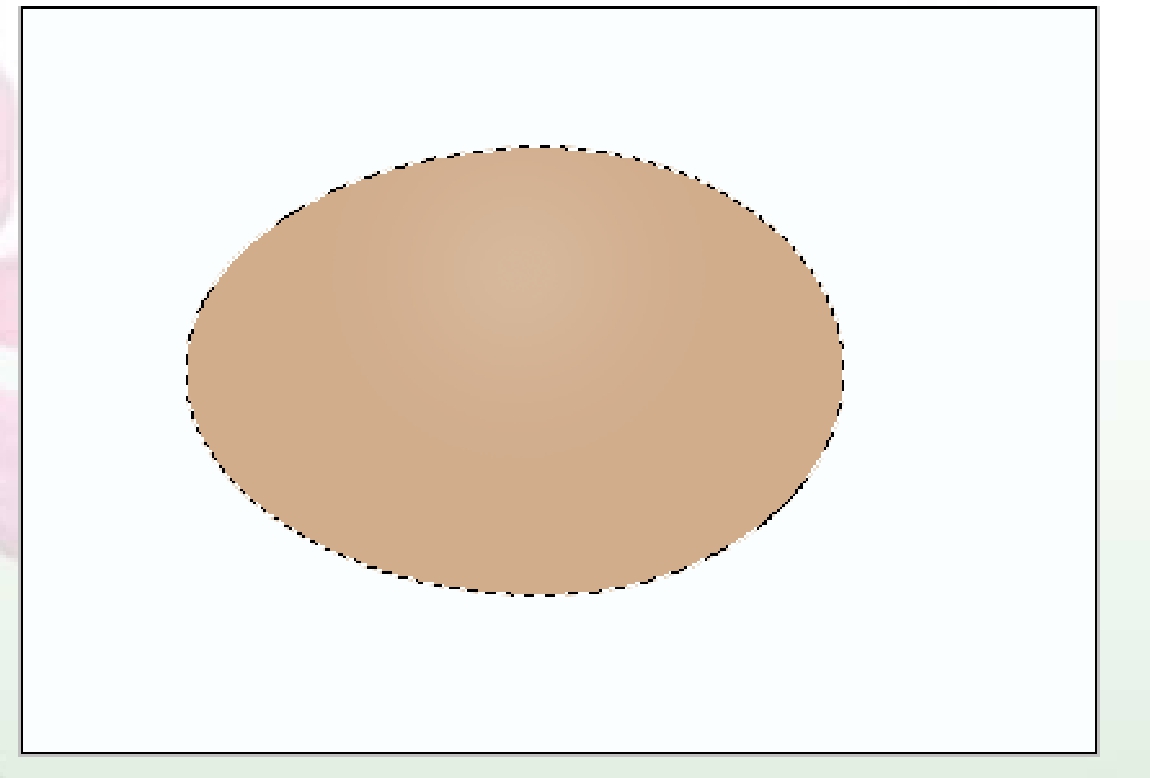
图11.3.2 填充椭圆选区
(2)设置前景色为白色,单击工具箱中的“画笔工具”按钮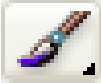 ,设置属性栏中的参数如图11.3.3所示。
,设置属性栏中的参数如图11.3.3所示。
![]()
图11.3.3 “画笔工具”属性栏
(3)在椭圆图形上制作出高光效果,取消选区,再单击工具箱中的“加深工具”按钮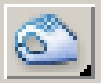 ,在椭圆图形边缘涂抹,加深边缘,如图11.3.4所示。
,在椭圆图形边缘涂抹,加深边缘,如图11.3.4所示。
(4)为“图层1”中的图形添加投影效果,如图11.3.5所示。
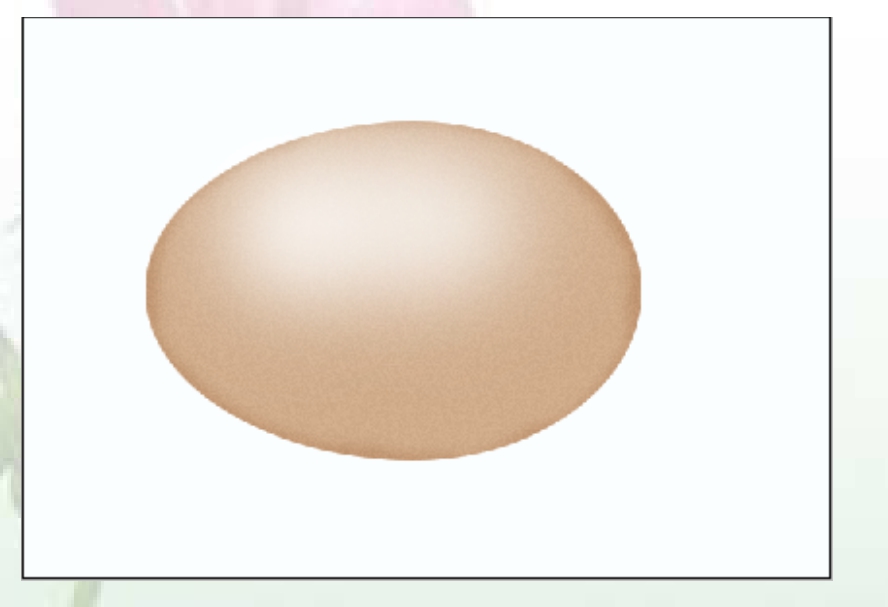
图11.3.4 制作高光效果及加深边缘
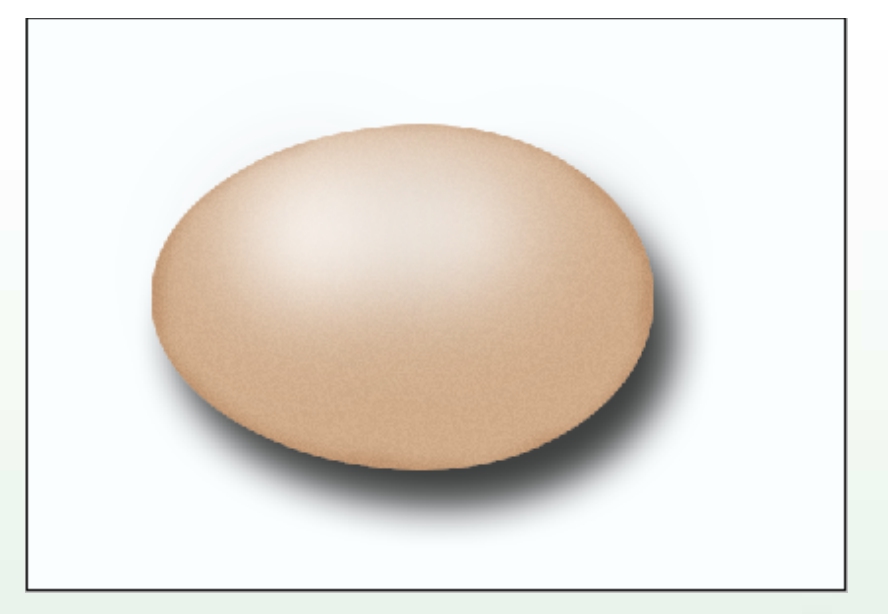
图11.3.5 添加投影效果
(5)使背景图层为当前图层,单击工具箱中的“渐变工具”按钮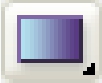 ,在属性栏中设置渐变颜色为白色到桔红色的渐变,其他参数设置如图11.3.6所示,在背景层上从中心向右边拖动鼠标填充径向渐变效果,最终效果如图11.3.1所示。
,在属性栏中设置渐变颜色为白色到桔红色的渐变,其他参数设置如图11.3.6所示,在背景层上从中心向右边拖动鼠标填充径向渐变效果,最终效果如图11.3.1所示。
![]()
图11.3.6 “渐变工具”属性栏
免责声明:以上内容源自网络,版权归原作者所有,如有侵犯您的原创版权请告知,我们将尽快删除相关内容。














