【摘要】:单击工具箱中的“移动工具”按钮将人物图像拖曳到风景图像中,自动生成“图层1”,按“Ctrl+T”键,执行自由变换命令,调整图像大小及位置,效果如图11.4.3所示。设置完成后,将“图层1”作为当前图层,然后将人物图像以外的灰色背景选取,效果如图11.4.5所示。将粘贴的图像调整到原来的位置,然后在图层面板中选择“图层1”,将其混合模式设置为“变暗”,效果如图11.4.7所示。
实训4 图层的使用
1.实训目的
(1)掌握图层的创建和编辑方法。
(2)熟练应用图层特殊样式和混合模式。
(3)掌握图层蒙版的应用。
2.实训内容
本例制作图像融合效果,最终效果如图11.4.1所示。

图11.4.1 最终效果图
3.上机操作
(1)打开两幅图像,一幅为风景图像,另一幅为人物图像,如图11
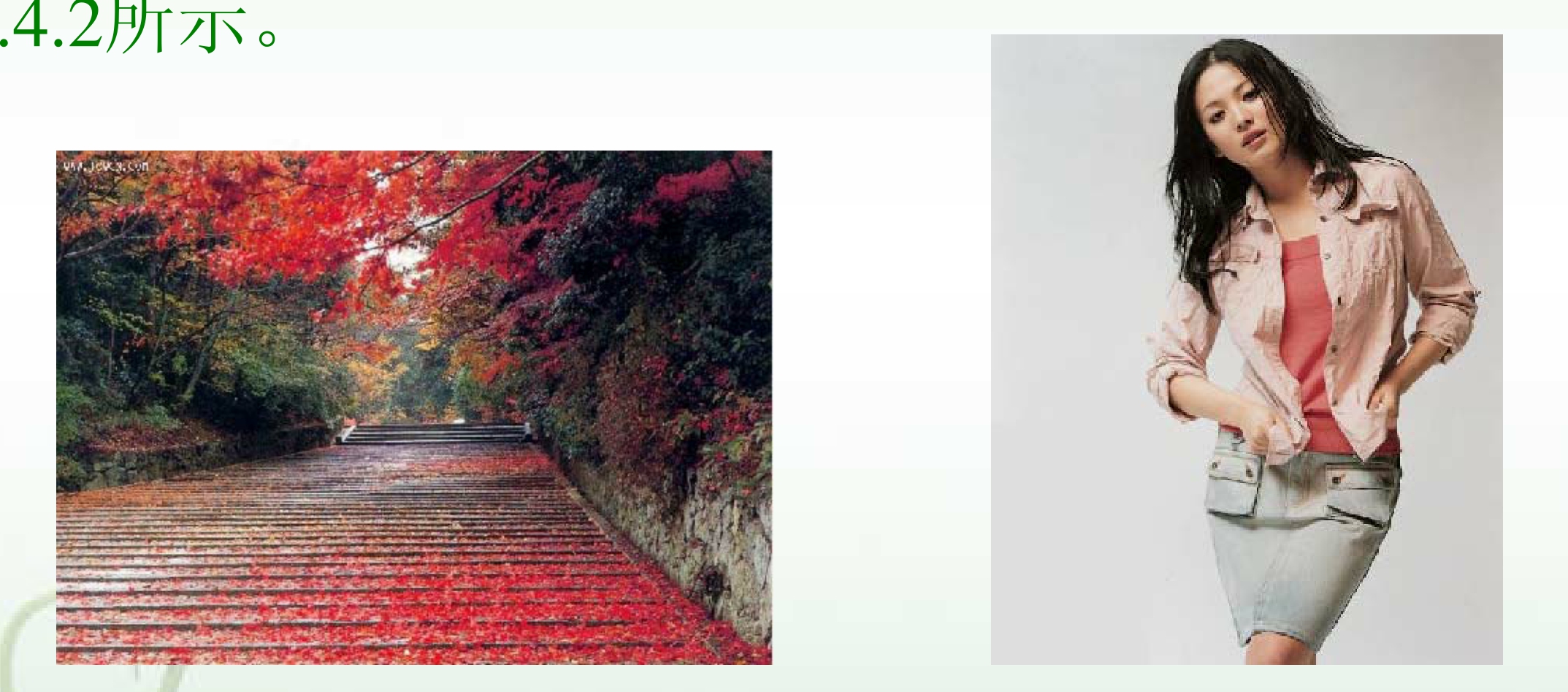
图11.4.2 打开的两幅图像
(2)单击工具箱中的“移动工具”按钮 将人物图像拖曳到风景图像中,自动生成“图层1”,按“Ctrl+T”键,执行自由变换命令,调整图像大小及位置,效果如图11.4.3所示。
将人物图像拖曳到风景图像中,自动生成“图层1”,按“Ctrl+T”键,执行自由变换命令,调整图像大小及位置,效果如图11.4.3所示。
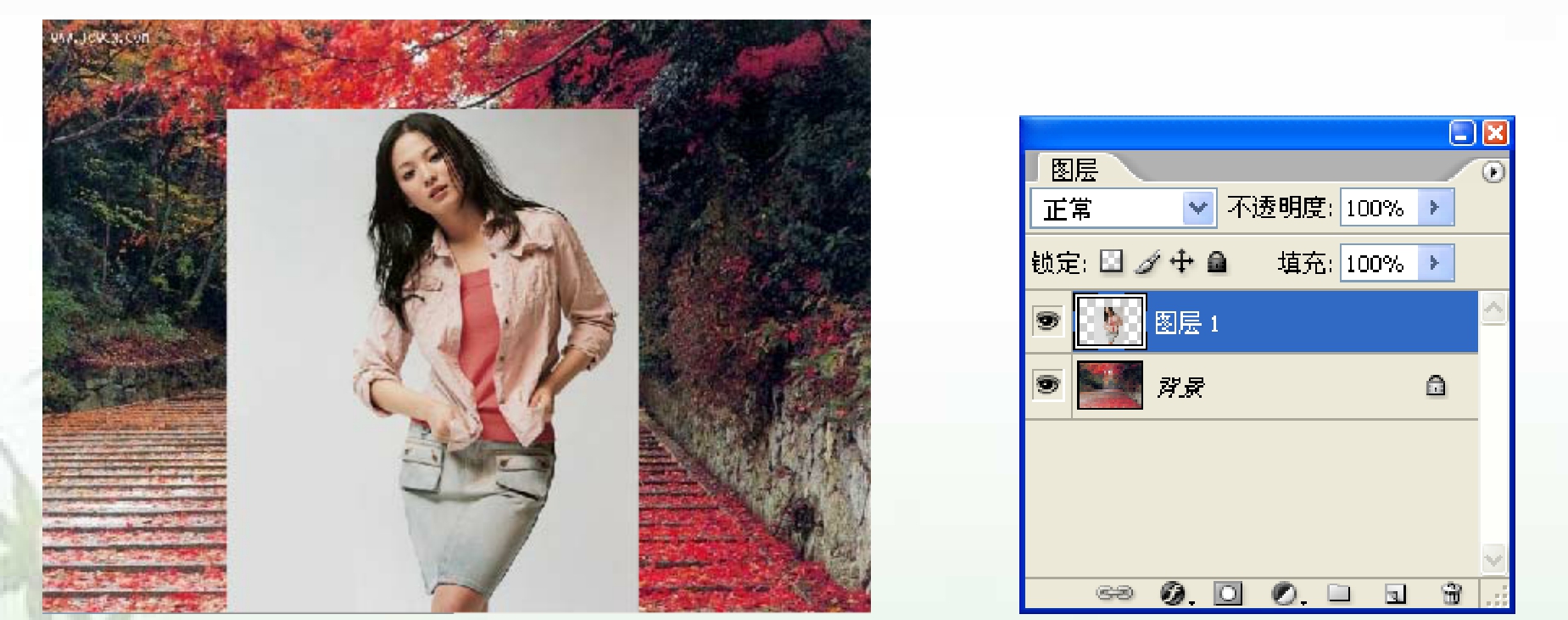
图11.4.3 移动并调整图像效果
(3)单击工具箱中的“魔棒工具”按钮 ,其属性栏设置如图11.4.4所示。
,其属性栏设置如图11.4.4所示。
![]()
图11.4.4 “魔棒工具”属性栏
(4)设置完成后,将“图层1”作为当前图层,然后将人物图像以外的灰色背景选取,效果如图11.4.5所示。

图11.4.5 选取人物的背景
(5)按“Ctrl+Shift+I”键反选选区,然后按“Ctrl+X”键剪切图像,按“Ctrl+V”键粘贴图像,自动生成“图层2”,效果如图11.4.6所示。
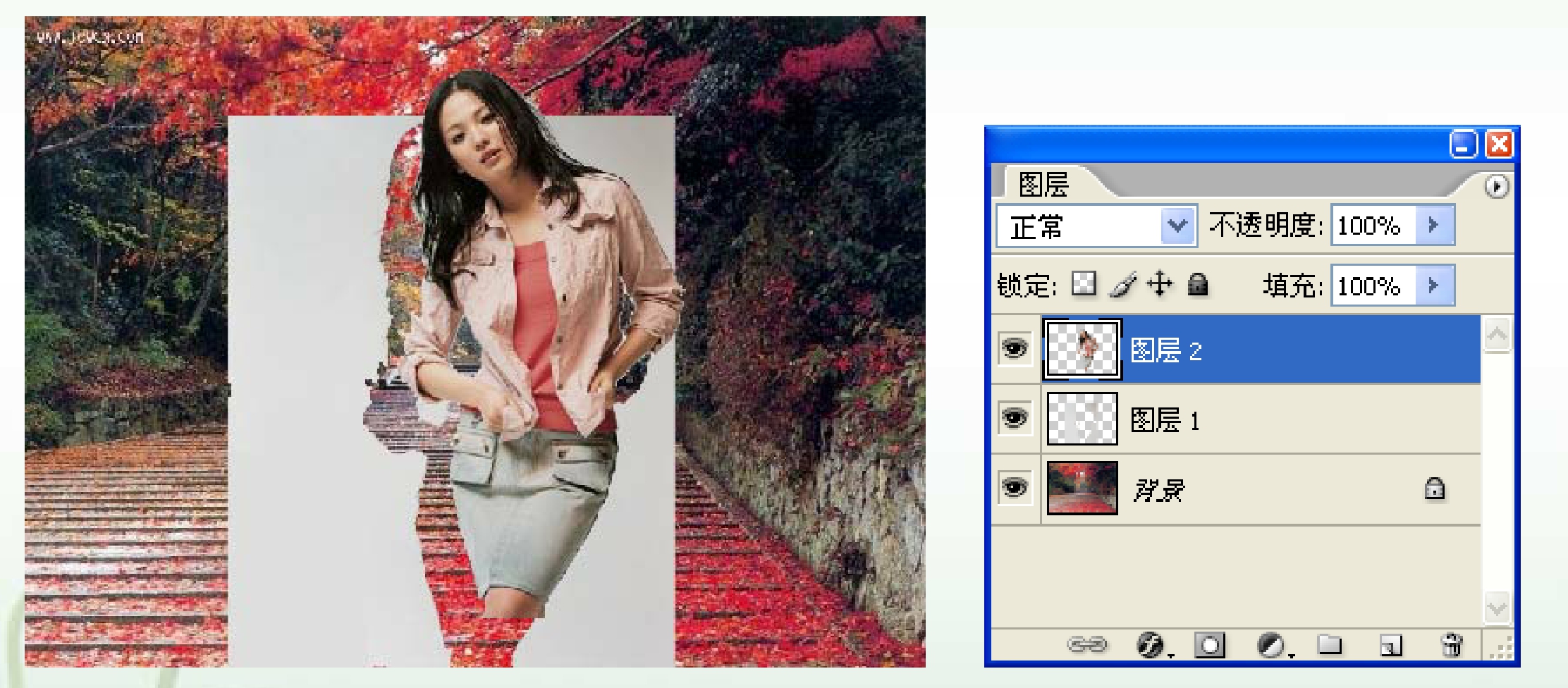
图11.4.6 剪切图像效果
(6)将粘贴的图像调整到原来的位置,然后在图层面板中选择“图层1”,将其混合模式设置为“变暗”,效果如图11.4.7所示。
(7)将“图层2”作为当前图层,单击工具箱中的“橡皮擦工具”按钮 ,对图像中多余的部分进行修改擦除,最终效果如图11.4.1所示。
,对图像中多余的部分进行修改擦除,最终效果如图11.4.1所示。
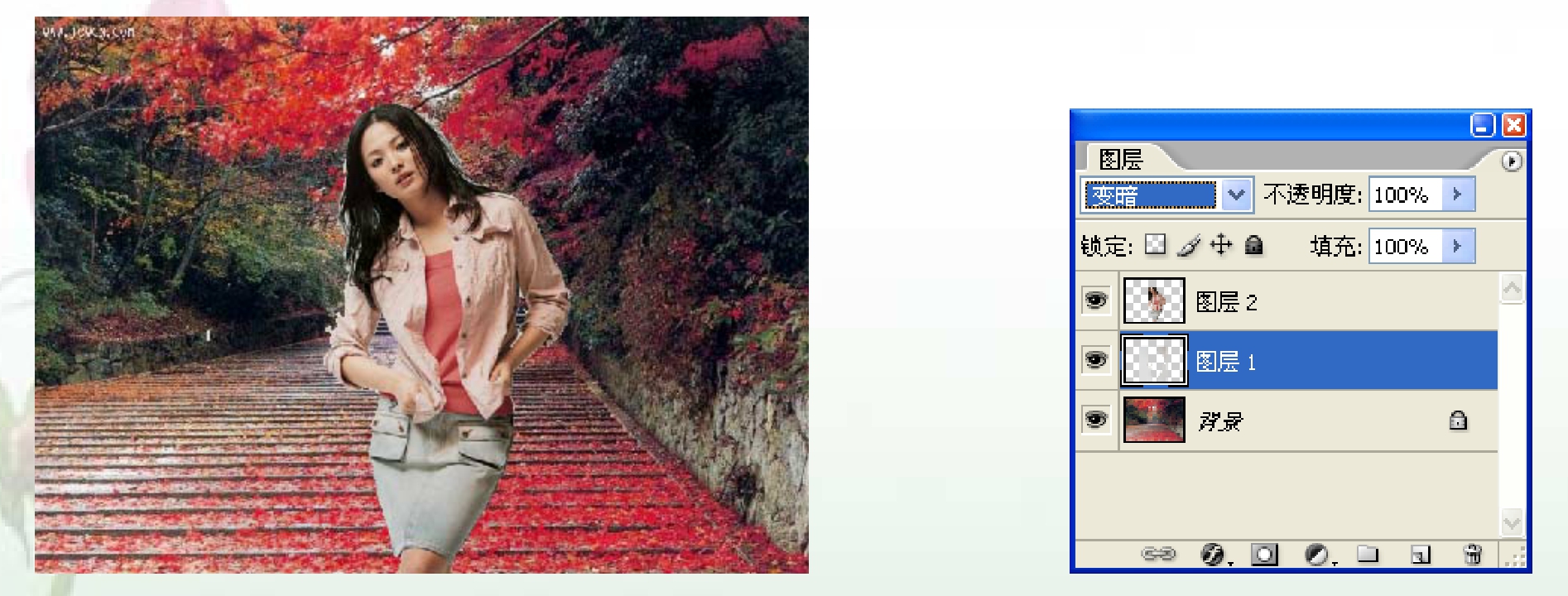
图11.4.7 调整图层混合模式
免责声明:以上内容源自网络,版权归原作者所有,如有侵犯您的原创版权请告知,我们将尽快删除相关内容。














