实验二 资源管理器、文件管理和控制面板的使用
一、实验目的
1.掌握资源管理器的基本使用方法。
2.掌握文件及文件夹的操作方法。
3.熟悉剪贴板和回收站。
4.熟悉控制面板的使用。
二、实验内容
1.Windows资源管理器
(1)启动资源管理器
方法一:单击“开始”→“程序”→“附件”→“Windows资源管理器”,显示资源管理器窗口,如图7.17所示。
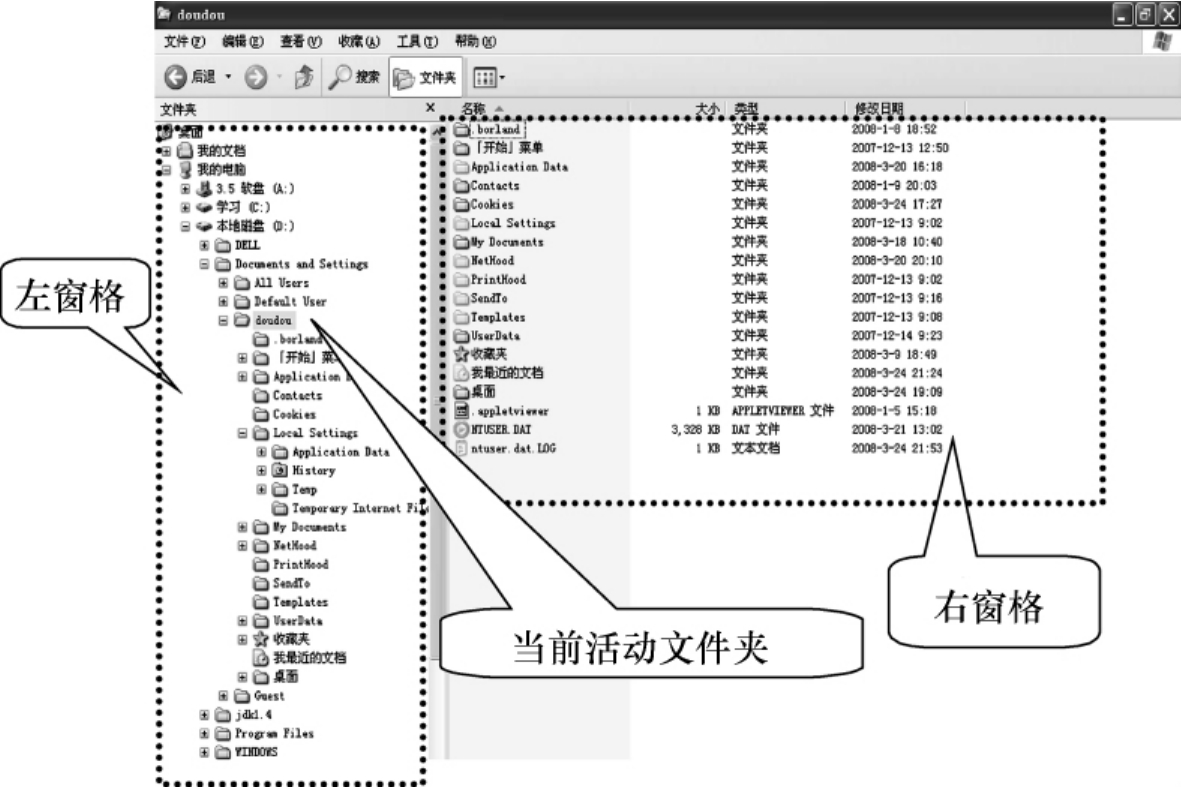
图7.17 资源管理器窗口
方法二:利用鼠标右键单击“开始”按钮,在弹出的快捷菜单中选择“资源管理器”命令。
方法三:在桌面上利用鼠标右键单击“我的电脑”,选择“资源管理器”命令。
(2)资源管理器窗口的基本操作
在图7.17所示的资源管理器窗口中,左窗格显示文件夹树,以树型结构显示出了计算机中所有的资源。右窗格显示当前活动文件夹中包含的子文件夹和文件。
①展示和收缩文件夹结构:单击左窗格文件夹前的“+”号,使包含在该文件夹中的结构展开,此时“+”号变成“-”号。单击文件夹前的“-”号,可以使该文件夹中包含的文件折叠起来,此时“-”号变成“+”号。
②改变右窗格文件列表显示方式:在右窗格的空白处单击鼠标右键,弹出快捷菜单,选择其中的“查看”选项。文件夹的显示方式有“缩略图”、“大图标”、“小图标”、“列表”和“详细信息”,图7.17为文件夹的“详细信息”显示状态。
③改变右窗格内容的排列顺序:在右窗格的空白处单击鼠标右键,在弹出的快捷菜单中选择“排列图标”命令,用户可以按“名称”、“类型”、“大小”、“修改时间”等方式对文件进行排序,也可以选择“自动排列”。“自动排列”只负责将图标对齐,而不进行排序。
④改变左右窗格的大小:将鼠标指针移至左右窗格的分隔处,当鼠标指针显示为“→”时,拖曳分隔条可以调整左右窗格的大小。
2.文件和文件夹的相关操作
创建文件夹的目的就是把相同性质的文件放在同一个文件夹下,从而方便用户管理。在文件夹创建之后,可以对其进行重命名、选择、复制、移动等操作。
(1)创建文件夹
①首先在“我的电脑”窗口中找到要创建文件夹的位置,如D盘的根目录。
②在窗口的空白处右击鼠标,在弹出的快捷菜单中选择“新建”命令。
③在弹出的子菜单中选择“文件夹”命令,此时Windows会自动建立一个名称为“新建文件夹”的新文件夹。
(2)重命名文件和文件夹
①选择一个要改名的文件或文件夹。
②利用鼠标右击该对象,在弹出的快捷菜单中选择“重命名”命令。
③输入新的名称并按下回车键,如图7.18所示。
![]()
图7.18 重命名的过程
(3)选择文件和文件夹
①对于单个文件或文件夹,只要用鼠标单击就可选中,选中的对象一般以蓝底白字显示。
②选择多个文件或文件夹:
●如果要选择连续的多个文件或文件夹,可在选中第一个对象之后按住Shift键不放,用鼠标单击最后一个要选中的对象;也可以按下鼠标左键拖曳出一个矩形框,框选出所需要的对象。
●如果要选择非连续的多个文件或文件夹,可在选中第一个对象之后按住Ctrl键不放,用鼠标逐个单击要选中的对象。
●如果要选择所有对象,可以利用菜单栏中的“编辑”→“全部选定”命令或快捷键Ctrl +A。
●如果窗口中只有少数几个对象不需要选中,其他的都要选,可以先选中这几个少数对象,然后利用菜单栏中的“编辑”→“反向选择”命令进行选取。
③如果要取消已选择的全部对象,只要在窗口的空白处单击;如果要取消某个已选中的对象,可以按住Ctrl键后在该对象上单击。
(4)复制、移动文件和文件夹
对于文件和文件夹,复制和移动是最常见的操作。复制是指原来位置上的文件和文件夹保留不变,将其拷贝到另一个目标文件夹;而移动文件是指将原来位置上的文件和文件夹搬到另一个目标文件夹,原位置不再有这些文件或文件夹。下面介绍三种最常用的方法。
方法一:使用鼠标拖动
①选择要复制或移动的文件和文件夹;
②如果要复制文件,按住Ctrl键不放,用鼠标将选中的文件拖动到目标文件夹;如果要移动文件,按下Shift键不放,用鼠标将选中的文件拖动到目标文件夹;如果用户没有按下任何快捷键,那么在同一个驱动器的各文件夹之间直接进行拖动相当于移动对象,而在不同的驱动器之间进行拖动相当于复制对象。
方法二:使用剪贴板
①选择要复制或移动的文件和文件夹;
②如果要复制文件,可以按下Ctrl+C键;如果要移动文件,可以按下Ctrl+X键;
③打开目标文件夹,按下Ctrl+V键进行粘贴。
说明:Windows剪贴板是计算机内存中的一个临时数据存储区,可以作为应用程序之间交换信息的桥梁。复制或剪切操作的对象会存放在剪贴板中,但是剪贴板中只能保留用户最后一次存入的信息,并且关机之后就会丢失。用鼠标单击“开始”→“运行”,输入“clipbrd”即可打开Windows剪贴板窗口。
方法三:使用“发送到”命令
①鼠标右击需要复制的文件或文件夹,在弹出的菜单中选择“发送到”命令,如图7.19所示。
②在弹出的子菜单中选择目标位置,完成相应的复制操作。
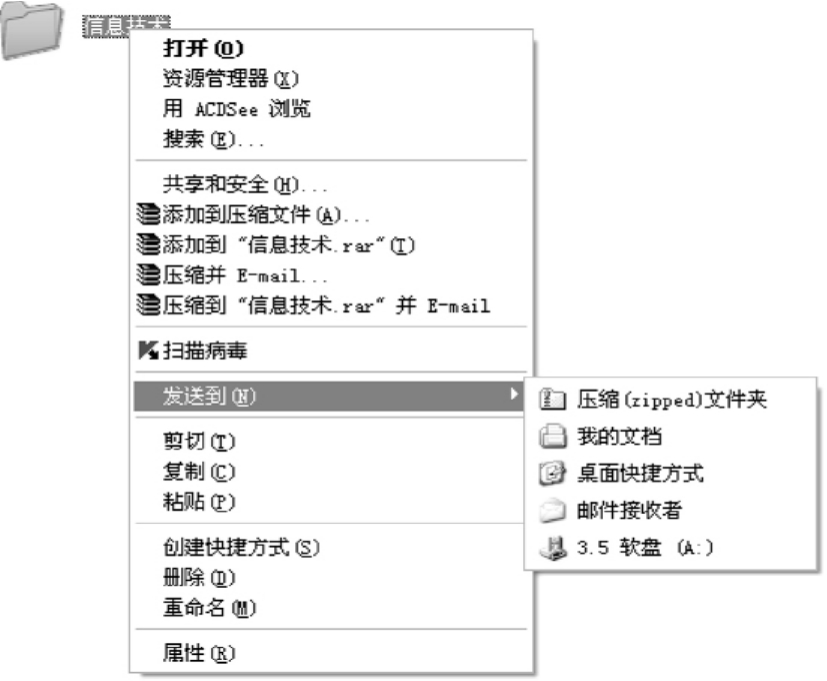
图7.19 “发送到”命令的使用
(5)删除、还原文件和文件夹
文件和文件夹的删除有两种:一种为逻辑删除,即需要时可以从回收站进行恢复,把被删除的文件或文件夹还原到原始的位置;另一种为物理删除,即已经从计算机的磁盘上彻底删除,没有办法进行还原。
①逻辑删除
方法一:选择要删除的对象,按下键盘上的Delete键。
方法二:选择要删除的对象,直接拖动该对象至回收站。
方法三:鼠标右击要删除的对象,在弹出的快捷菜单中选择“删除”命令。
②物理删除:选择要删除的对象,然后同时按下键盘上的Shift与Delete键。
文件与文件夹的还原:对于逻辑删除的文件或文件夹,可以进行还原,操作步骤如下:
①首先双击桌面上的“回收站”图标,打开“回收站”窗口;
②然后用鼠标右击需要还原的对象,在弹出的快捷菜单中选择“还原”命令(如图7.20所示)。

图7.20 还原文件夹
说明:回收站是硬盘中的一块区域,用来存放逻辑删除的文件,如果发现删除有误,可以及时通过回收站进行恢复,但从移动存储设备或网络服务器上删除的信息不会保留在回收站中。
(6)查找文件和文件夹
在使用计算机的过程中,如果用户忘记某些文件和文件夹存放的位置,可以使用Windows的查找功能找出其相应位置。具体步骤如下:
①鼠标单击“开始”按钮,然后选择“搜索”→“文件或文件夹”命令,弹出如图7.21所示的窗口;
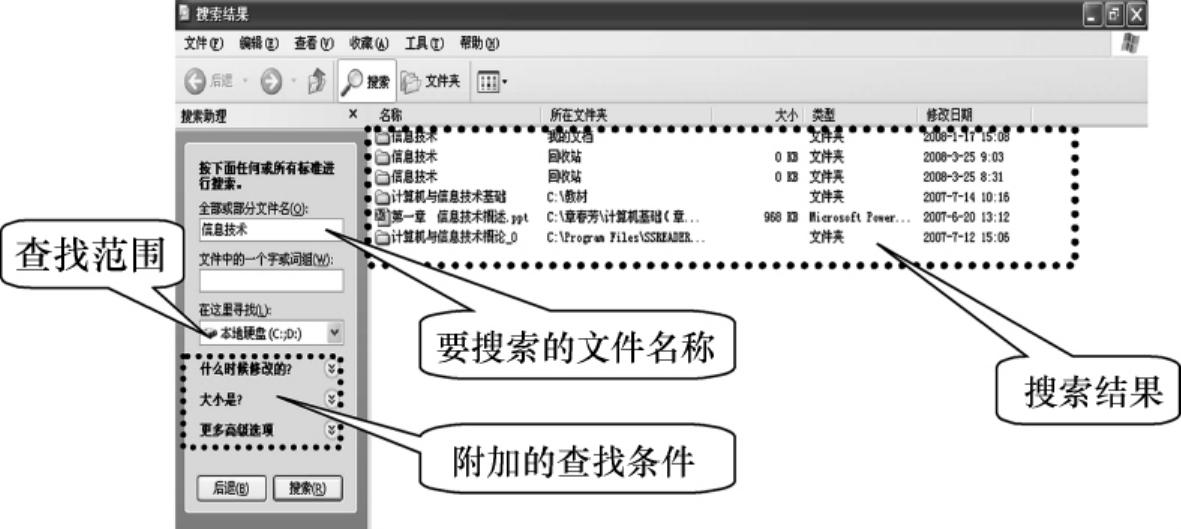
图7.21 搜索窗口
②在“全部或部分文件名”中输入要查找的文件名称,还可以选择查找的范围;
③如果需要添加查找的条件,可以根据需要进行设置,如可以根据“上次修改的时间”来进行查找,然后单击“搜索”按钮,最后的搜索结果会显示在右边的窗格中。
3.控制面板的使用
控制面板是用来对系统的各种属性进行设置和调整的一个工具集,用户可以根据自己的需要设置键盘、鼠标等对象的属性,还可以添加或删除程序。利用鼠标单击“开始”→“设置”→“控制面板”命令,可以打开“控制面板”窗口。
(1)设置鼠标属性
在“控制面板”窗口中双击“鼠标”图标,打开“鼠标属性”对话框,如图7.22所示,在该对话框中可以对“鼠标键”等选项进行设置。例如在“切换主要和次要的按钮”前的复选框中单击,该复选框中出现“√”,表示切换了鼠标左右键的功能,此时左键单击桌面图标会弹出快捷菜单,而右键双击图标则会打开应用程序窗口。
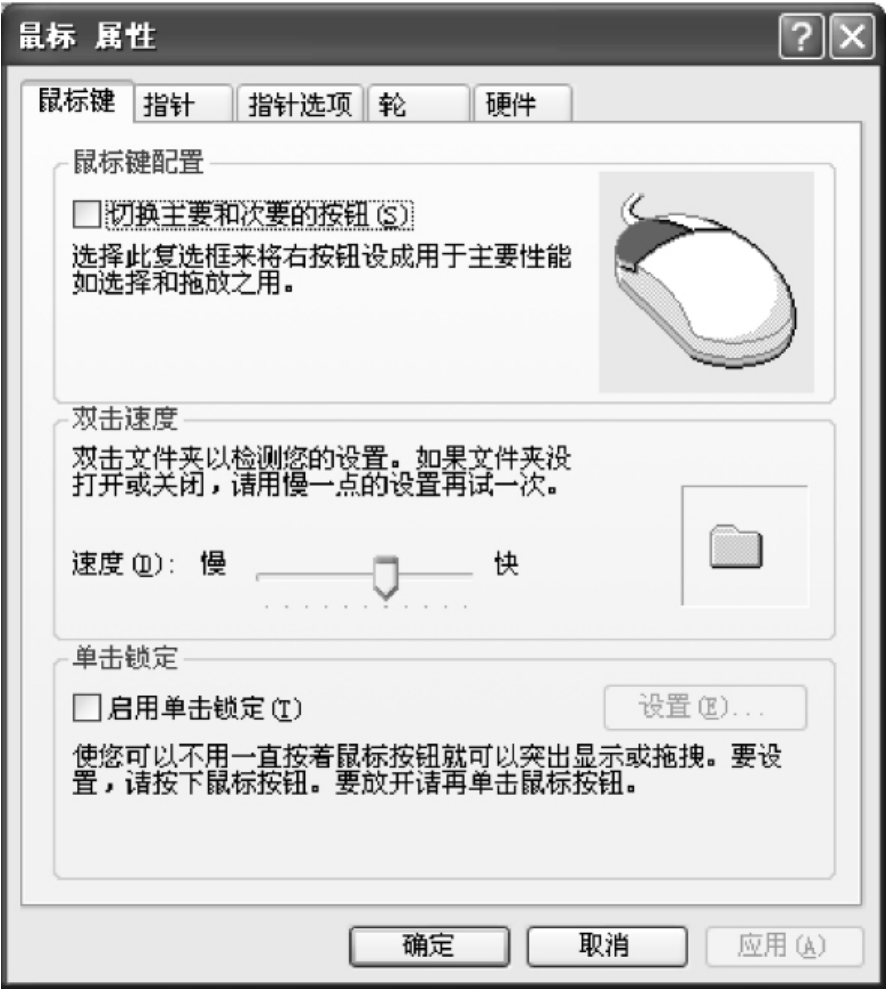
图7.22 “鼠标属性”对话框
(2)设置显示属性
在“控制面板”窗口中双击“显示”图标,打开“显示属性”对话框,如图7.23所示,在该对话框中可以对“主题”、“桌面”等选项进行设置。例如单击“桌面”选项可以设置Windows桌面的背景,具体步骤如下:
①单击“浏览”按钮,在弹出的对话框中选择相应的图片作为桌面的背景,然后单击“打开”按钮;
②回到“显示属性”对话框中,然后单击“确定”按钮。

图7.23 “显示属性”对话框
(3)添加或删除程序
在“控制面板”窗口中双击“添加或删除程序”图标,打开“添加或删除程序”窗口,如图7.24所示,在该窗口中可以进行“更改或删除程序”、“添加新程序”等操作。例如单击“更改或删除程序”,窗口的右边会显示该计算机中所安装的程序,选择某个程序,出现“更改”和“删除”按钮,如果单击“删除”,那么该应用程序将从本地磁盘中被彻底删除,这是卸载应用程序常采用的方法。
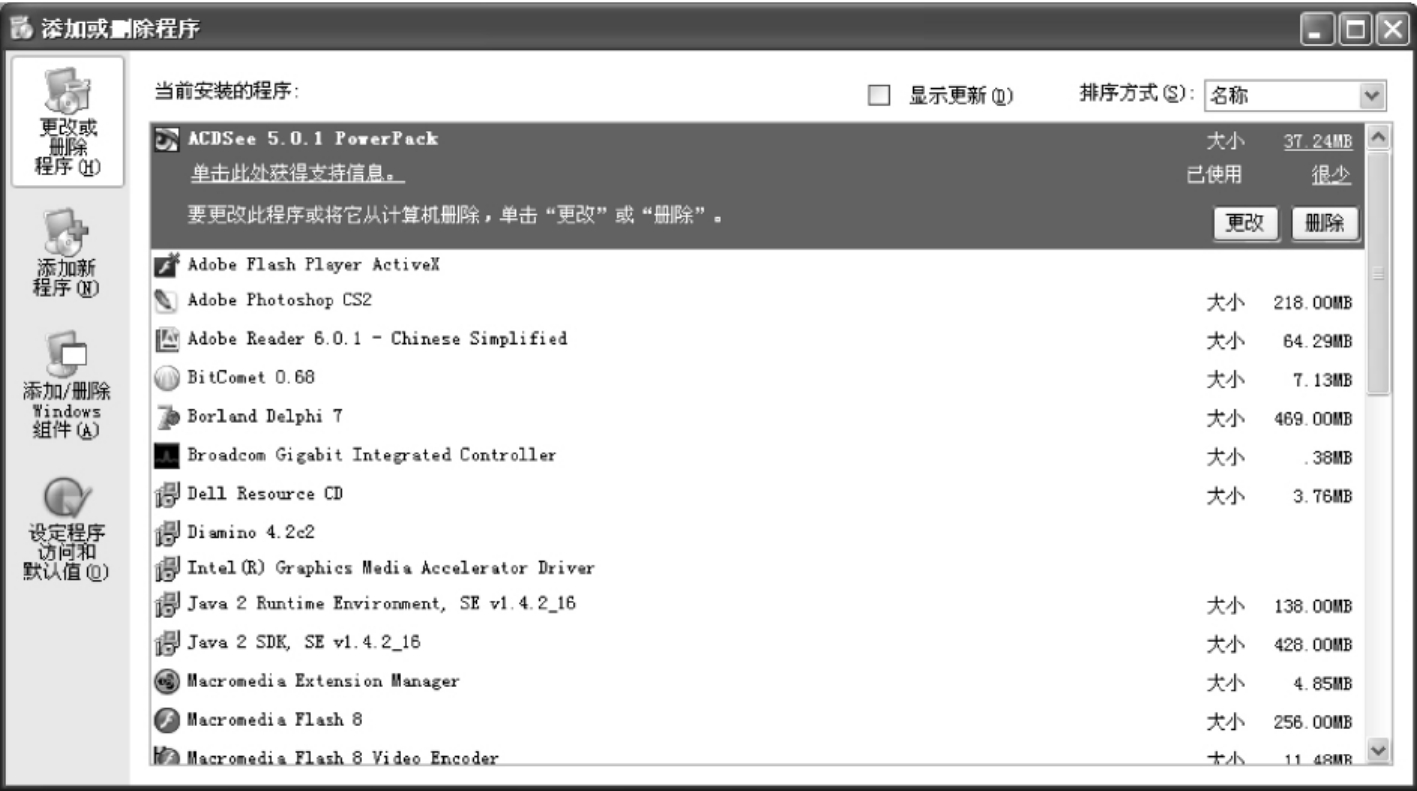
图7.24 “添加或删除程序”窗口
(4)设置文件夹选项
在“控制面板”窗口中双击“文件夹选项”图标,打开“文件夹选项”窗口,如图7.25所示,在该对话框中可以对文件夹的一些选项进行设置。例如单击“查看”选项卡(如图7.26所示),可以设置隐藏文件是否显示。
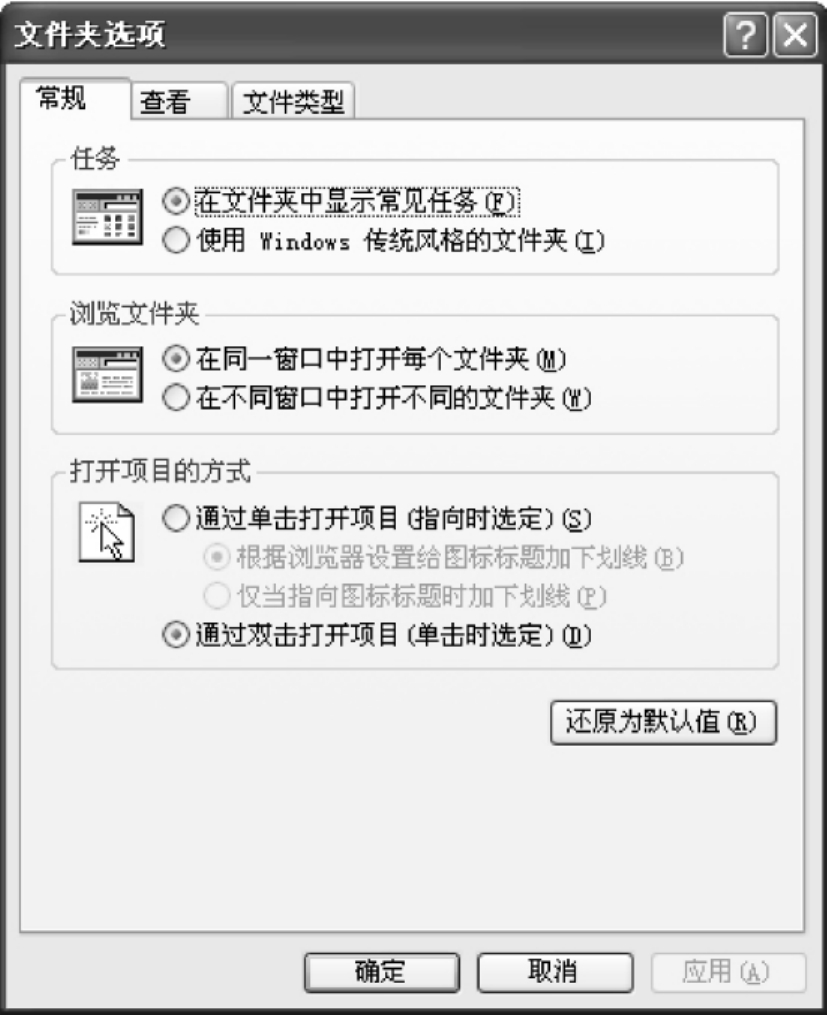
图7.25 “文件夹选项”对话框
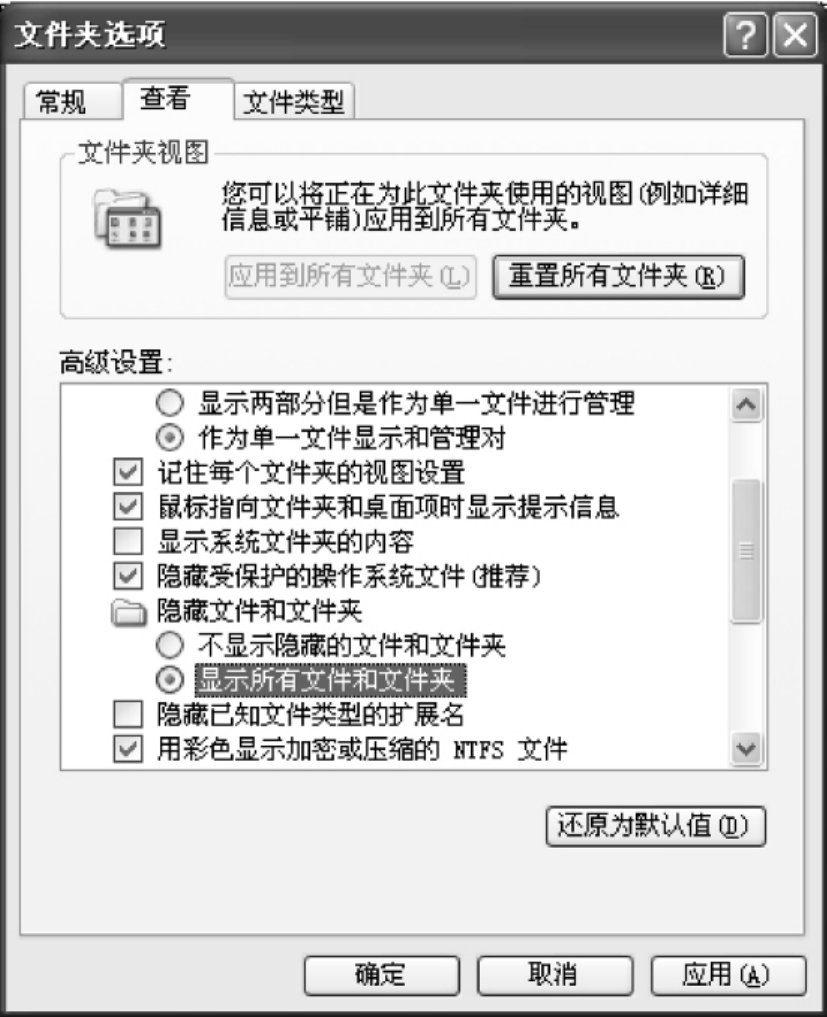
图7.26 显示隐藏文件的设置
免责声明:以上内容源自网络,版权归原作者所有,如有侵犯您的原创版权请告知,我们将尽快删除相关内容。















