15 PhotoshopCS5
15.1 入门基础
15.1.1 软件简介和应用范围
Photoshop CS5是Adobe公司推出的新版图像编辑软件,在增强原有功能的同时,更重要的是增加了几十个全新特性,诸如支持宽屏显示器的新式版面、集20多个窗口于一身的dock、占用面积更小的工具栏、多张照片自动生成全景、灵活的黑白转换、更易调节的选择工具、智能的滤镜等,具备了前所未有的灵活性和高效性。
Photoshop CS5的应用范围非常广泛,涉及所有平面图像的制作和编辑,如在广告、包装、数码产品、海报、效果图等方面的制作。
Photoshop作为专业的图像处理软件,一直是建筑行业各种效果图表现的主要工具之一。无论是建筑平面、立面、透视效果图还是室内设计效果图、景观规划效果图的制作都离不开它。本书主要介绍Photoshop CS5在建筑效果图中的运用。
15.1.2 启动与退出
Photoshop CS5的启动方法有:
(1)双击桌面图标启动。
(2)单击电脑“开始/程序”菜单中的Photoshop CS5。
Photoshop CS5的退出方法有:
(1)执行Photoshop CS5工作界面菜单栏中的“文件/退出”命令。
(2)单击工作界面右上角的“关闭”按钮 。
。
(3)右击软件的左上方“Ps”标志,点击“关闭”。
15.1.3 界面简介
Photoshop CS5的界面主要由七部分组成,分别是:应用程序栏、菜单栏、属性栏、工具栏、状态栏、图像窗口、面板。如图15-1所示。
(1)应用程序栏位于界面的最上方,它包括了附带的软件以及软件的一些基础功能。
(2)菜单栏位于应用程序栏的下方,它包括了文件、编辑、图像、图层、选择、滤镜、分析、3D、视图、窗口、帮助等菜单项,通过运用这些菜单项,用户可以对图形进行编辑。
(3)属性栏在菜单栏的下方,当选择不同的工具时,会出现该工具相应的属性栏。在该工具的属性栏中,可以对其进行各项设置,来改变工具作用于图像的效果,从而更精确地操作图像。
(4)工具栏位于Photoshop CS5工作界面的最左侧,与以往不同的最大改变是工具栏变成可伸缩的,可为长单条和短双条。工具栏中一般为默认工具,如果要变换工具,按住工具图标右击,会弹出和该工具有相似属性的其他工具选择面板。
(5)状态栏位于图像的下方,主要是显示当前图像的比例、文件大小等信息(必须有具体图像时才显示在图像的下方)。
(6)图像窗口是Photoshop CS5工作界面中大面积的灰色区域部分,是显示并操作图片的窗口区域。
(7)面板位于Photoshop CS5工作界面的最右侧区域,包括“图层”、“通道”、“路径”、“颜色”、“色板”、“样式”等面板。可以根据需要随意调整面板并进行显示模式的转换,使得对图像操作更简便,还可以将不需要的面板折叠或关闭。
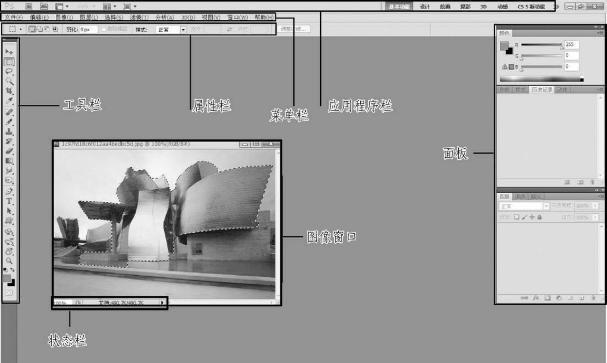
图15-1 Photoshop CS5的界面
15.1.4 基本操作
1)创建文件与保存
在进行图像操作前,需要学习如何新建和保存图像。良好的新建和保存图像的习惯可以避免创建不合适的图像窗口,或在图像未保存前将软件关闭,造成无法挽回的损失。新建文件的步骤如下:
(1)执行菜单中“文件/新建”命令,弹出【新建】窗口。
(2)设置图像名称、宽度与高度、分辨率及背景内容,单击“确定”。
保存文件的方法如下:
(1)执行菜单中“文件/存储为”命令,在弹出的对话框中选择储存文件夹和输入文件名以及选择文件格式后单击“保存”按钮。
(2)执行菜单中“文件/存储为Web和设备所用格式”命令,弹出对话框,在“预设”区域中设置图像储存的格式和属性等,在“图像大小”栏内设置图像大小,完成后单击“存储”按钮,弹出“存储为”对话框进行保存(注:使用“储存为Web和设备所用格式”命令保存的JPG格式图像文件要比直接保存的文件量要小点)。
(3)对已经保存过的图像文件,快捷键“Ctrl+S”可以直接进行保存。
2)图像与画布尺寸调整
调整图像尺寸的方法:打开图像文件,在菜单栏中执行“图像/图像大小”命令,在弹出的对话框中取消“约束比例”复选框的选择,设置需要的宽度与高度,单击“确定”按钮完成。如图15-2所示。
调整画布尺寸的方法:打开图像文件,在菜单栏中执行“图像/画布大小”命令,在弹出的对话框中设置需要的画布宽度与高度,单击“确定”按钮完成。如图15-3所示。

图15-2 调整图像大小对话框

图15-3 调整画布大小对话框
3)辅助绘图工具的操作
在Photoshop CS5中辅助绘图工具可以准确地调整图像位置、尺寸和方向等,不同的辅助工具所提供的作用不同,具体如下:
标尺,可以精确地确定图像的位置。显示的位置在图像窗口的顶部与左侧,显示标尺后,当光标在窗口中移动的时候会牵动两条虚线,表示出当前光标所处的位置坐标。
操作步骤:执行“视图/标尺”命令显示标尺(快捷键Ctrl+R);在左上角水平标尺与垂直标尺交会处的矩形区域内按住鼠标左键,并拖动鼠标到需要定位的位置即可。见图15-4。
参考线,在绘制图像文件时所使用的辅助线。显示在图像文件上方,打印时不可见,可以移动和消除,也可以锁定。
操作步骤:执行“视图/新建参考线”命令,在弹出的对话框中设置参考线的“取向”和“位置”,或者使用标尺拉出需要的参考线(注:快捷键Ctrl+H显示或隐藏参考线),见图15-5。

图15-4 标尺的操作

图15-5 参考线的操作
网格,主要用于对称地布置图像,默认状态下,网格显示为不能被打印出来的线条。
操作步骤:执行“视图/显示/网格”命令(快捷键Ctrl+’),可以显示网格。执行“视图/对齐到/网格”命令,当移动图像时会自动对齐到网格。见图15-6。

图15-6 网格的操作
4)标尺工具,主要用来测量图像的长度、宽度、倾斜度和角度
操作步骤:单击工具栏中吸管工具下方的标尺工具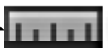 ,在图像中需要测量的区域的开始部分单击并拖动鼠标,在测量区域的结束部分释放鼠标,此时在属性栏中可以获得测量的信息。
,在图像中需要测量的区域的开始部分单击并拖动鼠标,在测量区域的结束部分释放鼠标,此时在属性栏中可以获得测量的信息。
15.2 基本选区创建和编辑
15.2.1 选区的创建方法
在Photoshop CS5中对图像局部的处理必须用选取工具提取选区,然后对选区内的图像进行编辑或修改,从而不影响选区外的图像。
根据提取不同选区的需要,Photoshop CS5提供了以下几类选取工具:选框工具组、套索工具组、魔棒工具。下面结合这些工具介绍选区的创建方法。
1)根据形状创建选区
(1)规则的选区创建:通过选框工具组所选取出的区域为规则的选区。比如矩形选框工具、椭圆选框工具、单行选框工具、单列选框工具。使用矩形、椭圆选框工具时按住Shift键可创建出正方形或正圆形选区。
(2)不规则选区创建:通过套索工具组所选取出的区域为不规则选区。比如套索工具、多边形套索工具、磁性套索工具。
2)根据颜色创建选区
(1)快速选择工具:通过拖动鼠标所到处根据色彩范围自动查找边缘来创建选区,拖动的笔尖大小、硬度、间距等设置决定了选区的形态和范围。
(2)魔棒工具:根据颜色和容差来创建选区。以主要的像素颜色值为标准,通过寻找容差范围内的其他相同颜色像素,从而创建选区。设置时容差越大包容的相同颜色范围越大,选中部分就越多,反之选中部分就越少。如图15-7所示。
(3)色彩范围命令:也是根据颜色和容差来创建选区的。
创建选区步骤:执行“选择/色彩范围”命令即可打开对话框,单击吸管工具,拾取图像窗口中的背景色,此时对话框中会显示黑白图像,其中白色区域为选择区域,黑色区域为非选择区域。通过拖动颜色容差滑块调节选择的范围,直至对话框中的背景全部显示为白色,单击“确定”按钮完成选区。如图15-8所示。

图15-7 容差为50时创建的选区
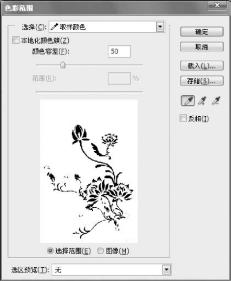
图15-8 色彩范围对话框
3)根据路径创建选区
在建筑效果图中由于尺寸较大无法使用选取工具一次性创建选区,此时使用路径工具创建图像的路径,从而转换为选区是比较常用的方法。而且路径的锚点控制柄可以将路径修改得非常光滑,非常适合建立轮廓复杂和边缘要求较为光滑的选区,如人物、家具、汽车、室内物品等。
Photoshop CS5路径创建和编辑工具如图15-9所示。
其中“钢笔工具”和“自由钢笔工具”用于创建路径,“添加锚点工具”和“删除锚点工具”用于对锚点的控制,“转换点工具”用于切换路径节点的类型, 和
和  工具分别用于路径的选择。
工具分别用于路径的选择。

图15-9 路径创建和编辑工具
【路径转换为选区】在图像中绘制好路径后,用 工具选中路径,单击右侧“路径”面板中的“将路径作为选区载入”按钮
工具选中路径,单击右侧“路径”面板中的“将路径作为选区载入”按钮 或者按快捷键Ctrl+Enter将路径转换为选区。
或者按快捷键Ctrl+Enter将路径转换为选区。
【选区转换为路径】普通选区很难创建复杂的曲线型边缘,将其创建为路径后更方便调整。在图像中创建选区后,单击“路径”面板中的“从选区生成工作路径”按钮 将选区转换为路径,然后可以对路径进行调整。
将选区转换为路径,然后可以对路径进行调整。
15.2.2 选区的编辑方法
1)移动、缩放、运算、羽化选区
【移动选区】
在Photoshop中创建选区后,可以对选区进行移动,以方便对图像窗口中的其他区域进行同样的选取。
操作方法:创建选区后,在选区内按住鼠标移动至其他区域。也可以使用键盘上的上下左右方向键,精确调整选区的方向,每按一次移动1个像素。如果按住Shift键,然后按方向键,则可以每次移动10个像素。
另外一种移动方式是使用工具栏中的移动工具 移动选区,此时移动选区时选区内的图像会随之移动。
移动选区,此时移动选区时选区内的图像会随之移动。
操作方法:创建选区后,选择移动工具 ,在选区内按住鼠标移动至其他区域,选区内的图像会跟着移动。
,在选区内按住鼠标移动至其他区域,选区内的图像会跟着移动。
【缩放选区】
在图像窗口中创建选区后,可以将其扩大或缩小,以方便对图像窗口中多个区域进行相同的操作或减去不需要进行操作的区域。
扩大选区操作方法:创建选区后,单击“多边形套索工具” ,按住Shift键,将图像中需要增加的区域添加到选区内。
,按住Shift键,将图像中需要增加的区域添加到选区内。
缩小选区操作方法:创建选区后,单击“多边形套索工具” ,按住Alt键,将图像中不需要的区域从选区内去除。
,按住Alt键,将图像中不需要的区域从选区内去除。
【选区运算】
非常精确的选区不是一次性能够创建完成的,需要经过对选区的创建、修改或者改变选区的范围,从而得到较为精确的选区。而选区运算功能能够改变选区的范围,就像是平常的逻辑运算,通过选区的相加、相减和相交来完成对选区的进一步调整。如图15-10所示。
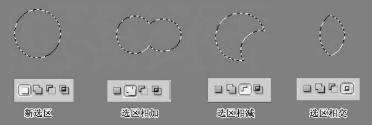
图15-10 选区运算
【羽化选区】
对已经创建的选区进行羽化处理,可以使选区更加平滑和自然。羽化时可以设置“羽化半径”,半径值越大选区的边缘越光滑。但设置过大将无法进行羽化。
操作步骤:
(1)单击“多边形套索工具  ,在图片中沿需要羽化的物体的大致形状创建选区,效果如图15-11所示。
,在图片中沿需要羽化的物体的大致形状创建选区,效果如图15-11所示。
(2)在选区中右击,在弹出的对话框中选择“羽化”,如图15-12所示。

图15-11 创建选区

图15-12 羽化选区
(3)在弹出的对话框中设置“羽化半径”,此处设为“50”,单击“确定”完成。
(4)执行菜单栏中“选择/反向”命令并复制图层,将原有图层选区内填充为黑色,再将复制后的图层选区内图像按Delete删除。最终羽化效果见彩图1。
2)运用选区抠图实例
在制作建筑效果图时,需要添加各种配景。虽然市面上的配景材质库很多,但仍然不能满足需求。这就需要运用选区去抠图,从其他图片中“抠”出所需要的配景,以便与建筑图像进行合成。具体步骤如下:
(1)打开一张含有所需配景的图片,要从中“抠”出树木配景。
(2)执行“选择/色彩范围”命令。由于图片上的树为黑色,所以将颜色容差值调至最大,吸管点取白色天空部分,按“确定”完成。如图15-13所示。
(3)图片中所有的白色部分被选中,执行“选择/反向”命令,树木以及其他有黑色的区域被选中,如图15-14所示。

图15-13 色彩范围对话框

图15-14 反向选择效果
(4)单击“多边形套索工具  ,按住Alt键,将图像中除了树以外的不需要的区域从选区内去除。如图15-15所示。
,按住Alt键,将图像中除了树以外的不需要的区域从选区内去除。如图15-15所示。

图15-15 去除不需要的选区
(5)选择移动工具 ,放置在树的选区上按住左键拖动至建筑效果图上,调整大小、位置。如图15-16所示。
,放置在树的选区上按住左键拖动至建筑效果图上,调整大小、位置。如图15-16所示。

图15-16 调整树木位置后效果(见彩图2)
15.3 常用工具和调色命令
15.3.1 查看类工具
查看类工具主要包括缩放工具 和抓手工具
和抓手工具 。使用这两种工具可以用不同的缩放倍数查看图像的某个区域。这两种工具在效果图的后期处理中运用较多,因为建筑效果图作品的尺寸较大,在操作过程中要经常缩放或拖动,以观察图像的不同部位。
。使用这两种工具可以用不同的缩放倍数查看图像的某个区域。这两种工具在效果图的后期处理中运用较多,因为建筑效果图作品的尺寸较大,在操作过程中要经常缩放或拖动,以观察图像的不同部位。
1)缩放工具
使用Photoshop CS5缩放工具最大可以将图像放大32倍,即3200%。
如果要放大图像,可以选择 工具在图像中点击要放大的区域;如果要缩小图像,可以选择
工具在图像中点击要放大的区域;如果要缩小图像,可以选择 工具并按住Alt键在图像中点击要缩小的区域。使用
工具并按住Alt键在图像中点击要缩小的区域。使用 工具在要放大的图像上按住左键拖动鼠标,则缩放框内的区域将以最大倍数充满整个窗口。
工具在要放大的图像上按住左键拖动鼠标,则缩放框内的区域将以最大倍数充满整个窗口。
2)抓手工具
当图像被放大后,图像窗口中出现滚动条,如果要查看图像的某一部分,可以通过滚动条来查看,也可以使用抓手工具 拖动图像查看。
拖动图像查看。
15.3.2 绘图和修饰类工具
绘图工具包括画笔工具 和铅笔工具
和铅笔工具  ,使用它们可以在图像上用前景色绘图。修饰工具包括仿制图章工具
,使用它们可以在图像上用前景色绘图。修饰工具包括仿制图章工具 、修复画笔工具
、修复画笔工具  、污点修复画笔工具
、污点修复画笔工具  、减淡工具
、减淡工具  、加深工具
、加深工具 、海绵工具
、海绵工具 ,它们的主要作用是修饰效果图中微小缺陷或不足。
,它们的主要作用是修饰效果图中微小缺陷或不足。
画笔工具除了具备日常生活中毛笔、水粉笔的功能外,还可以根据需要直接绘制简单的图案。使用画笔工具绘制图案时,默认情况下使用前景色,调整画笔的硬度,可以在图像窗口中绘制柔和或者清晰的边缘。在画笔属性栏中可以调整画笔的大小、硬度以及笔尖形状、模式等设置。
铅笔工具如同日常生活中所使用的铅笔一样,可以在图像窗口中绘制各种硬边线条。它可以根据需要在属性栏内自由调整大小和硬度。
仿制图章工具可以从图像中取样,然后将取样复制到其他图像或同一图像的不同部分上。
修复画笔工具通过从图像中取样或用图案来填充目标图像,与仿制图章工具很相似,不同的是修复画笔在填充取样时会将取样点的像素与目标图像像素进行混合,并使目标图像的色彩、色调、纹理保持不变,从而与周围图像完美融合。具体的使用方法与仿制图章工具的使用方法相同。
污点修复画笔工具会自动进行污点像素取样,用来修改图像中的瑕疵部分。设置大小、硬度、间距后只需要一个步骤即可校正污点,方便快捷。
减淡工具和加深工具都是色调调整工具。减淡工具的作用是局部加亮图像,可选择为高光、中间调或暗调区域加亮。加深工具的效果与减淡工具相反,是将图像局部变暗,也可以选择针对高光、中间调或暗调区域。在效果图后期处理中经常使用这两种工具来处理光影变化。比如,在室外效果图中一般利用加深工具来加深建筑的下部色调,利用减淡工具减淡建筑的上部色调,体现建筑随光线变化的过渡效果。
海绵工具的作用是改变局部的色彩饱和度,可选择降低饱和度(去色)或增加饱和度(加色)。海绵工具不会造成像素的重新分布,因此其“降低饱和度”和“饱和”方式可以作为互补来使用。过度降低饱和度后,可以切换到“饱和”方式增加色彩饱和度,但无法为已经完全为灰度的像素增加色彩。为了防止生硬的效果,一般使用海绵工具的时候都选择较低的流量。
15.3.3 清除与填充类工具
清除工具是对不同的图像进行清除,主要有橡皮擦工具 、模糊工具
、模糊工具 。填充工具可以对选区快速填充颜色或图案,包括渐变工具
。填充工具可以对选区快速填充颜色或图案,包括渐变工具 、油漆桶工具
、油漆桶工具 。
。
橡皮擦工具相当于日常生活中的橡皮擦。Photoshop CS5中的橡皮擦工具可以任意调整大小、不透明度等。当所擦去的图像所在图层为背景图层,被擦去的图像部分将被填充为背景色;当所擦去的图像所在图层为普通图层,被擦去的图像部分将显示透明像素。
模糊工具可以使图像的色彩变模糊,选中模糊工具涂抹图像,所涂区域变得模糊。模糊有时候是一种表现手法,将画面中其余部分作模糊处理,就可以突出主体。模糊工具的操作是可持续作用,也就是说鼠标在一个地方停留时间越久,这个地方被模糊的程度就越大。
渐变工具在处理建筑效果图时运用较频繁,尤其是处理天空、草地和水面时,使用渐变工具可以制作出柔和的过渡效果,使画面产生微妙的变化。颜色渐变实质上就是在图像上或图像的某一区域内添加两种或多种具有不同过渡效果的颜色。
油漆桶工具一般用于选区或图像的填充和描边。当绘制好图像边缘后,可以使用油漆桶工具填充某种颜色,使画面更美观。需要注意的是,在图像中填充颜色时,填充区域必须是封闭的,否则会导致填充发生误差。
15.3.4 色彩调色命令
色彩的调整在效果图的后期制作中占重要的位置。为了快速对图像的整体色调进行调整,达到色彩的和谐统一或者特殊的视觉效果,可以通过色彩调色命令来实现。
“色阶”命令可以精确地调整图像的阴影、中间调和高光的强度级别,校正图像的色调范围和色彩平衡,主要用来修改太灰的图像。如果一张效果图太灰就表现不出景深,该亮的部分没有亮起来,该暗的部分没有暗下去,这样的效果图就要用“色阶”命令来调整。执行“图像/调整/色阶”命令,即可弹出对话框。可以根据需要通过对话框的各项参数调整暗部、中间调和亮部色调,最终实现画面和谐统一的效果。
“曲线”命令可以对图像整个范围的色调进行调整,也可以对个别颜色通道进行精确调整,经常运用于调整颜色过暗的图像。由于色调过暗会导致图像细节丢失,此时可以执行“图像/调整/曲线”命令。弹出对话框,在弹出的对话框中将阴影区曲线上扬。为了减少阴暗区,同时将中间色调曲线和高光区曲线也稍微上扬,这样调整后图像的各色区域按一定比例变亮,比直接将整体变亮显得有层次感。
“色彩平衡”命令可以修改图像整体的颜色混合效果,修正图像的色彩偏差。执行“图像/调整/色彩平衡”命令,弹出对话框,在对话框中选中“保持明度”复选框,可以在调整图像的色彩平衡时保持明度,否则图像明度随颜色的变化而变化。调整颜色时可以将滑块拖至需要的颜色,也可以将滑块拖离要在图像中减少的颜色。对话框中的“高光”、“中间调”和“阴影”选项可以分别对图像的高光、中间调和阴影进行色彩调整。
使用“色相/饱和度”命令可以调整图像的色相和饱和度值。执行“图像/调整/色相/饱和度”命令,弹出对话框,在对话框的下方有两条颜色条,这两条颜色条以各自的顺序表示色环中的颜色。其中上面的颜色条显示调整前的颜色,下面的颜色条显示调整后的颜色。从“全图”下拉列表中选择要调整的颜色,比如红色、黄色、绿色等,如果要整体调整就选择“全图”。拖动“色相”、“饱和度”、“明度”下方的滑块,或者在其右侧文本框中直接输入数值范围,直至出现需要的效果。
使用“匹配颜色”命令可以将图像中的颜色与另一图像中的颜色匹配,或者将一个图层的颜色与另一个图层的颜色相匹配。执行“图像/调整/匹配颜色”命令,弹出对话框,在图像选项栏中通过拖动滑块或输入数值调整图像的“明亮度”和“颜色强度”参数。对话框中的“源”与“图层”是指选择颜色取样的源图像文件和源文件图层。在源图像文件中建立选区后,若需要从该选区中进行颜色取样,可以在对话框中选择“使用源选区计算颜色”复选框,将选区中的颜色进行计算调整。在目标文件中建立选区后,选择“使用目标选区计算调整”复选框,可使用该选区中的颜色进行计算调整。
15.4 图层
在Photoshop CS5中图层是非常重要的概念,所有的图像文件的制作和编辑都会用到图层。图层的运用主要包括创建不同的图层和图层组、调整图层样式和混合模式等。在制作图像时,可以将图像中的不同图像部分存放在不同图层中,以便调整而不影响其他图层上的图像。
在对建筑效果图进行后期处理时,需要在建筑模型的基础上添加相关配景图像,从而形成一幅完整的建筑效果图。而这些相关配景图像在建筑效果图中有其特定的大小、位置和前后顺序,因此图层概念在建筑效果图后期处理中显得尤其重要。
15.4.1 图层的基本概念
通俗地讲,图层就像是含有文字或图形等元素的胶片,一张张按顺序叠放在一起,组合起来形成图像的最终效果。图层可以将图像上的元素精确定位。图层中可以加入文本、图片、表格等,也可以在里面再嵌套图层。
图层具有独立性、透明性和叠加性的特点。比如,在一张张透明的玻璃纸上作画,透过上面的玻璃纸可以看见下面纸上的内容,但是无论在上一层上如何涂画都不会影响到下面的玻璃纸,上面一层会遮挡住下面的图像。最后将玻璃纸叠加起来,通过移动各层玻璃纸的相对位置或者添加更多的玻璃纸即可改变最后的合成效果。这就是对图层特点的简单比喻。
图层面板是对图层进行编辑操作时必不可少的工具,几乎所有的图层操作都离不开它。执行“窗口/图层”,打开图层面板,一般Photoshop CS5的图层面板是默认打开的。如图15-17所示。

图15-17 图层面板
图层的种类有很多,主要有背景图层、普通图层、填充图层、调整图层、形状图层、文字图层。了解不同的图层的区别后,有助于我们灵活运用各种图层的特点编辑图像,制作出精美的效果图。
背景图层是指图层面板的最下方带锁的图层,该图层不能移动,也无法更改图层透明度。每个图像只能有一个背景图层,它可以与普通层互换,但不可以与其他层交换顺序。
如果需要对背景图层进行操作必须将其转换为普通图层,即先要对它解锁。执行菜单“图层/新建/背景图层”或者在图层面板中双击背景图层,在弹出的对话框中输入图层的名称,就将图层转换成普通图层了,此时背景图层中的锁定按钮就不见了,可以对该图层进行编辑。
普通图层,在对图像文件进行编辑时常用的就是普通图层,它是用于存放图像的最基本图层。在这个图层中可以对图像的颜色、形状等进行调整,还可以为其添加蒙版来隐藏图像的显示区域。执行菜单“图层/新建/图层”或者在图层面板中单击新建按钮 ,弹出对话框设置普通图层的名称、颜色等。
,弹出对话框设置普通图层的名称、颜色等。
填充图层是指对图像或选区进行填充的图层,填充图层分为纯色、渐变和图案填充图层。使用填充图层除了对单一的形状选区进行填色外,还可以为图像添加单色效果,可以结合图层的“不透明度”和混合模式进行设置。
调整图层可以保存对图像进行颜色调整的数据,以方便对该图像进行多次调整。在对图像进行调整时,可将调整参数保存为调整图层。
形状图层,使用钢笔工具组合自定义形状工具组时,在属性栏中单击“形状图层”按钮 ,然后在图像窗口中绘制形状,可以在图层面板中自动生成形状图层。
,然后在图像窗口中绘制形状,可以在图层面板中自动生成形状图层。
文字图层,使用文字工具在图像中输入文字后,会在图层面板中自动生成文字图层。在将该文字变形后,图层的缩览图会自动转换为“指示变形文字图层”缩览图。
15.4.2 图层的基本操作
1)新建图层
在Photoshop CS5中新建图层的方法有很多种,包括在图层面板中新建、使用命令新建、编辑图像的过程中新建等。新建图层的方法有:
(1)打开图层面板,单击面板中新建图层按钮 ,即可在当前图层上面新建一个图层,新建图层会自动生成为当前图层。如果要在当前图层的下面新建图层,可以按住“Ctrl”键单击
,即可在当前图层上面新建一个图层,新建图层会自动生成为当前图层。如果要在当前图层的下面新建图层,可以按住“Ctrl”键单击 。但是背景图层下面不能新建图层。
。但是背景图层下面不能新建图层。
(2)如果要在新建图层的同时设置图层的属性,可以执行菜单“图层/新建/图层”命令,或者按住“Alt”键单击新建图层按钮 ,在“新建图层”的对话框中进行名称、颜色、混合模式的设置。
,在“新建图层”的对话框中进行名称、颜色、混合模式的设置。
(3)在图像中创建选区,执行菜单“图层/新建/通过拷贝的图层”命令,或者按“Ctrl+J”快捷键,可以将选区内的图像复制到一个新的图层,原图层保持不变。如果没有创建选区,执行该命令可以快速复制当前图层。
(4)在图像中创建选区,执行菜单“图层/新建/通过剪切的图层”命令,或者按下“Shift +Ctrl+J”快捷键,即可将选区内的图像从原来图层剪切到一个新图层。
2)复制图层
在同一图像中复制包括背景在内的任何图层,还可以将任何图层从一个图像复制到另一个图像,从而在图像中添加多个图层。复制图层的常用方法如下:
(1)选择要复制的图层,执行菜单“图层/复制图层”命令,在弹出的对话框中设置图层名称,单击“确定”按钮完成图层的复制。
(2)在图层面板上单击当前图层,按住鼠标左键拖动至图层面板底部的新建图层按钮 上,松开鼠标,即可在当前图层的上方复制一个副本图层。
上,松开鼠标,即可在当前图层的上方复制一个副本图层。
(3)选择要复制的图层,使用移动工具 ,按住“Alt”键,同时单击并拖拽图像,即可得到该图层的副本图层。
,按住“Alt”键,同时单击并拖拽图像,即可得到该图层的副本图层。
(4)在图层面板上,选择要复制的图层,右击出现快捷菜单,选择“复制图层”命令,即可复制该图层。
3)删除图层
用Photoshop CS5处理图像时,当图层不需要了要将其删除,以减小工作文件的大小。删除图层的方法有:
(1)执行菜单中“图层/删除/图层”命令,出现提示框,单击“是”按钮完成删除图层。
(2)选择要删除的图层,单击图层面板中的“删除图层”按钮 ,或将图层拖拽至“删除图层”按钮
,或将图层拖拽至“删除图层”按钮 上,弹出提示框,单击“是”按钮完成删除图层。
上,弹出提示框,单击“是”按钮完成删除图层。
(3)在图层面板上,选择要删除的图层,右击出现快捷菜单,选择“删除图层”命令,即可删除该图层。
4)调整图层顺序
在图层面板中,图层是按照创建的先后顺序堆叠在一起的。将一个图层拖动到另一个图层的上面或下面,即可调整图层的堆叠顺序。调整图层的顺序会影响图像的显示效果。如图15-18所示。

图15-18 调整图层顺序
在图层面板中还可以执行菜单“图层/排列”命令来调整图层的顺序。如图15-19所示。
5)锁定图层
锁定图层可以保护全部或部分图层属性不被编辑,比如图层的透明区域、图像的像素和位置等,可以根据需要锁定图层的不同属性,以免因编辑操作失误而对图层的内容造成修改。在Photoshop CS5中提供4种锁定方式,如图15-20所示。
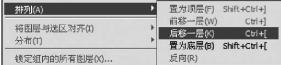
图15-19 “图层/排列”命令

图15-20 锁定图层
6)合并图层
建筑效果图的后期处理往往都是复杂的多图层图像,图像文件比较大,对系统资源的占用也较多,也会导致计算机运行速度变慢。因此通常在确定图层内容后,会将一部分或全部图层合并成一个图层,以降低图像文件的大小,减少对系统资源的占用,便于管理,也提高程序的运算速度。
在菜单“图层”中有4种合并图层的方式,分别是合并图层、向下合并图层、合并可见图层、拼合图像。
合并图层,在图层面板中选择两个或两个以上的多个图层,然后执行菜单“图层/合并图层”命令,合并后的图层使用上面图层的名称。
向下合并图层,如果要将一个图层与它下面的图层合并,选择该图层,执行菜单“图层/向下合并”命令,或者按“Ctrl+E”快捷键,合并后的图层使用下面图层的名称。
合并可见图层,执行菜单“图层/合并可见图层”命令,或者按“Shift+Ctrl+E”快捷键,图层面板中可见的图层会合并到背景图层中去。
在合并图层中要注意的是:在保存合并文件后,将不能恢复到未合并时的状态,图层的合并是永久性的。另外,不能将调整图层或填充图层用作合并的目标图层。
拼合图像,执行菜单“图层/拼合图像”命令,可以缩小文件大小,将所有可见图层合并到背景图层中并弹出提示框询问是否扔到隐藏的图层。
7)图层蒙版
在建筑效果图的后期制作中,通常在普通图层上添加图层蒙版,然后通过调节蒙版的不同灰度来合成图像。当然,Photoshop CS5也会自动为一些图层添加蒙版,如调整图层、填充图层等。
图层蒙版原理是将不同的灰度值转化为不同的透明度,并作用到它所在的图层,使图层不同部位的透明度产生相应的变化,从而控制图层中图像的隐藏和显示。蒙版中的纯白色区域可以遮盖下面图层中的图像,只显示当前图层中的图像;蒙版中的纯黑色区域可以遮盖当前图层中的图像,显示出下面图层中的内容;蒙版中的灰色区域会根据灰度值使当前图层中的图像呈现出不同层次的透明效果。
创建图层蒙版包括多种方法,最简单的方法即单击图层面板底部的“添加图层蒙版”按钮 。如果图像中有选区,直接单击“添加图层蒙版”按钮
。如果图像中有选区,直接单击“添加图层蒙版”按钮 ,在图层蒙版中,选区内部呈白色,选区外部呈黑色。此时黑色部分被隐藏。如图15-21所示。
,在图层蒙版中,选区内部呈白色,选区外部呈黑色。此时黑色部分被隐藏。如图15-21所示。

图15-21 创建图层蒙版
在效果图后期处理时,如果要隐藏当前图层中的图像,可以将蒙版涂抹成黑色,如图15-22所示。

图15-22 将蒙版涂抹成黑色
如果要显示当前图层中的图像,可以将蒙版涂抹成白色,如图15-23所示。

图15-23 将蒙版涂抹成白色
如果要使当前图层中的图像呈半透明效果,则将蒙版涂抹成灰色,如图15-24所示。

图15-24 将蒙版涂抹成灰色
如果要使当前图层中的图像呈渐变透明效果,则将蒙版涂抹成渐变,见彩图3。
图层蒙版是对图像进行显示和隐藏,如果需要还原原来的图像效果,可以右击图层蒙版缩览图,执行“停用图层蒙版”命令。如果要返回图层蒙版效果,可以右击图层蒙版缩览图,执行“启用图层蒙版”命令,或直接单击图层蒙版缩览图。
移动图层蒙版,图层蒙版中的图像与图层中的图像为链接关系,无论移动哪个图像,均会出现相同效果。如果单击“指示图层蒙版链接到图层”图标 ,使图层蒙版与图层分离,此时无论是移动图层中的图像,还是移动蒙版中的图像,均会使显示范围与图像错位(注:此时单击图层缩览图后,移动的是图层中的彩色图像,而单击图层蒙版缩览图后,移动的是蒙版中的图像)。
,使图层蒙版与图层分离,此时无论是移动图层中的图像,还是移动蒙版中的图像,均会使显示范围与图像错位(注:此时单击图层缩览图后,移动的是图层中的彩色图像,而单击图层蒙版缩览图后,移动的是蒙版中的图像)。
复制与反相图层蒙版,当图像中存在多个图层时,还可以将图层蒙版复制到其他图层中,以相同的蒙版显示或隐藏当前图层内容。操作方法是按住“Alt”键,单击并且拖动图层蒙版到其他图层。松开鼠标后,在当前图层中出现了相同的图层蒙版。
如果需要对当前图层执行蒙版的反相效果,按住“Shift+Alt”键拖动图层蒙版到需要添加蒙版的图层,此时当前图层添加的是颜色相反的蒙版。
15.5 Photoshop CS5在平面效果图中的运用
15.5.1 从CAD打印输出EPS文件
在Photoshop CS5中制作平面效果图,首先必须将建筑户型平面图从AutoCAD中导出为Photoshop可识别的格式,这是非常重要的步骤。从AutoCAD中导出文件到Photoshop中,可以输出为TIF、BMP、JPG等位图格式,但是文件量相对比较大。因此,这里我们主要学习输出为EPS矢量图形格式,因为它的文件量小,还可以设置精确的出图分辨率。具体方法为:
(1)在CAD中添加EPS虚拟打印机。
(2)将CAD文件输出为EPS文件格式。
具体步骤如下:
(1)在CAD中打开需要打印输出的平面布置图,用矩形绘制一个比平面布置图略大的矩形框,用来确定打印范围。
(2)在图层栏中关闭“尺寸标注”、“文字”、“轴线”等图层,只保留“墙体”、“门”、“窗”、“楼梯”这些图层。
(3)执行菜单中“文件/打印”命令,弹出打印窗口,在“打印机/绘图仪”下拉列表中选择前面已经添加了的“EPS绘图仪”作为虚拟打印输出设备。
(4)在“图纸尺寸”下拉列表中选择“ISOA3(420.00mm×297.00mm)”图纸。
(5)在“打印区域/打印范围”下拉列表中选择“窗口”后,在绘图界面上用十字光标分别捕捉矩形框的两个对角点,指定该矩形区域为打印范围。在“打印比例”选项中选择“布满图纸”项,自动调整图纸比例。在“打印偏移”选项内选择“居中打印”项。
(6)在预览图纸打印范围无误后,单击“确定”按钮开始打印。此时,系统自动弹出“浏览打印文件”对话框,选择“封装PS(*.eps)”文件格式,设定存储路径和文件名称(比如为:墙体.eps),单击“保存”按钮,完成打印输出。
(7)用上述同样的方法将CAD平面布置图中的地面、家具、文字、标注等图层部分分别打印输出为EPS文件。
15.5.2 制作墙线与墙体
1)制作墙线
(1)执行菜单“文件/打开”命令,在弹出的对话框中选择从CAD输出的“墙体.eps”文件,点击“打开”按钮。
(2)在弹出的“栅格化EPS格式”对话框中根据平面图的需要设置图像大小、分辨率,将模式改为“RGB颜色”,单击“确定”按钮。栅格后得到一个背景色透明的,且只有一个图层的线条图像窗口,而且图层中的线条还不是很清晰。
(3)在图层面板中双击“图层1”,将图层重命名为“墙线”。
(4)按住“Ctrl”键,单击图层面板上的新建图层按钮 ,在“墙线”图层下面新建一个图层,重命名为“背景”图层。设置前景色为白色,按住“Alt+Delete”快捷键将“背景”图层填充为白色。效果如图15-25所示。
,在“墙线”图层下面新建一个图层,重命名为“背景”图层。设置前景色为白色,按住“Alt+Delete”快捷键将“背景”图层填充为白色。效果如图15-25所示。

图15-25 背景填充为白色的效果
(5)为了使墙线更清晰,可以将图层面板中的“墙线”图层多复制几层,然后将它们合并图层。
(6)选择“墙线”图层为当前图层,按住“Ctrl+U”键打开“色相/饱和度”对话框,将明度值调整为-100,此时的墙体线更加清晰。
(7)确定“墙线”图层为当前图层,单击图层面板上的锁定按钮 ,将图层保护起来避免操作失误。
,将图层保护起来避免操作失误。
(8)同法可以将含有家具的EPS文件栅格化为Photoshop可以处理的位图图像,再进行修复,并按住“Shift”键移动至“墙线”图像窗口对齐。
2)填充墙体
为了更好、更形象地表现出房间的结构,墙线制作完成后要填充墙体和阳台、窗户等,并要使用不同的色彩填充。
(1)确定“墙线”图层为当前图层,选择魔棒工具 ,在图像中按住“Shift”键单击选中所有的墙体。
,在图像中按住“Shift”键单击选中所有的墙体。
(2)按住“Ctrl+Shift+N”键,新建“墙体”图层,并选择“墙体”图层为当前图层。
(3)设置前景色为黑色,按住“Alt+Delete”键完成墙体的填充。如图15-26所示。
(4)选择“墙线”图层,按住“Ctrl”键单击图层面板上的新建按钮 ,在“墙线”图层下方建一个新图层,命名为“窗户玻璃”图层。
,在“墙线”图层下方建一个新图层,命名为“窗户玻璃”图层。
(5)使用矩形选框工具 在窗户的区域创建选区。
在窗户的区域创建选区。
(6)设置前景色为浅蓝色,使用渐变工具 对选区进行填充,并将“窗户玻璃”图层的不透明度设为75%,用上述方法将所有的窗户进行填充。
对选区进行填充,并将“窗户玻璃”图层的不透明度设为75%,用上述方法将所有的窗户进行填充。
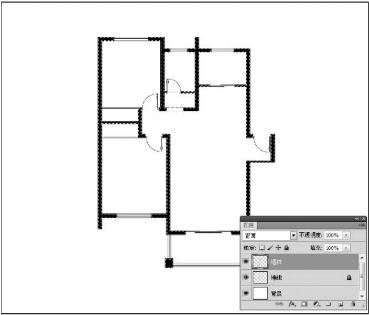
图15-26 墙体填充效果
15.5.3 制作地面材质
在平面效果图的制作中,每一空间区域地面的填充要根据设计的要求和风格,准确的使用填充材质。比如客厅需要明亮整洁,一般常用玻化砖或大理石,色调相对偏冷色;而卧室需要私密温馨,一般用木地板或地毯,色调相对偏暖色。
在制作地面的材质填充时,首先选择地面区域要准确,对于封闭的区域一般采用魔棒选择工具,未封闭的区域先绘制线条封闭,或结合矩形选框工具 和多边形套索工具
和多边形套索工具 。确定准确的地面选区后,可以通过“编辑/定义图案”后再使用“图层样式/图案叠加”命令来制作不同区域的地面材质。这种方法可以随意调节图案的缩放比例,而且可以方便地在各图层之间复制,还可以将样式以单独的文件进行保存,以备调用。
。确定准确的地面选区后,可以通过“编辑/定义图案”后再使用“图层样式/图案叠加”命令来制作不同区域的地面材质。这种方法可以随意调节图案的缩放比例,而且可以方便地在各图层之间复制,还可以将样式以单独的文件进行保存,以备调用。
(1)打开一张玻化砖的贴图素材,执行“编辑/定义图案”命令,在弹出的对话框中将名称改为“玻化砖”,预设缩放根据平面图比例调整,完成定义图案。
(2)选择“墙线”图层,单击按钮 解锁,在客厅平面图上将未封闭的区域,使用铅笔工具
解锁,在客厅平面图上将未封闭的区域,使用铅笔工具 同时按住“Shift”键,绘制一条黑色封闭线将其封闭。
同时按住“Shift”键,绘制一条黑色封闭线将其封闭。
(3)选择“墙线”图层作为当前图层,使用魔棒选择工具 选择客厅地面,创建选区,并新建图层命名为“玻化砖地面”。设置任何一种颜色的前景色,按住“Alt+Delete”键填充选区(此步骤是关键,不能少)。
选择客厅地面,创建选区,并新建图层命名为“玻化砖地面”。设置任何一种颜色的前景色,按住“Alt+Delete”键填充选区(此步骤是关键,不能少)。
(4)执行“图层/图层样式/图案叠加”命令,弹出对话框,在“图案”列表中选择前面定义的“玻化砖”图案,调整缩放比例为23%,单击“确定”完成填充。
15.5.4 家具的填色与阴影制作
为了更加形象生动地表达平面图上各空间的功能与室内设计风格,通常使用逼真的装饰素材和色彩制作家具。制作步骤如下:
(1)打开一张已经从EPS文件栅格化为Photoshop位图的家具图像。修改后移动至“墙体”图像窗口,调整好位置。如图15-27所示。

图15-27 调入家具图像效果
(2)在“家具”图层选择缩放工具 放大平面图,使用魔棒工具
放大平面图,使用魔棒工具  在电视柜区域单击创建全部电视柜选区,并在“家具”图层下方新建图层命名为“电视柜”。
在电视柜区域单击创建全部电视柜选区,并在“家具”图层下方新建图层命名为“电视柜”。
(3)打开一张大理石纹样的图片,按住“Ctrl+A”键全选图像,再执行“编辑/定义图案”命令,在弹出的对话框中将名称改为“大理石”。
(4)切换至平面图窗口,按住“Alt+Delete”键用前景色填充选区。
(5)执行“图层/图层样式/图案叠加”命令,弹出对话框,在“图案”列表中选择前面定义的“大理石”图案,调整缩放比例为30%,如图15-28所示;同时,勾选“投影”选项并设置好投影参数,最后单击“确定”,完成电视柜的填充,如图15-29所示。

图15-28 图案叠加

图15-29 投影设置
(6)通过“拷贝图层样式”命令,用同样的方法制作其他家具材质,最终效果如图15-30所示。

图15-30 家具材质制作效果
15.5.5 添加植物景观
添加植物景观是为了美化和充实画面的内容,使平面图更加生动。具体操作时只需要打开植物素材图片,使用移动工具将其拖动到平面图中合适的位置,用“Ctrl+T”键调整“植物”图层的大小,并将图层设置为最顶层。根据图面需要可以多复制几个图层移动到合适的位置。效果如图15-31所示。

图15-31 添加植物的效果
15.5.6 调整图层与色调
在制作完成平面图的填充后,下面要进行添加文字、尺寸和后期整体效果处理,以达到更加完美的效果。具体步骤如下:
(1)打开“文字和标注.eps”文件并将其栅格化。
(2)将栅格化后的“文字标注”图层进行调色,打开“色相/饱和度”对话框,将明度值调整为-100,此时文字标注会更加清晰。
(3)选择移动工具 ,按住“Shift”键将“文字标注”图层拖动至平面图窗口,两图像中心自动对齐,如图15-32所示。
,按住“Shift”键将“文字标注”图层拖动至平面图窗口,两图像中心自动对齐,如图15-32所示。
(4)按住“Ctrl+Shift+]”键将“文字标注”图层置于图层面板的顶层,使该图层不被其他图层的图像遮挡。
(5)选择“墙体”图层,执行“图层/图层样式/投影”命令,为“墙体”图层添加投影效果,增强平面图的整体立体感,投影方向同家具的投影方向一致。
(6)选择背景图层为当前图层,按住“Alt+Delete”键将背景填充成浅灰色。
(7)执行“滤镜/素描/水彩画纸”命令,在弹出的对话框中设置参数,一般采用默认值,完成后单击“确定”按钮。
(8)新建图层命名为“羽化标题”图层,选择选框工具在图像窗口中框选“居室平面布置图”字样的区域,然后右击选择“羽化”命令,在弹出的对话框中设置“羽化半径”为5,单击“确定”按钮完成对选区的羽化处理。
(9)将前景色设置为R:247/G:255/B:219,按住“Alt+Delete”键,用前景色填充选区。按“Ctrl+D”取消选择。
(10)选择除了背景图层外所有图层,按“Ctrl+E”键合并图层,并修改图层名称为“平面布置图”。选择“平面布置图”图层,在图层面板的下方单击“创建新的填充或调整图层”按钮  ,在下拉菜单中选择“色相/饱和度”命令。在弹出的对话框中设置参数增加饱和度。再次在图层面板的下方单击“创建新的填充或调整图层”按钮
,在下拉菜单中选择“色相/饱和度”命令。在弹出的对话框中设置参数增加饱和度。再次在图层面板的下方单击“创建新的填充或调整图层”按钮  ,在下拉菜单中选择“亮度/对比度”命令。在弹出的对话框中设置参数,调整亮度与对比度。调整后效果如图15-33所示。
,在下拉菜单中选择“亮度/对比度”命令。在弹出的对话框中设置参数,调整亮度与对比度。调整后效果如图15-33所示。

图15-32 文字尺寸自动对齐的效果

图15-33 平面图的最终效果(见彩图4)
15.6 Photoshop CS5在建筑立面效果图中的运用
建筑立面效果图主要是在Photoshop中将CAD绘制的建筑立面线条图进行修饰,比如添加一些建筑材质和配景,表现出真实、逼真的彩色立面效果。下面介绍制作建筑立面效果图的方法。
15.6.1 输出建筑立面图形
(1)在CAD中打开一张别墅建筑立面图,如图15-34所示。
(2)关闭所有的轴线、尺寸标注、文字标注、填充等图层,隐藏无关内容。不能隐藏的对象直接删除。
(3)选择“文件/打印”命令,在对话框中选择“EPS绘图仪.pc3”虚拟打印机,设置图纸尺寸、打印范围、打印比例等选项。
(4)设置完成后,窗口框选打印范围后单击“确定”按钮,将文件名设为“别墅立面图.eps”并设置好存储路径,完成建筑立面图的EPS文件输出。
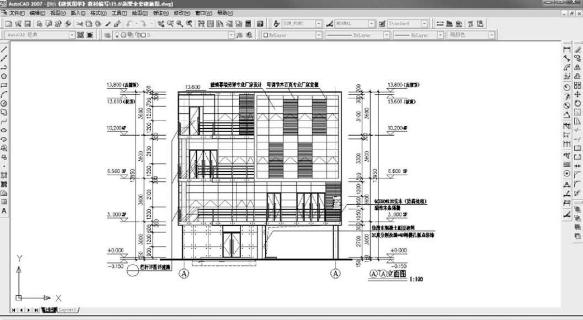
图15-34 别墅建筑立面图
15.6.2 绘制墙体和门窗
(1)在Photoshop中打开前面的“别墅立面图.eps”文件,在弹出的“栅格化通用EPS格式”对话框中根据需要栅格化分辨率和模式。具体设置如图15-35所示。
(2)完成栅格化设置后单击“确定”按钮,得到一张透明背景位图图像,将该图层复制两次,并按“Ctrl+E”合并图层,重命名为“别墅立面线框”图层。
(3)按住“Ctrl”键单击图层面板上的新建按钮 ,在“别墅立面线框”图层下方新建一图层,重命名为“背景”图层。
,在“别墅立面线框”图层下方新建一图层,重命名为“背景”图层。
(4)将前景色设置为白色,按住“Alt+Delete”键填充“背景”图层。
(5)选择“别墅立面线框”图层为当前图层,使用选框工具  和“多边形套索工具”
和“多边形套索工具” ,按住“Shift”键选择所有的墙体部分,如图15-36所示。
,按住“Shift”键选择所有的墙体部分,如图15-36所示。

图15-35 栅格化设置

图15-36 选择墙体
(6)新建图层重命名为“墙砖”图层,设置前景色为任意颜色,按住“Alt+Delete”键,用前景色填充选区。
(7)使用上一节中讲解的方法定义墙砖图案。执行“图层/图层样式/图案叠加”命令,弹出对话框,在“图案”列表中选择定义的“墙砖”图案。设置完成后单击“确定”按钮,完成墙体的填充,按住“Ctrl+D”键取消选择。效果如图15-37所示。

图15-37 墙体填充效果
选择“别墅立面线框”图层为当前图层,使用选框工具 和“多边形套索工具
和“多边形套索工具  ,按住“Shift”键选择所有的门窗框条。
,按住“Shift”键选择所有的门窗框条。
(8)新建图层重命名为“门窗框”,并调整到“墙砖”图层的下方,设置前景色为任意颜色,按住“Alt+Delete”键,用前景色填充选区。执行“图层/图层样式/图案叠加”命令,弹出对话框,在“图案”列表中选择已经定义的“不锈钢”图案进行填充。
(9)设置完成后单击“确定”按钮,完成门窗框的填充,按住“Ctrl+D”键取消选择。效果如图15-38所示。

图15-38 窗框填充效果
(10)选择“别墅立面线框”图层为当前图层,使用魔棒工具  和选框工具
和选框工具  ,按住“Shift”键选择所有的玻璃。
,按住“Shift”键选择所有的玻璃。
(11)新建图层重命名为“玻璃”,并调整到“门窗框”图层的下方,将前景色调成R:78/G:111/B:167,背景色调成R:215/G:209/B:116,使用渐变工具 倾斜45°角从上至下拖动,填充后效果如图15-39所示。
倾斜45°角从上至下拖动,填充后效果如图15-39所示。

图15-39 玻璃填充效果

图15-40 装饰百叶条填充效果
15.6.3 绘制外墙格栅和阳台栏杆
(1)选择“别墅立面线框”图层为当前图层,使用魔棒工具 和“多边形套索工具”
和“多边形套索工具” ,按住“Shift”键选择所有的外墙玻璃上的装饰百叶条。
,按住“Shift”键选择所有的外墙玻璃上的装饰百叶条。
(2)新建图层重命名为“百叶”,并调整到“玻璃”图层的上方,设置前景色为任意颜色,按住“Alt+Delete”键,用前景色填充选区。执行“图层/图层样式/图案叠加”命令,弹出对话框,在“图案”列表中选择已经定义的“木纹”图案进行填充。如图15-40所示。
(3)同样使用魔棒工具 和“多边形套索工具
和“多边形套索工具  ,按住“Shift”键选择所有的阳台栏杆。新建图层重命名为“栏杆”,并调整到“玻璃”图层的上方,设置前景色为任意颜色,按住“Alt+Delete”键,用前景色填充选区。执行“图层/图层样式/图案叠加”命令,弹出对话框,在“图案”列表中选择已经定义的“金属”图案进行填充。
,按住“Shift”键选择所有的阳台栏杆。新建图层重命名为“栏杆”,并调整到“玻璃”图层的上方,设置前景色为任意颜色,按住“Alt+Delete”键,用前景色填充选区。执行“图层/图层样式/图案叠加”命令,弹出对话框,在“图案”列表中选择已经定义的“金属”图案进行填充。
15.6.4 绘制阴影及配景
外墙、门窗框等凸出的物体在玻璃上都会产生阴影,制作阴影会使立面效果图更加具有立体感和真实感。
(1)在“门窗框”图层的上方新建一图层命名为“阴影”图层。
(2)使用“多边形套索工具  ,在玻璃的上面和左面绘制一个阴影区域,如图15-41所示。
,在玻璃的上面和左面绘制一个阴影区域,如图15-41所示。
(3)将前景色设置为黑色,按住“Alt+Delete”键,用前景色填充选区,将“阴影”图层的不透明度设置为70%,此时阴影效果出现,如图15-42所示。

图15-41 创建玻璃阴影区域

图15-42 玻璃阴影效果
(4)用同样的方法在一层和二层的檐口位置绘制阴影选区,填充阴影。如图15-43所示。
(5)选择“门窗框”图层,单击图层面板下方的“图层样式”按钮 ,在下拉菜单中选择“投影”,单击“确定”,给门窗框添加阴影。如图15-44所示。
,在下拉菜单中选择“投影”,单击“确定”,给门窗框添加阴影。如图15-44所示。

图15-43 檐口阴影效果
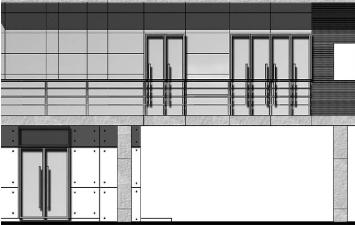
图15-44 门窗框阴影效果
阴影制作完成后,需要为建筑加入配景,如天空、树木、草地、人物等。
(1)设置前景色为R:40/G:47/B:56,背景色为R:152/G:180/B:191。选择渐变工具 ,在工具箱选项栏渐变列表框中选择“前景到背景”渐变类型。
,在工具箱选项栏渐变列表框中选择“前景到背景”渐变类型。
(2)选择“背景”图层,移动鼠标从上至下拖动填充渐变色,出现天空效果,如图15-45所示。
(3)打开一张“树木.psd”的素材图片,使用移动工具  将其拖入到建筑立面的窗口中,将图层命名为“树木”,调到最顶层。
将其拖入到建筑立面的窗口中,将图层命名为“树木”,调到最顶层。

图15-45 天空效果
(4)使用“Ctrl+T”键添加变换框,调整树木的大小,完成后按“Enter”键确认。使用移动工具 ,将“树木”移动到合适的位置。
,将“树木”移动到合适的位置。
(5)同法打开“灌木.psd”、“草地.psd”、“人物.psd”和“汽车.psd”的素材图片,使用移动工具 将其拖入到建筑立面的窗口中,将图层重命名。并使用“Ctrl+T”键添加变换框,调整大小,再移动到合适的位置。最终效果见彩图5。
将其拖入到建筑立面的窗口中,将图层重命名。并使用“Ctrl+T”键添加变换框,调整大小,再移动到合适的位置。最终效果见彩图5。
15.7 Photoshop CS5在室内效果图后期制作中的运用
室内效果图的后期处理在整个效果图设计过程中具有重要的作用,一般使用Photoshop软件来完成。室内效果图的后期处理主要根据效果图的不同风格、空间、色彩及装饰材料进行适当调整和修改,最终实现完美的整体视觉效果,完成一幅独具特色的室内效果图。
15.7.1 分析室内效果渲染图
制作室内效果图先要通过三维软件建模,再用渲染软件渲染才能完成。一幅渲染比较成功的室内效果图,只需要稍微对材质和灯光进行调整,加上配景就可以了。但是由于各种原因,有些渲染出来的效果图存在着很多不足。比如整体画面灰暗,该亮的不亮,该暗的不暗;材质贴图的质感有问题,模糊或者比例失调;局部灯光失调,过暗或过亮,甚至该有的灯光没有;缺少植物、陈设没有生机、画面呆板等。
15.7.2 调整整体色调
在Photoshop CS5中打开一张渲染后的效果图,首先要观察效果图中存在的问题和缺陷,如构图是否合适、有没有渲染缺失的部分等。因为必须将这些问题修复后才能对效果图进行整体色调调整。然后根据空间的功能和风格确定主体色调。确定主体色调后再对局部颜色进行调整。具体操作方法如下:
(1)执行菜单中“图像/调整/(亮度/对比度)”命令,在弹出的对话框中设置参数,使效果图提亮、增加对比度,调整画面灰暗的缺陷。如图15-46所示。

图15-46 提亮画面
(2)执行菜单中“图像/调整/色彩平衡”命令,在弹出的“色彩平衡”对话框中调整参数,将效果图中高光区域变成冷色调,阴影变成暖色调,加强色彩的对比。如图15-47所示。
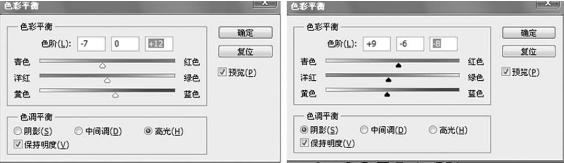
图15-47 色彩平衡
(3)执行菜单中“滤镜/锐化/USM锐化”命令,在弹出的“USM锐化”对话框中设置参数,使效果图中边缘更加清晰。如图15-48所示。

图15-48 调整色彩平衡前后效果
15.7.3 调整室内局部材质和灯光
制作材质和灯光是室内效果图设计的重要环节,一张出色的室内效果图离不开细腻的材质和优美的灯光照明,而两者之间又相互影响。灯光除了照明还可以烘托室内场景的氛围和材质的真实感,而材质的色彩、肌理都需要灯光的照明来体现。
通过三维软件制作并渲染后的效果图,在材质和灯光方面总是存在着或多或少的问题,比如材质灰暗、模糊、色彩偏差大、饱和度不够、灯光亮度不够、渲染时无光晕、局部灯光缺失等,这需要我们用Photoshop将效果图中的材质和灯光进行修整,以解决渲染的不足。具体操作方法如下:
1)调整墙面材质
(1)使用魔棒工具 在通道图层上选中所有红色墙面区域。
在通道图层上选中所有红色墙面区域。
(2)执行菜单中“图像/调整/曝光度”命令,在弹出的“曝光度”对话框中调整参数,使墙面的曝光趋于柔和,然后单击“确定”按钮。
(3)执行菜单中“图像/调整/色彩平衡”命令,在弹出的“色彩平衡”对话框中调整参数,然后单击“确定”按钮。
2)调整顶面材质
(1)使用“多边形套索工具” 选择顶面。
选择顶面。
(2)执行菜单中“图像/调整/曲线”命令,在弹出的“曲线”对话框中设置两个控制点并调整,将顶部变亮一点,然后单击“确定”按钮。如图15-49所示。

图15-49 使用曲线调整顶部
3)调整地面材质
(1)使用魔棒工具 在通道图上选中所有的地面。
在通道图上选中所有的地面。
(2)执行菜单中“图像/调整/(色相/饱和度)”命令,在弹出的“色相/饱和度”对话框中设置参数。
(3)执行菜单中“图像/调整/色阶”命令,在弹出的“色阶”对话框中设置参数。
4)制作灯光
(1)使用椭圆选框工具 ,在吊顶上绘制一个椭圆,然后选择渐变工具
,在吊顶上绘制一个椭圆,然后选择渐变工具 ,并设置选项栏中的渐变参数,如图15-50所示。从左至右拖动鼠标填充椭圆,如图15-51所示。
,并设置选项栏中的渐变参数,如图15-50所示。从左至右拖动鼠标填充椭圆,如图15-51所示。

图15-50 参数设置
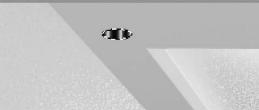
图15-51 填充椭圆效果
(2)使用椭圆选框工具 绘制一个椭圆,并填充为白色。见图15-52。
绘制一个椭圆,并填充为白色。见图15-52。
(3)再使用椭圆选框工具 绘制一个椭圆,执行“选择/修改/羽化”,设置羽化半径为5,并填充颜色,完成后如图15-53所示。
绘制一个椭圆,执行“选择/修改/羽化”,设置羽化半径为5,并填充颜色,完成后如图15-53所示。
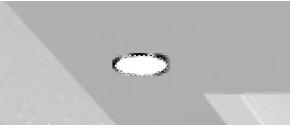
图15-52 将椭圆填充为白色

图15-53 羽化效果
(4)执行“滤镜/消失点”命令,在弹出的页面上使用左上侧创建平面工具 ,在顶部设置筒灯的区域绘制一个透视平面。如图15-54所示。
,在顶部设置筒灯的区域绘制一个透视平面。如图15-54所示。
(5)使用页面左上侧矩形选框工具 在透视平面里的筒灯上绘制一个选区,设置相关参数,如图15-55所示。
在透视平面里的筒灯上绘制一个选区,设置相关参数,如图15-55所示。

图15-54 绘制透视平面

图15-55 绘制选区
(6)按住“Alt”键拖动选区复制筒灯,并调整位置,如图15-56所示。

图15-56 复制筒灯效果
15.7.4 添加植物和陈设装饰
室内效果图中需要植物和一些室内的陈设装饰进行点缀,才能体现室内生机和灵动。3DSMAX中渲染植物和陈设需要耗费大量的时间和精力,因此在Photoshop后期处理时添加植物和陈设装饰更方便,也更能提高工作效率。
(1)打开一张“植物.psd”图片,使用移动工具  将“植物”拖入到图像窗口,并重命名为“植物”图层。
将“植物”拖入到图像窗口,并重命名为“植物”图层。
(2)按住“Ctrl+T”键,出现植物的变化框,按住“Shift”键同时调整植物大小,回车后用移动工具 将其放置在画面的右下角位置,如图15-57所示。
将其放置在画面的右下角位置,如图15-57所示。

图15-57 添加植物效果
(3)执行菜单中“图像/调整/(亮度/对比度)”命令,再执行菜单中“图像/调整/色彩平衡”命令,在弹出的对话框中调整参数。
(4)打开一张“窗帘.psd”图片,使用移动工具  将“窗帘”拖入到图像窗口,并重命名为“窗帘”图层。
将“窗帘”拖入到图像窗口,并重命名为“窗帘”图层。
(5)按住“Ctrl+T”键出现窗帘的变化框,执行“编辑/变换/扭曲”命令,调整窗帘的形态,并调整其位置,如图15-58所示。
(6)执行菜单中“图像/调整/(亮度/对比度)”命令,将窗帘调亮,并将“窗帘”图层的不透明度设置为70%。复制图层移动至对面并修改形态,裁去多余部分。效果见图15-59。

图15-58 调整窗帘

图15-59 窗帘效果
15.7.5 配景制作和最终色调调整
在室内效果图中配景的制作主要是为了烘托室内的环境和氛围,在3DSMAX中一般不渲染配景部分,主要还是在Photoshop后期处理时加入配景。配景制作后,室内效果图后期制作基本完成,这时需要合并图层,最终调整色调和艺术效果处理,作出所需要的画面效果。
(1)打开一张“天空.psd”图片,使用移动工具  将“天空”拖入到图像窗口,并重命名为“天空”图层。
将“天空”拖入到图像窗口,并重命名为“天空”图层。
(2)将“天空”完全遮盖住窗户,选择“通道”图层为当前图层,点击眼睛图标  显示“通道”图层,使用魔棒工具
显示“通道”图层,使用魔棒工具 选择窗户区域。
选择窗户区域。
(3)点击眼睛图标 先暂时关闭“通道”图层,选择“天空”图层为当前图层,点击图层面板上的“添加图层蒙版
先暂时关闭“通道”图层,选择“天空”图层为当前图层,点击图层面板上的“添加图层蒙版  按钮,遮挡多余的天空,效果如图15-60所示。
按钮,遮挡多余的天空,效果如图15-60所示。
(4)执行菜单中“图像/调整/(亮度/对比度)”命令,调整“天空”的亮度与对比度。
(5)单击图层面板上的“创建新的填充或调整图层”按钮 ,在弹出的选项中选择“照片滤镜”,调整滤镜的参数,通过“照片滤镜”调整色调,如图15-61所示。最终展示效果图见彩图6。
,在弹出的选项中选择“照片滤镜”,调整滤镜的参数,通过“照片滤镜”调整色调,如图15-61所示。最终展示效果图见彩图6。

图15-60 天空配景效果
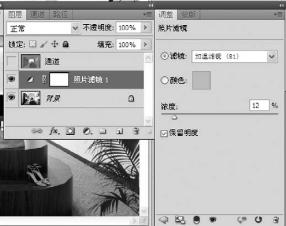
图15-61 添加照片滤镜
15.7.6 客厅效果图后期处理实例
客厅在人们的日常生活中使用最为频繁,它具有、娱乐、会客、进餐等功能。现代客厅的设计有很多种风格,但大体上可以概括为几种:现代简约风格、现代中式风格、东南亚风格、地中海风格、田园风格。其中现代简约风格比较常用,下面就以这种风格的客厅效果图为例,用Photoshop来进行后期处理。
(1)在Photoshop中打开一张已经渲染好的“客厅.tif”效果图。如图15-62所示。

图15-62 客厅图片
在“背景”图层上右击,在弹出的快捷菜单中选择“复制图层”命令,在打开的“复制图层”对话框中将复制后的图层命名为“客厅”。观察效果图发现画面灰暗,色彩单一,需要调整色调。确定“客厅”图层为当前图层,执行“图像/调整/曲线”命令,在弹出的对话框中设置参数。
执行菜单中“图像/调整/色彩平衡”命令,在弹出的对话框中调整参数,如图15-63所示。
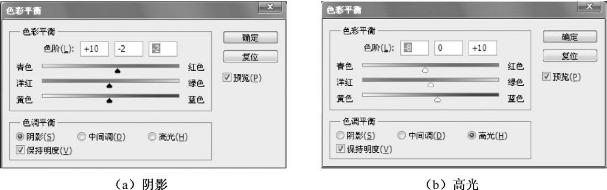
图15-63 调整色彩平衡
选择裁剪工具 修剪效果图的构图。执行菜单中“滤镜/锐化/USM锐化”命令,在弹出的“USM锐化”对话框中设置参数,使效果图的边缘更加清晰。如图15-64所示。
修剪效果图的构图。执行菜单中“滤镜/锐化/USM锐化”命令,在弹出的“USM锐化”对话框中设置参数,使效果图的边缘更加清晰。如图15-64所示。

图15-64 USM锐化
(2)选择“客厅”图层为当前图层,使用“多边形套索工具  选择窗帘,按住“Ctrl+J”复制图层,重命名为“窗帘”图层。执行菜单中“图像/调整/色彩平衡”命令,再执行菜单中“图像/调整/色阶”命令,将窗帘颜色变成深紫色。如图15-65所示。
选择窗帘,按住“Ctrl+J”复制图层,重命名为“窗帘”图层。执行菜单中“图像/调整/色彩平衡”命令,再执行菜单中“图像/调整/色阶”命令,将窗帘颜色变成深紫色。如图15-65所示。
使用选框工具 在右侧窗帘上创建选区,右击选择“羽化”,设置羽化半径为10。将前景色设置为深紫色,按住“Alt+Delete”键,用前景色填充选区。模拟阳光照射在窗帘上的效果。如图15-66所示。
在右侧窗帘上创建选区,右击选择“羽化”,设置羽化半径为10。将前景色设置为深紫色,按住“Alt+Delete”键,用前景色填充选区。模拟阳光照射在窗帘上的效果。如图15-66所示。
为了使阳光照射在窗帘上的效果更加逼真,设置“窗帘”图层的混合模式为“叠加”。

图15-65 改变窗帘色彩

图15-66 窗帘光照效果
(3)选择“多边形套索工具  ,在顶部创建如图15-67所示的选区。新建图层命名为“光带”。
,在顶部创建如图15-67所示的选区。新建图层命名为“光带”。

图15-67 创建光带选区
设置前景色为白色,选择画笔工具  ,在属性栏内设置笔尖大小为90,不透明度为70%,流量为80%,然后沿着选区四周均匀喷涂。效果如图15-68所示。
,在属性栏内设置笔尖大小为90,不透明度为70%,流量为80%,然后沿着选区四周均匀喷涂。效果如图15-68所示。

图15-68 光带效果
(4)打开已经制作好的“筒灯.psd”文件图片(制作方法见上一小节),使用移动工具 将“筒灯”拖入到客厅图像的窗口,调整大小和位置并复制几个放入吊顶。选择“客厅”图层为当前图层,使用“多边形套索工具
将“筒灯”拖入到客厅图像的窗口,调整大小和位置并复制几个放入吊顶。选择“客厅”图层为当前图层,使用“多边形套索工具  ,按住“Shift”键的同时在图像中沿着筒灯照射的方向创建选区。如图15-69所示。
,按住“Shift”键的同时在图像中沿着筒灯照射的方向创建选区。如图15-69所示。
执行“选择/羽化”命令,在弹出的对话框中设置羽化半径为10。选择减淡工具  ,在属性栏中设置笔头大小,曝光度100%,在选区内拖动鼠标,提亮选区,注意上部要比下部亮一点。效果如图15-70所示。
,在属性栏中设置笔头大小,曝光度100%,在选区内拖动鼠标,提亮选区,注意上部要比下部亮一点。效果如图15-70所示。

图15-69 创建筒灯光晕选区

图15-70 筒灯光晕效果
(5)打开一张“植物.psd”图片,使用移动工具 将“植物”拖入到“客厅”图像窗口,并重命名为“植物”图层。按住“Ctrl+T”键出现植物的变化框,按住“Shift”键的同时调整植物 大小,回车后用移动工具
将“植物”拖入到“客厅”图像窗口,并重命名为“植物”图层。按住“Ctrl+T”键出现植物的变化框,按住“Shift”键的同时调整植物 大小,回车后用移动工具 将其放置在画面的左下角位置。使用同样方法制作其他的配景和摆设,完成效果如图15-71所示。
将其放置在画面的左下角位置。使用同样方法制作其他的配景和摆设,完成效果如图15-71所示。

图15-71 加入植物效果
(6)打开一张“风景.psd”图片,使用移动工具 将“风景”拖入到“客厅”图像窗口,并重命名为“风景”图层。调整风景图片的大小和位置,将窗口遮挡住。先暂时关闭“风景”图层,选择“客厅”图层为当前图层,使用魔棒工具
将“风景”拖入到“客厅”图像窗口,并重命名为“风景”图层。调整风景图片的大小和位置,将窗口遮挡住。先暂时关闭“风景”图层,选择“客厅”图层为当前图层,使用魔棒工具 选择窗户玻璃,打开“风景”图层,并选择为当前图层,然后点击图层面板上的“添加图层蒙版”
选择窗户玻璃,打开“风景”图层,并选择为当前图层,然后点击图层面板上的“添加图层蒙版” 按钮,遮挡多余的风景。效果如图15-72所示。
按钮,遮挡多余的风景。效果如图15-72所示。

图15-72 窗外配景效果
选择“风景”图层,将图层的不透明度改为60%,使其模糊。并执行菜单中“图像/调整/(亮度/对比度)”命令,调整参数使其变亮、变灰。
(7)选择除了背景图层外的所有图层,执行“图层/合并图层”命令,将图层合并。执行菜单中“图像/调整/(亮度/对比度)”命令,调整参数使画面稍微变亮,对比变强。单击图层面板上的“创建新的填充或调整图层”按钮 ,在弹出的选项中选择“照片滤镜”,调整滤镜的参数,让整体色调稍微有点偏暖。如图15-73所示。
,在弹出的选项中选择“照片滤镜”,调整滤镜的参数,让整体色调稍微有点偏暖。如图15-73所示。

图15-73 添加照片滤镜效果
最终完成客厅的效果图后期处理,前后效果对比见彩图7。
15.8 Photoshop CS5在室外效果图后期制作中的运用
15.8.1 室外效果图后期处理概述
用Photoshop制作室外效果图的后期处理与室内效果图没有太大差异,使用处理方法与基本命令完全相同。但是室外效果图中需要制作大量的环境配景,以模拟真实的环境来表达空间的艺术效果,这就决定了在很大程度上要依赖后期处理。而这些工作都要在Photoshop中完成,因此学习用Photoshop对室外效果图进行后期处理显得尤为重要。
室外效果图的初期是通过常用的三维软件和渲染软件制作而成,比如AutoCAD、3DSMAX、SketchUp、Lightscape等。通过这些软件制作只能得到一个效果图的大致模型,接下来的工作就是后期处理,是对三维软件中渲染出来的效果图进行再加工,它需要以专业的美学知识为指导,以严谨的建筑、透视、环境等学科知识为基础进行工作,最大限度地将建筑的实用性与艺术性结合起来。
在后期处理的过程中具体的操作步骤和应用,大致可以分为以下几个方面:
(1)修饰建筑主体。主要是针对渲染时出现的缺陷和错误,使用修复工具和颜色调整工具,修改模型或修饰灯光效果,使建筑主体各部分明暗关系和层次更加突出。
(2)制作配景环境。从三维软件中输出的图像,往往只是效果图的一个简单的模型,场景单调、生硬,缺少层次和变化,只有当其加入天空、树木、人物、汽车等配景后,整个环境才能显得活泼有趣,富有生机。
(3)制作特殊效果。制作特效主要分为两类:一类是为了表现特定的场景,如雨天、雪景等特殊天气的效果图;另一类是为了展示建筑物本身的特点,通过夸张的色彩、造型等内容来表现的效果图。这两类特效都是为了满足特殊视觉效果的需要。
上述3个方面中制作配景环境是非常重要的环节。在效果图场景中添加适当的建筑配景,能起到烘托主体建筑、营造气氛的作用。但也不可乱用滥用,应根据整体布局的需要精心选择、灵活运用,否则会喧宾夺主、适得其反。在添加配景时也要根据近景、中景和远景的透视原则统一把握整体,还要根据不同的建筑功能、环境气氛增添配景。
15.8.2 天空背景的制作
添加建筑效果图配景,首先是添加背景,以构建出效果图的整体布局和框架。添加的背景既要反映作品的环境特征,又要衬托效果图的整体气氛。一般背景采用天空的图片并结合一些与地面衔接的辅助建筑和植物图片。天空的图片分为很多种,有晴空万里,有乌云密布,要根据效果图的需要选择适合建筑功能和特点的天空背景来营造氛围。天空背景的制作方法有:
1)直接使用成品的天空图片
打开几张不同的天空素材图像和已经渲染好的建筑效果图,选择分辨率高的天空图片。选择移动工具 将天空图片拖至建筑效果图窗口。如果天空图片比效果图大,可以使用“Ctrl+T”键缩小天空;反之,也可以放大天空图片。使用移动工具
将天空图片拖至建筑效果图窗口。如果天空图片比效果图大,可以使用“Ctrl+T”键缩小天空;反之,也可以放大天空图片。使用移动工具  移动天空图片,将其放置在合适的位置即可。
移动天空图片,将其放置在合适的位置即可。
2)绘制天空背景
在建筑效果图中,新建图层命名为“天空”,并将其置于底层。选择渐变工具 ,设置前景色为蓝色,背景色为白色。在图像中拖动鼠标,制作无云的蓝天。或者执行“编辑/填充”命令,用前景色填充背景。按住“X”键将前景色和背景色交换,选择渐变工具
,设置前景色为蓝色,背景色为白色。在图像中拖动鼠标,制作无云的蓝天。或者执行“编辑/填充”命令,用前景色填充背景。按住“X”键将前景色和背景色交换,选择渐变工具 ,在属性栏 内将渐变类型设置为“前景到透明”,在图像中拖动鼠标即可。
,在属性栏 内将渐变类型设置为“前景到透明”,在图像中拖动鼠标即可。
15.8.3 草地和树木的制作
草地与树木配景可以使建筑与自然融为一体,因此,在室外效果图的后期处理时,必须为场景添加一些树木和草地配景。草地和树木的配置,尤其是树木,要根据树的种类、高矮、色彩进行搭配。树木配景可以分为近景树、中景树和远景树,分层处理好这3类树可以增强效果图场景的透视感。
1)草地配景
草地的配景方法有3种:一是使用渐变工具填充,然后使用滤镜中的“添加杂色”来模拟草地的颜色;二是直接使用草地素材;三是使用几种草地素材合成。这3种方法中,前面两种较简单且效果不是很好,第三种方法较为实用且效果好。
2)树木配景
打开素材“远景树.psd”图像文件,使用移动工具 将其拖入到建筑效果图窗口,使用“Ctrl+T”键调整“远景树”大小和位置,使用同样方法调入“中景树”。使用橡皮擦工具
将其拖入到建筑效果图窗口,使用“Ctrl+T”键调整“远景树”大小和位置,使用同样方法调入“中景树”。使用橡皮擦工具 ,在属性栏内设置不透明度为20%,在树枝顶部与天空衔接的位置涂抹,使它们过渡自然。使用同样方法调入“近景树”,选择减淡工具
,在属性栏内设置不透明度为20%,在树枝顶部与天空衔接的位置涂抹,使它们过渡自然。使用同样方法调入“近景树”,选择减淡工具  ,在画面中拖动鼠标,将近景树的受光面提亮,再利用加深工具
,在画面中拖动鼠标,将近景树的受光面提亮,再利用加深工具 将背光面调暗。在图层面板中复制“近景树”图层,并重命名为“近景树阴影”图层。执行菜单中“编辑/变换/扭曲”命令,制作阴影。限于篇幅,这里省略图片,将结合其他例子介绍。
将背光面调暗。在图层面板中复制“近景树”图层,并重命名为“近景树阴影”图层。执行菜单中“编辑/变换/扭曲”命令,制作阴影。限于篇幅,这里省略图片,将结合其他例子介绍。
15.8.4 人物和汽车的配景
在室外效果图中添加人物和汽车配景要注意选择的形态和数量要与建筑风格相协调,透视关系以及比例要一致,制作的阴影要与建筑的阴影方向保持一致。下面介绍具体的制作方法。
1)人物配景
打开人物图像素材,使用移动工具 将其拖入到建筑效果图窗口,重命名为“人物”图层。使用“Ctrl+T”键调整大小和位置,对于需要调整方向的人物,单击右键在变换菜单中选择相关命令。按住“Ctrl+U”键打开“色相/饱和度”对话框,将明度和饱和度滑块调至左边,降低人物的亮度与饱和度,使其与场景和谐统一。选择“人物”图层为当前图层,按住“Ctrl+J”键复制图层重命名为“人物影子”,并调整至“人物”图层下方,制作人物的影子。
将其拖入到建筑效果图窗口,重命名为“人物”图层。使用“Ctrl+T”键调整大小和位置,对于需要调整方向的人物,单击右键在变换菜单中选择相关命令。按住“Ctrl+U”键打开“色相/饱和度”对话框,将明度和饱和度滑块调至左边,降低人物的亮度与饱和度,使其与场景和谐统一。选择“人物”图层为当前图层,按住“Ctrl+J”键复制图层重命名为“人物影子”,并调整至“人物”图层下方,制作人物的影子。
2)汽车配景
打开汽车图像素材,使用移动工具 将其拖入到建筑效果图窗口,重命名为“汽车”图层。如果是静态的汽车配景,制作方法同制作人物一样;如果是动态的汽车配景,需要在汽车的尾部创建选区,通过“选择/羽化”命令、“滤镜/模糊/动感模糊”命令和“滤镜/风格化/风”命令来完成。
将其拖入到建筑效果图窗口,重命名为“汽车”图层。如果是静态的汽车配景,制作方法同制作人物一样;如果是动态的汽车配景,需要在汽车的尾部创建选区,通过“选择/羽化”命令、“滤镜/模糊/动感模糊”命令和“滤镜/风格化/风”命令来完成。
15.8.5 别墅群效果图的制作实例
通过前面的学习,我们了解了室外效果图的后期制作过程和细节,下面以别墅群效果图的后期制作为例,连贯地讲解制作的方法与步骤,希望能对读者起到提高和巩固学习的帮助。
在别墅群效果图的后期处理中首先要注意构图,一般是以主体建筑为主,重点刻画其色彩和周边配景,其他的别墅可以在复制主体建筑后将其缩小平行展开,这样的构图比较均衡稳定。另外,别墅群添加配景时要注意配景与别墅设计风格的协调性,还要注意体现优美、清净的氛围,让人产生视觉上的美感和身临其境的感觉。下面介绍别墅群效果图后期制作的方法和步骤:
(1)在Photoshop中打开已经渲染输出的别墅群图像,如图15-74所示。按住“Ctrl”键单击通道面板上的“Alpha1”,将别墅群载入选区。按住“Ctrl+J”键复制别墅群,并且重命名为“别墅群”图层。
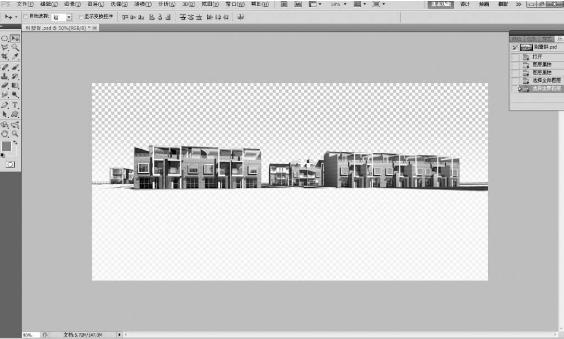
图15-74 别墅群渲染图
(2)打开一张天空的素材图片,选择移动工具 将天空图片拖至别墅群效果图窗口,使用“Ctrl+T”键调整天空图片大小,并调整到合适的位置。为了增加天空的霞光效果,将前景色调成橙色,使用渐变工具
将天空图片拖至别墅群效果图窗口,使用“Ctrl+T”键调整天空图片大小,并调整到合适的位置。为了增加天空的霞光效果,将前景色调成橙色,使用渐变工具 在画面上拖动出带点橙红色效果的天空。如图15-75所示。
在画面上拖动出带点橙红色效果的天空。如图15-75所示。

图15-75 天空效果
(3)打开素材“远景树”和“远景房子”图像文件,使用移动工具 将其拖入到建筑效果图窗口,使用“Ctrl+T”键调整“远景树”的大小和位置。使用橡皮擦工具
将其拖入到建筑效果图窗口,使用“Ctrl+T”键调整“远景树”的大小和位置。使用橡皮擦工具 ,在属性栏内设置不透明度为20%,在树枝顶部与天空衔接的位置涂抹,使它们过渡自然。使用同样方法添加“中景树”的配景,调整大小和位置至别墅的前面和周围,并打开“色彩平衡”调整色调,使其符合整个环境。使用同样方法添加矮树和灌木的配景,效果如图15-76所示。
,在属性栏内设置不透明度为20%,在树枝顶部与天空衔接的位置涂抹,使它们过渡自然。使用同样方法添加“中景树”的配景,调整大小和位置至别墅的前面和周围,并打开“色彩平衡”调整色调,使其符合整个环境。使用同样方法添加矮树和灌木的配景,效果如图15-76所示。

图15-76 配置树木效果
(4)打开素材“草地1.jpg”图像文件,使用移动工具 将其拖入到别墅效果图窗口,将图层命名为“草地1”。按回车后,移动“草地1”至灌木丛下方。打开素材“草地2.jpg”图像文件,使用移动工具
将其拖入到别墅效果图窗口,将图层命名为“草地1”。按回车后,移动“草地1”至灌木丛下方。打开素材“草地2.jpg”图像文件,使用移动工具 将其拖入到别墅效果图窗口,将图层命名为“草地2”。按回车后,移动“草地2”至“草地1”下方,并将两图层合并。如图15-77所示。
将其拖入到别墅效果图窗口,将图层命名为“草地2”。按回车后,移动“草地2”至“草地1”下方,并将两图层合并。如图15-77所示。

图15-77 配置草地效果
(5)打开素材“湖面1.jpg”图像文件,使用移动工具 将其拖入到别墅效果图窗口,将图层命名为“湖面1”。调整湖面的位置,并执行“亮度/对比度”命令,调整亮度与对比度,并将“湖面1”图层调至“草地”图层下方。如图15-78所示。
将其拖入到别墅效果图窗口,将图层命名为“湖面1”。调整湖面的位置,并执行“亮度/对比度”命令,调整亮度与对比度,并将“湖面1”图层调至“草地”图层下方。如图15-78所示。

图15-78 制作湖面1效果
(6)打开素材“湖面2.jpg”图像文件,使用移动工具 将其拖入到别墅效果图窗口,将图层命名为“湖面2”。如图15-79所示。
将其拖入到别墅效果图窗口,将图层命名为“湖面2”。如图15-79所示。

图15-79 制作湖面2效果
(7)使用橡皮擦工具 ,在属性栏内设置不透明度为20%,在“湖面2”与“湖面1”上部重叠的位置涂抹,使它们过渡自然。如图15-80所示。
,在属性栏内设置不透明度为20%,在“湖面2”与“湖面1”上部重叠的位置涂抹,使它们过渡自然。如图15-80所示。

图15-80 合成湖面效果
(8)打开素材“石头水岸”图像文件,使用移动工具 将其拖入到别墅效果图窗口,将图层命名为“水沿”。如图15-81所示。
将其拖入到别墅效果图窗口,将图层命名为“水沿”。如图15-81所示。

图15-81 制作水沿效果
(9)复制别墅群图层重命名为“别墅群倒影”图层,并将图层移动到“水沿”图层下方。执行“编辑/变换/垂直反转”命令,然后调整位置。设置“别墅群倒影”图层的不透明度为70%,并执行“滤镜/模糊/动感模糊”命令,在弹出的对话框中设置参数,如图15-82所示。
使用同样的方法添加其他树木的倒影。

图15-82 别墅群倒影效果
(10)使用移动工具 和“Ctrl+T”命令,调入“水鸟”和“前景树”图片,调整大小和位置,如图15-83所示。
和“Ctrl+T”命令,调入“水鸟”和“前景树”图片,调整大小和位置,如图15-83所示。

图15-83 水鸟与前景树效果
(11)按住“Ctrl+J”复制右侧的前景树图层,执行菜单中“编辑/变换/扭曲”命令,并制作阴影形态。按住“Ctrl+U”键打开“色相/饱和度”对话框,将明度滑块调至“-100”,调整图像为黑色,如图15-84所示。
(12)执行“滤镜/模糊/高斯模糊”命令,在弹出的对话框中设置参数,制作影子。最终效果图见彩图8。

图15-84 调整色相/饱和度
15.9 Photoshop CS5在建筑规划鸟瞰图中的运用
作为一种重要的建筑效果图类型,鸟瞰效果图通过透视感极强的三维空间表现整个建筑的形态、风格、外观和周边的环境,使人们可以直观地感受整个建筑的风貌,真切体会到成型后的建筑效果。如图15-85所示。
对于初学者来说,制作鸟瞰效果图有一定的难度,而且工作量很大,其实只要把握3个原则就能厘清思路。第一要把握好整体透视效果,因为鸟瞰图的角度是从空中俯视建筑和地面,草地、树木、人物、汽车等配景的透视关系要与建筑保持一致。第二要注意整体色调,所有的配景的色彩要符合环境氛围。第三要合理组织配景,使配景安排合理有序、疏密有致,突出美感。
透视是鸟瞰图中最重要的原则,一定要把握准确,如果把握不准,可以在设计前添加标注辅助线作为透视参考。配景的透视要与建筑透视保持一致,根据建筑的透视来选择合适的配景素材很重要。从图15-86可以看出右图为俯视效果,比较适合鸟瞰图;而左图则是平视的效果。
在处理鸟瞰图的色调时,如果是为了体现区域的整体效果,那么对于主体建筑物的颜色不要过分处理,要把精力放在整体环境色调的协调上,这样不会使人们将注意力集中在某一个建筑物上,达到效果图整体协调的目的。如果鸟瞰图是为了突出体现某一建筑物,那么在设置色调的过程中要着重调整主体建筑物,对于建筑物的各处细节颜色的变化都要处理到位,使整个效果图看起来非常生动。
在鸟瞰图中处理配景除了要注意配景的透视外,还要注意配景的比例问题,在将素材放入鸟瞰图后要对素材中的配景调整大小,最好以主体建筑为参照物,画辅助线来确定树木、花草、小品配景的比例。鸟瞰图的取景方向一般采用顺光,这种方式可以很好地表现出建筑物在光照下的视觉感受。当然,也有一些鸟瞰图为了展示建筑的更多角度和实地环境,采用逆光的取景方式。在鸟瞰图中无论哪种取景表现方式,都是为了体现建筑的新颖、独特效果,为了吸引人们的目光。

图15-85 建筑鸟瞰效果图

图15-86 不同透视的树木配景
15.9.1 修饰地形与建筑图
使用魔棒工具 选择所有的道路区域,并按“Ctrl+J”复制图层并重命名为“道路”图层。执行菜单中“图像/调整/去色”命令,使道路变成灰色。使用减淡工具
选择所有的道路区域,并按“Ctrl+J”复制图层并重命名为“道路”图层。执行菜单中“图像/调整/去色”命令,使道路变成灰色。使用减淡工具 ,在属性栏内将大小设置为160,曝光度为50%,在选区内道路上拖动鼠标,让局部提亮。执行菜单中“滤色/杂色/添加杂色”命令,在弹出的对话框中设置参数,给道路添加杂点。再执行菜单中“滤色/模糊/动感模糊”命令,在弹出的对话框中设置参数,让道路产生一点模糊效果。修饰前后效果对比如图15-87所示。
,在属性栏内将大小设置为160,曝光度为50%,在选区内道路上拖动鼠标,让局部提亮。执行菜单中“滤色/杂色/添加杂色”命令,在弹出的对话框中设置参数,给道路添加杂点。再执行菜单中“滤色/模糊/动感模糊”命令,在弹出的对话框中设置参数,让道路产生一点模糊效果。修饰前后效果对比如图15-87所示。
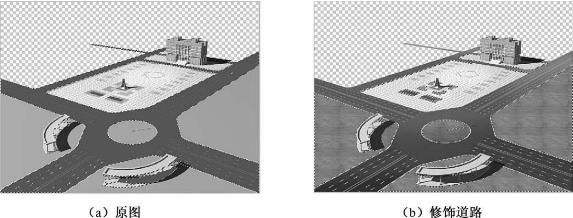
图15-87 道路处理效果
15.9.2 制作植物与绿化
1)制作草坪
在通道面板上按住“Ctrl”键同时单击“Alpha2”通道,选择草坪部分,切换至图层面板,新建图层重命名为“草坪”图层,并置于“鸟瞰图”图层上方。将设置任何一种颜色的前景色,按住“Alt+Delete”键填充选区。执行“图层/图层样式/图案叠加”命令,弹出对话框,在“图案”列表中选择前面定义的“草地”图案,调整缩放比例为120%,单击“确定”完成填充。
2)树木配景
打开一张有草地和树木的空中俯视风景图片,使用移动工具 将其拖入到鸟瞰图的窗口中,重命名为“森林绿地”图层,使用“Ctrl+T”键添加变换框,调整大小和位置,将其覆盖住草坪,按回车键确定。按住“Ctrl”键同时单击图层面板上的“草坪”图层的缩览图,载入草坪的选区。选择“森林绿地”图层为当前图层,单击图层面板上的“添加图层蒙版
将其拖入到鸟瞰图的窗口中,重命名为“森林绿地”图层,使用“Ctrl+T”键添加变换框,调整大小和位置,将其覆盖住草坪,按回车键确定。按住“Ctrl”键同时单击图层面板上的“草坪”图层的缩览图,载入草坪的选区。选择“森林绿地”图层为当前图层,单击图层面板上的“添加图层蒙版  按钮,为“森林绿地”图层添加蒙版,隐藏多余的树木。如图15-88所示。
按钮,为“森林绿地”图层添加蒙版,隐藏多余的树木。如图15-88所示。
打开一张已经修饰好的树的图像文件,使用移动工具  将其拖入到鸟瞰图的窗口中,重命名为“行道树”图层,并将该图层拖动至“森林绿地”图层的上方。使用“Ctrl+T”键添加变换框,调整大小和位置。回车后按住“Ctrl+J”键复制图层重命名为“树影”,调整至“行道树”图层下方并制作阴影。使用同样的方法制作建筑周围的树木,配置好所有的树木后效果如图15-89所示。
将其拖入到鸟瞰图的窗口中,重命名为“行道树”图层,并将该图层拖动至“森林绿地”图层的上方。使用“Ctrl+T”键添加变换框,调整大小和位置。回车后按住“Ctrl+J”键复制图层重命名为“树影”,调整至“行道树”图层下方并制作阴影。使用同样的方法制作建筑周围的树木,配置好所有的树木后效果如图15-89所示。

图15-88 树木配景效果

图15-89 行道树效果
15.9.3 制作环境小品与配景
1)制作水面
打开一张水的图片,使用移动工具 将其拖入到鸟瞰图的窗口中,重命名为“水面”图层。使用“Ctrl+T”键添加变换框,右击选择“扭曲”调整变换框的控制点,变换图像,将其覆盖住如图15-90所示区域,按回车键 确定 。
将其拖入到鸟瞰图的窗口中,重命名为“水面”图层。使用“Ctrl+T”键添加变换框,右击选择“扭曲”调整变换框的控制点,变换图像,将其覆盖住如图15-90所示区域,按回车键 确定 。

图15-90 水面图片

图15-91 水面填充效果
使用魔棒工具 选择水池区域,执行“选择/反向”命令,回到“水面”图层按“Delete”键删除水池外的“水面”部分。执行菜单中“亮度/对比度”命令,调整水面的亮度对比度,如图15-91所示。
选择水池区域,执行“选择/反向”命令,回到“水面”图层按“Delete”键删除水池外的“水面”部分。执行菜单中“亮度/对比度”命令,调整水面的亮度对比度,如图15-91所示。
2)制作喷泉
使用画笔工具 ,在属性栏内调整其设置,并绘制出模拟喷泉的效果。如图15-92所示。
,在属性栏内调整其设置,并绘制出模拟喷泉的效果。如图15-92所示。
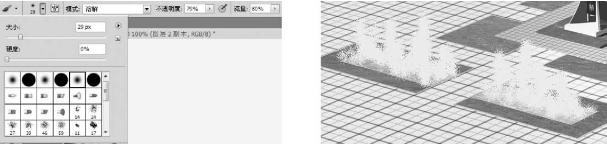
图15-92 绘制喷泉
执行“滤镜/模糊/动感模糊”命令,在弹出的对话框中设置参数,效果如图15-93所示。

图15-93 喷泉效果
15.9.4 制作周边地理环境
打开一张风景图片,如图15-94所示,使用移动工具 将其拖入到鸟瞰图的窗口中,重命名为“环境”图层,并置于底层。使用“Ctrl+T”键出现变换框,调整大小和位置,按回车键确定。合并所有图层,执行“图像/调整/色彩平衡”命令,在高光区域增加暖色调,在阴影区域增加冷色调。加强冷暖对比。如图15-95所示。
将其拖入到鸟瞰图的窗口中,重命名为“环境”图层,并置于底层。使用“Ctrl+T”键出现变换框,调整大小和位置,按回车键确定。合并所有图层,执行“图像/调整/色彩平衡”命令,在高光区域增加暖色调,在阴影区域增加冷色调。加强冷暖对比。如图15-95所示。
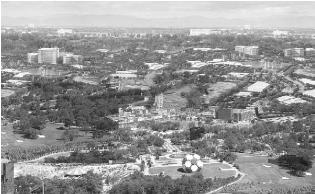
图15-94 风景图片

图15-95 调整风景图片
执行菜单中“亮度/对比度”命令,设置参数,增强图像的整体对比度。为了增加鸟瞰效果图的景深效果,使视觉焦点集中于画面中心,应该对远景和画面四周进行处理。使用画笔工具 ,设置前景色为白色,不透明度为30%,在画面周围涂抹绘制大气效果。最终效果见彩图9。
,设置前景色为白色,不透明度为30%,在画面周围涂抹绘制大气效果。最终效果见彩图9。
15.9.5 住宅小区规划鸟瞰图实例
(1)打开一张住宅小区的鸟瞰图,观察发现这是一张通过3DSMAX渲染后的图,由于场景大,在建模的时候难免出现一些失误,在后期处理前要进行修补。原图如图15-96所示。

图15-96 小区鸟瞰渲染图
(2)将打开的鸟瞰图图层命名为“住宅模型”图层。观察发现每栋建筑之间缺少必要的道路以及路面填充。按住“Ctrl”键单击通道面板上的“Alpha1”,载入路面选区,在图层面板上新建图层命名为“铺砖路面”,并置于“住宅模型”图层上方。
(3)将设置任何一种颜色的前景色,按住“Alt+Delete”键填充选区。
(4)执行“图层/图层样式/图案叠加”命令,弹出对话框,在“图案”列表中选择前面已经定义好的“广场砖”图案,调整缩放比例为5%,单击“确定”完成填充。使用同样的方法填充其他的地面区域,效果如图15-97所示。

图15-97 地面填充效果
(5)打开素材“草地.jpg”图像文件,使用“多边形套索工具” 在图片中建立选区。执行菜单中“选择/羽化”命令,在弹出的对话框中设置“羽化半径”为20,使用移动工具
在图片中建立选区。执行菜单中“选择/羽化”命令,在弹出的对话框中设置“羽化半径”为20,使用移动工具  将 其拖入到鸟瞰图窗口,重命名为“草地1”图层,并将图层拖至“住宅模型”图层下方。使用移动工具
将 其拖入到鸟瞰图窗口,重命名为“草地1”图层,并将图层拖至“住宅模型”图层下方。使用移动工具 将“草地1”调整到合适的位置。将图层设为底层。为了制作色彩变化更加丰富的草地,需要合成图片。打开素材“草地2.jpg”图像文件,使用与以上相同的方法将其拖入 到鸟瞰图窗口,重命名图层为“草地2”并拖至“草地1”图层的上方。效果如图15-98所示。
将“草地1”调整到合适的位置。将图层设为底层。为了制作色彩变化更加丰富的草地,需要合成图片。打开素材“草地2.jpg”图像文件,使用与以上相同的方法将其拖入 到鸟瞰图窗口,重命名图层为“草地2”并拖至“草地1”图层的上方。效果如图15-98所示。

图15-98 合并草地
使用移动工具 将“草地2”覆盖在“草地1”上,再选择橡皮擦工具
将“草地2”覆盖在“草地1”上,再选择橡皮擦工具 ,在属性栏内设置不透明度为20%,在两块草地衔接的位置涂抹,使它们过渡自然。
,在属性栏内设置不透明度为20%,在两块草地衔接的位置涂抹,使它们过渡自然。
(6)打开一张水面的图像,使用移动工具 将其拖入到鸟瞰图中,重命名为“水面”图层。使用“Ctrl+T”键调整大小,使水面覆盖有水的区域。在通道面板上选择水材质通道,载入水面选区,如图15-99所示。
将其拖入到鸟瞰图中,重命名为“水面”图层。使用“Ctrl+T”键调整大小,使水面覆盖有水的区域。在通道面板上选择水材质通道,载入水面选区,如图15-99所示。
单击图层面板上的“添加图层蒙版  按钮为“水面”图层添加图层蒙版,隐藏多余的水面图像,如图15-100所示。
按钮为“水面”图层添加图层蒙版,隐藏多余的水面图像,如图15-100所示。
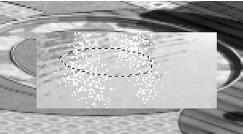
图15-99 水面选区
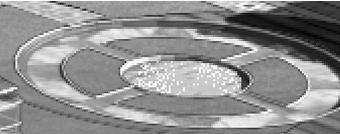
图15-100 水面效果
为了增加水面反射,按住“Ctrl”键单击“水面”图层缩览图,载入水面选区。选择画笔工具  ,设置前景色为黑色,不透明度10%,在水面有反射建筑的部位涂抹,使反射效果更加逼真。
,设置前景色为黑色,不透明度10%,在水面有反射建筑的部位涂抹,使反射效果更加逼真。
(7)新建一图层重命名为“喷泉”,置于“水面”图层上方。选择画笔工具 ,设置前景色为白色,调整合适的笔尖大小,绘制如图15-101所示的形状。执行“滤镜/模糊/动感模糊”命令,在弹出的对话框中设置参数,效果图如图15-101所示。
,设置前景色为白色,调整合适的笔尖大小,绘制如图15-101所示的形状。执行“滤镜/模糊/动感模糊”命令,在弹出的对话框中设置参数,效果图如图15-101所示。

图15-101 喷泉效果

图15-102 行道树效果
使用橡皮擦工具 ,在属性栏内设置不透明度为10%,在喷泉的上方位置涂抹,使喷泉效果更加真实自然。使用同样的方法,制作鸟瞰图中其他区域的水面。
,在属性栏内设置不透明度为10%,在喷泉的上方位置涂抹,使喷泉效果更加真实自然。使用同样的方法,制作鸟瞰图中其他区域的水面。
(8)为了增强场景的空间感以活跃气氛,可以添加一些行道树、灌木、花草、人物和汽车等配景。添加时要注意配景在阳光下和阴影里的明暗区别,色彩和整体画面要协调,阴影与建筑阴影方向一致。这里单个配景的添加方法和步骤不再赘述,参照上一小节的内容。
(9)在主干道上添加大的行道树,继续添加景观树和灌木配景,注意色彩和形状的合理搭配,使植物的种类和颜色既丰富又自然真实,布局合理。效果如图15-102所示。
(10)继续添加人物、汽车等配景,效果如图15-103所示。
(11)完成鸟瞰图内部的配景后,下面要制作住宅群周围的环境。打开一张风景图片,使用移动工具 将其拖入到鸟瞰图的窗口中,重命名为“周围环境”图层,并置于底层。使用“Ctrl+T”键出现变换框,调整大小和位置,按回车键确定。如图15-104所示。
将其拖入到鸟瞰图的窗口中,重命名为“周围环境”图层,并置于底层。使用“Ctrl+T”键出现变换框,调整大小和位置,按回车键确定。如图15-104所示。

图15-103 人物、汽车配景效果

图15-104 周围环境配景
使用橡皮擦工具 ,在属性栏内设置不透明度为10%,在背景图片与住宅建筑衔接的位置涂抹。观察发现衔接的位置还是不自然,需要再添加一些植物进行遮盖过渡。打开一张树木的图片,使用前面的方法,羽化选区后拖至鸟瞰图,遮盖如图15-105所示位置。
,在属性栏内设置不透明度为10%,在背景图片与住宅建筑衔接的位置涂抹。观察发现衔接的位置还是不自然,需要再添加一些植物进行遮盖过渡。打开一张树木的图片,使用前面的方法,羽化选区后拖至鸟瞰图,遮盖如图15-105所示位置。
使用同样的方法将四周需要遮盖的部分进行处理,部分细节需要在画面上复制的可以按住“Alt”键使用仿制图章工具 ,使衔接区域更加柔和自然,如图15-106所示。
,使衔接区域更加柔和自然,如图15-106所示。

图15-105 修改衔接区域效果

图15-106 柔和衔接区域效果
(12)此时的鸟瞰图基本完成,但住宅建筑体的后方需要添加一些建筑群才能有更加逼真的效果。打开一张建筑群的图片,使用“多边形套索工具  在图片中选取建筑部分,执行菜单中“选择/羽化”命令,在弹出的对话框中设置“羽化半径 ”为20,使用移动工具
在图片中选取建筑部分,执行菜单中“选择/羽化”命令,在弹出的对话框中设置“羽化半径 ”为20,使用移动工具  将其拖入到鸟瞰图窗口,重命名为“建筑背景”图层。将图层拖至“住 宅模型”图层下方,“周围 环境”图层的上方。执行“亮度/对比度”命令,将图片的对比度调弱,调整到合适的位置后效果如图15-107所示。
将其拖入到鸟瞰图窗口,重命名为“建筑背景”图层。将图层拖至“住 宅模型”图层下方,“周围 环境”图层的上方。执行“亮度/对比度”命令,将图片的对比度调弱,调整到合适的位置后效果如图15-107所示。

图15-107 添加辅助建筑背景效果
(13)使用矩形选框工具  创建如图15-108所示的选区。
创建如图15-108所示的选区。

图15-108 创建选区
新建图层命名为“白色”图层,并置于“建筑背景”图层上方。设置前景色为白色,选择渐变工具 ,在属性栏内将渐变类型设置为“前景到透明”,在选区中拖动鼠标。新增“大气”图层,使用前面同样的方法在整个鸟瞰图上增加大气效果。
,在属性栏内将渐变类型设置为“前景到透明”,在选区中拖动鼠标。新增“大气”图层,使用前面同样的方法在整个鸟瞰图上增加大气效果。
(14)制作图框,鸟瞰效果图整体色调偏亮,使用画笔工具 ,设置前景色为深蓝灰色,不透明度为50%,调整合适的笔尖大小,在鸟瞰图的下方喷涂。
,设置前景色为深蓝灰色,不透明度为50%,调整合适的笔尖大小,在鸟瞰图的下方喷涂。
(15)合并所有图层,执行“图像/调整/色彩平衡”命令,在高光区域增加暖色调,在阴影区域增加冷色调。加强冷暖对比。执行菜单中“亮度/对比度”命令,设置参数,增强图像的整体对比度。住宅小区规划鸟瞰图后期处理最终完成效果见彩图10。
15.10 建筑效果图后期文字及水印处理
效果图后期制作完成后可以添加文字和水印,下面介绍具体方法。
(1)在Photoshop CS5中打开一张制作完成的效果图。
(2)单击图层面板上的新建图层按钮 ,新建图层命名为“水印”。
,新建图层命名为“水印”。
(3)选择横排文字工具 ,设置合适的大小,在图像中单击并输入文字。如图15-109所示。
,设置合适的大小,在图像中单击并输入文字。如图15-109所示。

图15-109 输入文字
(4)在“水印”图层上右击,在快捷菜单中选择“栅格化文字”。如图15-110所示。
(5)双击“水印”图层,在弹出的对话框中选择“斜面和浮雕”,并将“填充不透明度调成0%”。如图15-111所示。

图15-110 栅格化文字

图15-111 斜面和浮雕
(6)完成设置单击“确定”,水印效果出现,将其调整到合适的位置。如图15-112所示。

图15-112 水印效果
15.11 Photoshop CS5打印输出
完成效果图的制作后,接下来的工作就是打印输出。在输出前必须根据输出方式和要求调整分辨率,图像分辨率的调整应根据其不同用途而设置不同的标准,以便得到最佳的打印效果。

图15-113 图像大小对话框
1)调整尺寸和分辨率
效果图的精细度主要受分辨率的影响,分辨率越大效果图越精细,但是所占的空间也比较大。一般来说,图像的分辨率的调整在“图像大小”对话框中进行。执行菜单中“图像/图像大小”命令,弹出对话框,如图15-113所示。
(1)像素大小是指图像中包含像素的多少,531×400=212400个就表示像素的总数量。如果在“图像大小”对话框中取消“重定图像像素”选项,那么在调整文档大小和分辨率时,图像的像素总数量保持不变。
(2)文档大小是指图像的打印尺寸,也就是图像实际打印出来的尺寸。调整文件大小时只需要更改对话框中的“宽度”和“高度”值即可。
(3)约束比例,如果选择此项,可以锁定图像的高度和宽度的比例,改变高度的同时宽度也随之改变。
(4)重定图像像素,该选择可以确定是否更改图像的像素数目。如果不选此项,当改变图像的打印尺寸时,像素的数目保持不变。增加图像的分辨率时,图像的打印尺寸就会减少,反之也一样。
2)打印输出
(1)执行菜单中“文件/打印”命令,弹出对话框。
(2)在该对话框中可以调整图像的打印尺寸以及在页面上的位置,也可以单击“打印设置”按钮进行页面的设置。
(3)页面设置好后,如果打印图像居中,采用默认设置即可。如果要调整图像在页面上的位置,可以在“位置”选项组里调整“顶”和“左”的值。“顶”和“左”是指图像距离页面顶端和左端的距离。
(4)选择“定界框”可以在预览图四周出现4个控制点,通过这4个控制点可以改变图像的打印尺寸。
(5)当打印纸过小或过大时,可以选择“缩放以适合介质”选项来调整图像的比例。如果选择此项,那么系统会根据打印纸的大小自动调整图像的缩放比例。
(6)设置完成后,如果单击“完成”按钮会保存设置返回图像窗口。如果单击“打印”按钮,即可按当前设置打印输出图像。
15.12 Photoshop CS5常用快捷键
15.12.1 工具箱
(多种工具共用一个快捷键的可同时按【Shift】加此快捷键选取)
矩形、椭圆选框工具【M】
裁剪工具【C】
移动工具【V】
套索、多边形套索、磁性套索【L】
魔棒工具【W】
喷枪工具【J】
画笔工具【B】
橡皮图章、图案图章【S】
历史记录画笔工具【Y】
橡皮擦工具【E】
铅笔、直线工具【N】
模糊、锐化、涂抹工具【R】
减淡、加深、海绵工具【O】
钢笔、自由钢笔、磁性钢笔【P】
添加锚点工具【+】
删除锚点工具【-】
直接选取工具【A】
文字、文字蒙版、直排文字、直排文字蒙版【T】
度量工具【U】
直线渐变、径向渐变、对称渐变、角度渐变、菱形渐变【G】
油漆桶工具【K】
吸管、颜色取样器【I】
抓手工具【H】
缩放工具【Z】
默认前景色和背景色【D】
切换前景色和背景色【X】
切换标准模式和快速蒙版模式【Q】
标准屏幕模式、带有菜单栏的全屏模式、全屏模式【F】
临时使用移动工具【Ctrl】
临时使用吸色工具【Alt】
临时使用抓手工具【空格】
打开工具选项面板【Enter】
快速输入工具选项(当前工具选项面板中至少有一个可调节数字)【0】至【9】
循环选择画笔【[】或【]】
选择第一个画笔【Shift】+【[】
选择最后一个画笔【Shift】+【]】
建立新渐变(在“渐变编辑器”中)【Ctrl】+【N】
15.12.2 件操作
新建图形文件【Ctrl】+【N】
用默认设置创建新文件【Ctrl】+【Alt】+【N】
打开已有的图像【Ctrl】+【O】
打开为...【Ctrl】+【Alt】+【O】
关闭当前图像【Ctrl】+【W】
保存当前图像【Ctrl】+【S】
另存为...【Ctrl】+【Shift】+【S】
存储副本【Ctrl】+【Alt】+【S】
页面设置【Ctrl】+【Shift】+【P】
打印【Ctrl】+【P】
15.12.3 视图操作
显示彩色通道【Ctrl】+【~】
显示单色通道【Ctrl】+【数字】
显示复合通道【~】
以CMYK方式预览(开关)【Ctrl】+【Y】
打开/关闭色域警告【Ctrl】+【Shift】+【Y】
放大视图【Ctrl】+【+】
缩小视图【Ctrl】+【-】
满画布显示【Ctrl】+【0】
实际像素显示【Ctrl】+【Alt】+【0】
向上卷动一屏【PageUp】
向下卷动一屏【PageDown】
向左卷动一屏【Ctrl】+【PageUp】
向右卷动一屏【Ctrl】+【PageDown】
向上卷动10个单位【Shift】+【PageUp】
向下卷动10个单位【Shift】+【PageDown】
向左卷动10个单位【Shift】+【Ctrl】+【PageUp】
向右卷动10个单位【Shift】+【Ctrl】+【PageDown】
将视图移到左上角【Home】
将视图移到右下角【End】
显示/隐藏选择区域【Ctrl】+【H】
显示/隐藏路径【Ctrl】+【Shift】+【H】
显示/隐藏标尺【Ctrl】+【R】
显示/隐藏参考线【Ctrl】+【;】
显示/隐藏网格【Ctrl】+【”】
贴紧参考线【Ctrl】+【Shift】+【;】
锁定参考线【Ctrl】+【Alt】+【;】
贴紧网格【Ctrl】+【Shift】+【”】
显示/隐藏“画笔”面板【F5】
显示/隐藏“颜色”面板【F6】
显示/隐藏“图层”面板【F7】
显示/隐藏“信息”面板【F8】
显示/隐藏“动作”面板【F9】
显示/隐藏所有命令面板【TAB】
显示或隐藏工具箱以外的所有调板【Shift】+【Tab】
文字处理(在“文字工具”对话框中)
左对齐或顶对齐【Ctrl】+【Shift】+【L】
中对齐【Ctrl】+【Shift】+【C】
右对齐或底对齐【Ctrl】+【Shift】+【R】
左/右选择1个字符【Shift】+【←】/【→】
下/上选择1行【Shift】+【↑】/【↓】
选择所有字符【Ctrl】+【A】
选择从插入点到鼠标点按点的字符【Shift】加点按
左/右移动1个字符【←】/【→】
下/上移动1行【↑】/【↓】
左/右移动1个字【Ctrl】+【←】/【→】
15.12.4 编辑操作
还原/重做前一步操作【Ctrl】+【Z】
还原两步以上操作【Ctrl】+【Alt】+【Z】
重做两步以上操作【Ctrl】+【Shift】+【Z】
剪切选取的图像或路径【Ctrl】+【X】或【F2】
拷贝选取的图像或路径【Ctrl】+【C】
合并拷贝【Ctrl】+【Shift】+【C】
将剪贴板的内容粘到当前图形中【Ctrl】+【V】或【F4】
将剪贴板的内容粘到选框中【Ctrl】+【Shift】+【V】
自由变换【Ctrl】+【T】
应用自由变换(在自由变换模式下)【Enter】
从中心或对称点开始变换(在自由变换模式下)【Alt】
限制(在自由变换模式下)【Shift】
扭曲(在自由变换模式下)【Ctrl】
取消变形(在自由变换模式下)【Esc】
自由变换复制的像素数据【Ctrl】+【Shift】+【T】
再次变换复制的像素数据并建立一个副本【Ctrl】+【Shift】+【Alt】+【T】
删除选框中的图案或选取的路径【DEL】
用背景色填充所选区域或整个图层【Ctrl】+【Back Space】或【Ctrl】+【Del】
用前景色填充所选区域或整个图层【Alt】+【Back Space】或【Alt】+【Del】
免责声明:以上内容源自网络,版权归原作者所有,如有侵犯您的原创版权请告知,我们将尽快删除相关内容。
















