5 通用结构设计软件
5.1 概 述
伴随着计算机技术的飞速发展,一些优秀实用的结构分析设计软件相继出现,大大简化了结构设计时的繁琐的工作,使结构工程师的主观能动性得到更好的发挥:设计软件的出现不仅提高了出图速度,而且对结构布置和优化设计提供了极大的方便。
在众多的优秀通用结构设计软件中,PKPM建筑计算系统软件,是目前国内建筑界应用很广的一套计算机辅助设计系统软件。
5.1.1 PKPM的特点
PKPM的特点是:使用方便易上手、准确可靠、出图效率高。随着PKPM软件的不断升级完善,软件的整体水平在广度和深度方面更进了一步。
PKPM系列软件包含:结构、建筑、装修、设备、节能软件、工程造价软件STAT、施工管理系列软件CMIS SG-1、施工技术系列软件CMIS SG-2。
PKPM系统各模块联系框图如下(图中结构计算机辅助设计模块图框加阴影):

图5.1 PKPM各模块联系示意图
5.1.2 本章目的
本章主要介绍PKPM系列结构设计软件,使读者初步掌握利用PKPM进行结构设计的方法。
5.2 PMCAD
PMCAD软件采用人机交互方式进行数据输入,引导用户逐层地布置各层平面和各层楼面,再输入层高就建立起一套描述建筑物整体结构的数据,具有直观、易学,不易出错和修改方便等特点。
PMCAD具有较强的荷载统计和传导计算功能,除计算结构自重外,还有自动完成从楼板到次梁,从次梁到主梁,从主梁到承重的柱、墙,再从上部结构传到基础的全部计算,加上局部的外加荷载,PMCAD可方便地建立整栋建筑的荷载数据。
由于建立了整栋建筑的数据,PMCAD成为了PKPM系列各结构设计软件各模块的核心,为各功能设计提供数据接口。
5.2.1 软件应用范围

说明
(1)两节点间最多安置一个洞口。需安置多个洞口时,应在洞口间增设网格与节点。
(2)结构平面上的房间数量的编号是由PMCAD自动生成的,软件将由墙或梁围成的一个个平面闭合体自动编成房间,以此作为输入楼面上次梁、预制板、洞口位置以及导荷载、画图的一个基本单元。
(3)主次梁的截面均在【主菜单1】→【楼层定义】→【主梁布置】→【新建】中定义。
(4)次梁可在PMCAD【主菜单1】的【楼层定义】中作为主梁布置,程序会将该梁作为主梁处理;也可以在【楼层定义】的【次梁布置】中定义,可避免过多的无柱联结点,避免这些点将主梁分隔过细,防止因梁根数和节点数过多而超界。对于弧形次梁,只能作为主梁输入。
(5)PMCAD中墙是指结构承重墙或抗侧力墙;框架填充墙只折算成荷载,在【主菜单1】的【荷载输入】选项中输入。
(6)平面布置时,应避免大房间内套小房间的布置,否则会在荷载导算或统计材料时重叠计算,可在两者之间用虚梁连接,将大房间分割。
5.2.2 PKPM主菜单
双击桌面上的PKPM图标,进入PKPM主菜单;点击【结构】,启动结构辅助设计模块;点取左侧窗口中【PMCAD ,右侧窗口即出现了PMCAD的主菜单(图5.2):

图5.2 PKPM主菜单界面
对于不同的工程,应事先建立相应专用的工作子目录,子目录名称任意。在进入PMCAD主菜单后,点击【改变目录】后,选择相对应的工作目录,单击【确定】。
设置好工作目录后,执行【主菜单1】模块,建立工程的整体结构数据的基本文件,为以后分析及设计提供数据。2~7项是完成其他附属各项功能的。
PKPM主菜单左下角处的【文件存取管理】,用户可方便地将当前工程各模块数据压缩打包(WinZip格式),压缩文件保存在当前工作目录下,可方便将其拷贝、保存。
5.2.3 工作环境

5.2.4 主菜单1【建筑模型与荷载输入】
在设置好工作后,双击【建筑模型与荷载输入】或单击【建筑模型与荷载输入】再点击【应用】,输入文件名(旧工程文件名,可按【Tab】键查找),回车或单击鼠标左键,提示:“旧文件/新文件(1/0)〈1〉:”(1表示打开以前工程文件;0表示新建一个工程文件),作出选择后,回车进入交互式输入界面。
PMCAD软件对于建筑物的描述是通过建立其定位轴线,相互交织形成网格和节点,再在网格和节点上布置构件形成标准层的平面布局,各标准层配以不同的层高、荷载,形成建筑物的竖向结构布局,完成建筑结构的整体描述。具体步骤正如进入程序时界面右边的菜单次序一样:
(1)【轴线输入】——利用作图工具绘制建筑物整体的平面定位轴线。这些轴线可以是与墙、梁等长的线段,也可以是一整条建筑轴线。可为各标准层定义不同的轴线,即各层可有不同的轴线网格,拷贝某一标准层后,其轴线和构件布置同时被拷贝,用户可对某层轴线单独修改。
(2)【网格生成】——程序自动将绘制的定位轴线分割为网格和节点。凡是轴线相交处都会产生一个节点,轴线线段的起止点也作为节点。这里用户可对程序自动分割所产生的网格和节点进行进一步的修改、审核和测试。网格确定后即可以给轴线命名。
(3)【楼层定义】——首先可以定义全楼所用到的全部柱、梁、墙、墙上洞口及斜杆支撑的截面尺寸。然后依照从下至上的次序进行各个结构标准层平面布置。凡是结构布置相同的相邻楼层都应视为同一标准层,只需输入一次。由于定位轴线和网点已经形成,布置构件时只需简单地指出哪些节点放置哪些柱;哪条网格上放置哪个墙、梁或洞口。
(4)【荷载输入】——用于输入建筑物的楼面荷载、梁间荷载、柱间荷载、墙间荷载、节点荷载和墙洞荷载。对于人防工程和有吊车荷载的厂房,可以在【荷载输入】中输入人防荷载和吊车荷载。然后依照从下至上的次序定义荷载标准层。凡是楼面均布恒荷载和活荷载都相同的相邻楼层都应视为同一荷载标准层,只需输入一次。
(5)【楼层组装】——进行结构竖向布置。每一个实际楼层都要确定其属于哪一个结构标准层、属于哪一个荷载标准层,其层高为多少。从而完成楼层的竖向布置。再输入一些必要的绘图和抗震计算信息后便完成了一个结构物的整体描述。
(6)【保存文件】——确保上述各项工作不被丢弃的必需的步骤。
对于新建文件,用户应依次执行各菜单项;对于旧文件,用户可根据需要直接进入某项菜单。完成后切勿忘记保存文件,否则输入的数据将部分或全部丢弃。除特殊说明外,程序所输的尺寸单位全部为毫米(mm)。
1)【轴线输入】
建立定位轴线是建模的第一步。在轴线的交点处、端点处、圆弧的圆心处,都会自动生成一个白色的节点,以便后面的构件布置(构件只能布置在节点之上、两节点之间)。
PMCAD程序提供了“节点”、“两点直线”、“平行直线”、“折线”、“矩形”、“辐射线”、“圆环”、“圆弧”、“三点圆弧”等基本图素。它们配合各种捕捉工具、快捷键和下拉菜单中的各项工具,构成了一个小型绘图系统,用于绘制各种形式的轴线。
(1)绘制“节点”
用鼠标直接绘制节点(白色)(使用捕捉可精确定位),供以节点定位的构件使用,绘制是单个进行的,如果需要成批输入可以使用图编辑菜单进行复制。
(2)绘制“两点直线”
绘制零散的直轴线,显示为红色。可以使用任何方式和工具进行绘制。如使用键盘输入和捕捉方式可以定位精确。
(3)绘制“平行直线”
绘制一组平行的直轴线,显示为红色。首先绘制第一条轴线,以第一条轴线为基准输入复制的间距和次数,间距值的正负决定了复制的方向。以“上右为正”,“下左为负”,可以分别按不同的间距连续复制,提示区自动累计复制的总间距。
(4)绘制“折线”
绘制连续首尾相接的直轴线和弧轴线,按【Del】可以结束一条折线,输入另一条折线或切换为切向圆弧,显示为红色。
(5)绘制“矩形”
绘制一个与x、y轴平行的,闭合矩形轴线,它只需要两个对角的坐标,因此它比用“折线”绘制的同样轴线更快速,显示为红色。
(6)绘制“辐射线”
绘制一组辐射状直轴线。首先沿指定的旋转中心绘制第一条直轴线,输入复制角度和次数,角度的正负决定了复制的方向,以逆时针方向为正。可以分别按不同角度连续复制,提示区自动累计复制的总角度。
(7)绘制“圆环”
绘制一组闭合同心圆环轴线。在确定圆心和半径后可以绘制第一个圆,输入复制间距和次数可绘制同心圆,复制间距值的正负决定了复制方向,以“半径增加方向为正”,可以分别按不同间距连续复制,提示区自动累计半径增减的总和。
(8)绘制“圆弧”
绘制一组同心圆弧轴线,按圆心起始角、终止角的次序绘出第一条弧轴线。输入复制间距的次数,复制间距值的正负表示复制方向,以“半径增加方向为正”,可以分别按不同间距连续复制,提示区自动累计半径增减总和。
(9)绘制“三点圆弧”
绘制一组同心圆弧轴线。按第一点、第二点、中间点的次序输入第一个圆弧轴线。输入复制间距和次数,复制间距的正负表示复制方向,以“半径增加方向为正”,可以分别按不同间距连续复制,提示区自动累计半径增减总和。
(10)绘制“两点圆弧”
绘制一组同心圆弧轴线。首先点取第一点的切线方向控制点,然后点取圆弧的两个端点,其复制方式同“三点圆弧”。
(11)绘制“正交轴网”
绘制一组较规则的正交轴网,可以使绘图速度大大提高。
首先点击【正交轴网】→【轴网输入】(如图5.3),进入到“直线轴网输入对话框”界面。在“轴网数据录入和编辑”栏目中,可以直接键入开间与进深的数值。在开间与进深值后可用“*跨数”的形式录入所需要的跨数。也可以将光标移至所要录入的条目上,再从右上角的“常用值”栏目中双击添加所需要的常用数值,双击添加的次数即为跨数,可在其左侧的“开间/进深”栏目中看到。在“直线轴网输入对话框”下部,可以编辑轴线缩进值、插入基点的位置和网格旋转角度(以水平线作为旋转基线,逆时针为正),单击确定,插入相应的位置即可。
(12)绘制“圆弧轴网”
适用于绘制一组较规则的圆弧轴网,可以使绘图速度大大提高。
首先点击【圆弧轴网】→【轴网输入】(如图5.4),选择圆弧开间角,输入开间数和开间角,选择进深,输入跨数和跨度,单击【添加】,即添加到左边的对话框中,选择相应的按钮可进行修

图5.3 正交轴网对话框
改、插入、删除等操作,然后输入内半径长度(即圆心到最里圆弧的长度)和网格旋转角度(以水平线作为旋转基线,逆时针为正),单击【确定】,以圆心作为插入基点,插入相应的位置即可。

图5.4 弧形轴网对话框
菜单【轴线输入】上机实践:
点击【圆弧轴网】→选中圆弧开间角选项→输入跨数3、角度30→点击【添加】→内半径设为9000→旋转角设为-90°(图5.4)→选择“进深”选项→输入跨数为5、跨度为3000mm→点击【添加】→确定→插入点绝对坐标为“0,0”→回车。
点击【正交轴网】→移动光标至“轴网数据录入和编辑”栏目中的“下开间”→输入跨度与跨数“3000*5”→移动光标至“左进深”→输入跨度与跨数为“2700*3”→基点设为左下→网格旋转角设0°(图5.3)→确定→插入点,将鼠标移到圆弧的左上点,点击捕捉【Tab】键,点击鼠标左键。点击F6,充满显示后如图5.5。办公楼轴网建立完成。

图5.5 轴网图
2)网格生成
(1)【轴线显示】
是一条开关命令,点击一下【轴线显示】则可画各建筑轴线并标注各跨跨度和轴线号。再点击一下【轴线显示】则只显示轴线。
(2)【形成网点】
这项功能在输入轴线后自动执行,一般不必专门点此菜单。可将用户输入的几何线条转变成楼层布置需用的白色节点和红色网格线,并显示轴线与网点的总数。改变轴线后原构件的布置情况不会改变。
(3)【网点编辑】
【平移网点】可以不改变构件的布置情况,而对轴线、节点、间距进行调整。对于与圆弧有关的节点应使所有与该圆弧有关的节点一起移动,否则圆弧的新位置无法确定。
平移网点→基准点→用光标确定平移方向→输入平移距离(mm)→选择平移目标→继续提示选择平移目标,按【Esc】结束。可用【Insert】改为键盘输入方式。
【删除轴线】、【删除节点】和【删除网格】是在形成网点图后对轴线、节点和网格进行删除的菜单,删除节点过程中若节点被已布置的墙线挡住,可点下拉菜单中的“填充开关”项使墙线变为非填充状态。节点的删除将导致与之联系的网格也被删除。
(4)【轴线命名】
是在网点生成之后为轴线命名的菜单。在此输入的轴线名将在施工图中使用,而不能在本菜单中进行标注。
在输入轴线时,凡在同一条直线上的线段不论其是否贯通都视为同一弧轴线,在执行本菜单时可以一一点取每根网格线,为其所在的轴线命名。
对于平行的直轴线可以在按一次【Tab】键后进行成批的命名,这时程序要求点取相互平行的起始轴线和终止轴线以及虽然平行但不希望命名的轴线,点取之后输入一个字母或数字后程序自动顺序地为轴线编号。对于数字编号,程序将只取与输入的数字相同的位数。轴线命名完成后,应该用【F5】刷新屏幕。
(5)【网点查询】
用来查询和修改网格节点的坐标、标高及两节点间距离。
(6)【网点显示】
在形成网点之后,在每条网格上显示网格的编号和长度,即两节点的间距,帮助用户了解网点生成的情况。
(7)【节点距离】
是为了改善由于计算机精度有限产生意外网格的菜单。如果有些工程规模很大或带有半径很大的圆弧轴线,【形成网点】菜单会产生一些误差而引起网点混乱,此时应执行本菜单。程序要求输入一个归并间距,一般输入50mm即可,这样,凡是间距小于50mm的节点都视为同一个节点,程序初始值设定为50mm。
(8)【节点对齐】
将上面各标准层的各节点与第一层的相近节点对齐,归并的距离就是(7)中定义的节点距离,用于纠正上面各层节点网格输入不准的情况。
(9)【上节点高】
上节点高即是本层在层高处节点的高度,程序隐含为楼层的层高,改变上节点高,也就改变了该节点处的柱高、墙高和与之相连的梁的坡度。用该菜单可更方便地处理坡屋顶。
上节点高→输入上节点相对层高处的高差→选择需修改节点(可用【Tab】切换选择方式)→按【Esc】结束命令。
(10)【清理网点】
选中【清理网点】后会出现提示“即将清除本层无用网点,不能用UNDO恢复”,可根据实际情况选择是否清除。
菜单【网格生成】上机实践:
网点在轴线输入时会自动形成,如未形成,可点击【形成网点】。
点击【网点显示】→选中显示网格长度→确定。点击【Y】放大字符、点击【A】缩小字符,结合平移、放大、缩小等命令可方便地察看轴网距离是否满足要求(如图5.6)。
点击【节点距离】→在输入节点最小距离为:“100”→回车。点击【节点对齐】,使节点之间距离在100mm以内的节点,合并为一节点。
3)【楼层定义】
这是平面布置的核心程序。PKPM2010中的【楼层定义】在功能上整合了以往版本中的【构件定义】选项及【输入次梁楼板】菜单,并且保留了原有的【楼层定义】功能,下面将分别介绍各部分的功能。

图5.6 轴线网格长度图
全楼包含的所有柱、梁(包括次梁)、墙、洞口、斜柱支撑的截面尺寸及材料信息,均可在此菜单中定义。对于柱、梁、斜柱支撑杆件需输入截面形状类型、尺寸及材料,材料类别包括钢、混凝土、砌体、刚性杆和轻骨料。对于墙定义其厚度和材料,墙高程序自动取层高。对于洞口限于矩形,需输入宽和高的尺寸。
同时,可以在【楼层定义】菜单中编辑结构标准层的信息。结构标准层按照从下到上排列,若结构布置相同(构件布置相同,梁楼板的输入也要求相同)且为相邻楼层,则可定义为一个标准层,但在结构设计时通常是从下到上每个楼层各为一个标准层,以便结构设计时方便修改。
构件布置有四种方式(按【Tab】键,可使程序在这四种方式间依次转换):①直接布置方式:在选择了标准构件,并输入了偏心值后程序首先进入该方式,凡是被捕捉靶套住的网格或节点,在按【Enter】后即被插入该构件,若该处已有构件,将被当前值替换,用户可随时用【F5】键刷新屏幕,观察布置结果;②沿轴线布置方式:在出现了“直接布置”的提示和捕捉靶后按一次【Tab】键,程序转换为“沿轴线布置”方式,此时,被捕捉靶套住的轴线上的所有节点或网格将被插入该构件;③按窗口布置方式:在出现了“沿轴线布置”的提示和捕捉靶后按一次【Tab】键,程序转换为“按窗口布置”方式,此时用户用光标在图中截取一窗口,窗口内的所有网格或节点上将被插入该构件;④按围栏布置方式:用光标点取多个点围成一个任意形状的围栏,将围栏内所有节点与网格上插入构件。
说明
(1)柱布置在节点上,每节点上只能布置一根柱;梁、墙布置在网格线上,两节点之间的一段网格上仅能布置一根梁或墙,梁或墙长度即是两节点之间的距离;洞口也布置在网格上,可在一段网格上布置多个洞口,但程序会在两洞口之间自动增加节点,如洞口跨越节点布置,则该洞口会被节点截成两个标准洞口;斜柱支撑连接在两个节点上,可定义支撑两点不同的高度。
(2)结构标准层的定义次序必须遵守楼层从下到上的次序。
(3)对同一位置重复布置的构件,新布置的构件会取代原有的构件。按【F5】刷新屏幕可见构件布置新的结果。
(1)【换标准层】
指定义一个标准层作为当前标准层,可以进行结构布置。点击【换标准层】→选择标准层号→确定。
添加新标准层是以当前标准层作为新建标准层模板来复制的,可以全部复制(包括构件)、局部复制、只复制网格(重新定义构件)。在一般结构设计时,通常用全部复制将构件一起复制,只作局部调整,当然视具体情况而定。
(2)【柱布置】(柱显示为黄色)
在【楼层定义】中选择【柱布置】,然后在“柱截面列表”中选择“新建”,即可编辑标准柱参数(如图5.7)→单击截面类型(出现如图5.8)→输入截面尺寸和材料类型→确定。这样就完成了柱子截面的截面参数和材料类型的编辑。

图5.7 柱定义对话框

图5.8 截面类型
在已定义的构件处点取则可修改该截面。同时,已布置在楼层的此种构件会自动进行改变。
在完成了柱截面和材料定义的基础之上,选择“柱截面列表”中的“布置”。
选择定义过的柱截面(弹出对话框,如图5.9)
沿轴偏心:沿柱宽方向(转角方向)的偏心称为沿轴偏心,左偏为正。
偏轴偏心:沿柱高方向的偏心称为偏轴偏心,以向上(柱高方向)为正。

图5.9 柱布置对话框
轴转角:柱宽边方向与X轴的夹角称为轴转角
输入参数,选择布置方式,布置柱。
说明
(1)如感觉屏幕上的对话框的位置妨碍了布置操作,可用光标点取移开该对话框。
(2)柱沿轴线布置时,柱的方向自动取轴线的方向。
(3)【主梁布置】(主梁显示为蓝色)
定义主梁截面参数与材料类型具体操作过程同【柱布置】。建筑中所有的梁类型(包括次梁)必须在此定义。
在布置主梁时,具体操作过程也与柱布置类似。在点击主梁布置后,选取定义过的主梁截面后,出现图5.10:
偏轴距离:为正表示左、上偏,为负表示右、下偏。
梁顶标高1、2:表示梁两端相对层高处的高差以向上为正,向下为负。
偏轴方向在沿轴、光标布置由光标点取时所在轴线某一边决定,与偏轴距离正负无关。

图5.10 梁布置对话框
(4)【墙布置】(墙显示为绿色)
在右边空格处点一下即开始定义墙,输入相应的墙厚和高度,单击确定。
在【楼层定义】中选择【墙布置】,然后在“墙截面列表”中选择“新建”,即可编辑标准墙参数→输入截面尺寸和材料类型→确定。
说明
(1)定义的墙是指(砖或混凝土)结构承重墙,填充墙应折成荷载在PMCAD的【荷载输入】中进行施加,直接作用于梁上。
(2)高度为0时,默认为层高。
墙布置的操作过程类似于柱布置,选择已经定义的墙类型后,出现图5.11。
偏轴距离:为正表示左、上偏,为负表示右、下偏。
偏轴方向在沿轴、光标布置由光标点取时所在轴线某一边决 定,与偏轴距离正负无关。

图5.11 墙布置对话框
(5)【洞口布置】(洞口显示为深蓝色)
在【楼层定义】中选择【洞口布置】,然后在“洞口截面列表”中选择“新建”,即可编辑标准洞口参数→输入截面尺寸→确定。
注:在PMCAD中只能输入矩形洞口。
洞口的布置具体操作与柱布置类似,在点击洞口布置,选择洞口类型后,出现图5.12。

图5.12 洞口布置对话框
定位距离:输入的值为正,则为向左(下)偏移的值;输入的值为负,则为向右(上)偏移的值;输入的值为0,则为中点定位。洞口紧贴左(右)节点布置则输入1(-1),也可在定位方式中直接定位。
定位方式:靠左、居中、靠右。
底部标高:洞口下边缘距本层地面高度。例如:门洞输入“0”,窗户按实际输入值。
说明
(1)洞口不能跨节点和上、下层布置,对跨越节点和上、下层的洞口可以采用多个洞口布置。
(2)两个节点间只能布置一个洞口。如要设置多个洞口,则应在两节点之间轴线上加设节点。
(6)【斜杆布置】(斜杆显示为紫红色)
斜杆的截面参数和材料类型定义具体操作过程同【柱布置】。
斜杆的布置可按两种方式进行,具体步骤如下:
◆斜杆布置→按节点布置→在斜杆布置对话框(图5.13)中输入第一和第二节点的x轴偏心值、y轴偏心值及相对于本层地面的标高(输入“0”表示按本层地面标高,输入“1”表示使用层高)→在图形上依次选择相应的两节点,完成输入。
◆斜杆布置→按网格布置→在斜杆布置的对话框(图5.13)中输入第一和第二节点的x轴偏心值、y轴偏心值及相对所选网格两端节点的高度值→在图形上依次选择相应的两节点,完成输入。
(7)【本层修改】
①错层斜梁
错层斜梁→输入梁两端相对层高处的高差(上为正、下为负)→选择目标→按【Esc】结束命令。
②柱替换
柱替换→从右侧柱列表中选择被替换的标准柱→单击确定→从右侧柱列表中选择替换的标准柱→单击确定。
说明
(1)柱替换后保留原有的偏心和位移值。
(2)主梁替换、墙替换、洞口替换、斜杆替换操作过程同柱替换。
③柱查改

图5.13 斜杆布置对话框
点击柱查改→选择要查改的柱→在弹出的对话框中,输入要修改的值→确定。
主梁查改、墙查改、洞口查改、斜杆查改操作过程同柱查改。
(8)【层编辑】
①删标准层
点击【删标准层】→在弹出的窗口中,选择要删除的标准层→确定。
②插标准层
点击【插标准层】→在弹出的窗口中,选择要插入到哪个标准层前,选择全部复制/局部复制/只复制网格→确定。
说明
复制是以当前标准层为基础进行的。
③层间编辑
可同时在多个或全部标准层上同时进行操作。
④层间复制
层间复制是将当前的对象向已有的目标进行复制,不同于新建标准层、插入标准层。
⑤单层拼装
将其他工程或本工程中的某一被选的标准层,复制到当前标准层。当两者重复时,后布置的覆盖原有的。
⑥工程拼装
将拼装工程中所有标准层拼装到当前工程相应的标准层中。
(9)【本层信息】
每个结构标准层必须做的操作,是输入和确认结构信息(如图5.14)。
最后一项“本标准层层高”仅用来“定向观察”某一轴线立面时做立面高度的参考值,各层层高的数据应在“楼层组装”菜单中输入。

图5.14 标准层信息定义
(10)【截面显示】
用来显示截面尺寸、偏心、标高。在显示了平面构件的截面和偏心数据后可用下拉菜单中的打印绘图命令输出这张图,便于数据的随时存档。
(11)【绘墙线】
这里可以把墙的布置连同它上面的轴线一起输入,省去先输轴线再布置墙的两步操作,简化为一步操作。
(12)【绘梁线】
这里可以把梁的布置连同它上面的轴线一起输入,省去先输轴线再布置梁的两步操作,简化为一步操作。
(13)【偏心对齐】
根据布置的要求自动完成偏心计算与偏心布置。分为柱上下齐、柱与柱齐、柱与墙齐、柱与梁齐、梁上下齐、梁与梁齐、梁与柱齐、梁与墙齐、墙上下齐、墙与墙齐、墙与柱齐、墙与梁齐。
举例说明如下:
①柱上下齐——当上下层柱的尺寸不一样时,可按上层柱对下层柱某一边对齐(或中心对齐)的要求自动算出上层柱的偏心并按该偏心对柱的布置自动修正。此时如打开“层间编辑”菜单可使从上到下各标准层的某些柱都与第一层的某边对齐。因此布置柱时可先省去偏心的输入,在各层布置完后再用本菜单修正各层柱偏心。
②梁与柱齐——可使梁与柱的某一边自动对齐,按轴线或窗口方式选择某一列梁时可使这些梁全部自动与柱对齐,这样在布置梁时不必输入偏心,省去人工计算偏心的过程。
(14)【构件删除】
点击【构件删除】→出现“构件删除”对话框(图5.15),在对话框中,选择需要删除的构件种类及构件选择方式,再在模型窗口进行构件拾取即可删除构件。

图5.15 构件删除对话框
说明
(1)进行了一次正确的输入后,程序自动将其计入标准构件表,各类构件分别可以输入300种标准断面,表中第一项功能为翻页,如当前页为“柱1-19”时,在其上套红【Enter】后便翻至下一页“柱20-38”,共有6页顺序显示,如误翻至空白页,请点第一项翻回指定页,这是因为程序始终显示当前页,在下面提到的各种列表也都按这一规则处理,更改某项标准断面可以点该项内容,在空白处点便产生一个新的标准断面。
(2)这里定义的构件将控制全楼各层的布置,如某个构件尺寸改变后,已布置于各层的这种构件的尺寸会自动改变。
在【楼板生成】菜单中,还可以输入楼板的相关参数与信息。在【楼层定义】菜单中选择【楼板生成】子菜单,会弹出对话框询问是否自动生成楼板,可根据实际需要选择“是”或“否”。
(15)【楼板错层】
当个别房间的楼层标高不同于该层楼层标高,即出现错层时,点此菜单输入个别房间与该楼层标高的差值。房间标高低于楼层标高时的错层值为正。
首先键入错层所在的房间号或移动光标直接在屏幕上点取错层所在的房间,再键入错层值(m)。
本菜单仅对某一房间楼板作错层处理,使该房间楼板的支座筋在错层处断开,不能对房间周围的梁作错层处理。
(16)【修改板厚】
点击修改板厚后,标准层的所有房间会显示在主菜单1定义的板厚,同时会弹出对话框,输入新的板厚,重新定义不同房间的板厚。
说明
在这里将板厚设为0时(如楼梯间),该房间上的荷载(楼板上的恒荷载、活荷载)能够导算到周围的梁和墙上,但不会画出板钢筋。如果设为洞口时,将不会导算荷载,这是两者区别。
(17)【板洞布置】
与梁、柱等构件的布置类似,点击【板洞布置】,在“楼板洞口截面列表”中选择“新建”,即可编辑标准板洞参数→单击截面类型→输入截面尺寸和类型,选择洞口的布置位置→确定即可。
全房间洞、板洞删除等功能可按相关提示进行操作,也可以点击【说明】查看相应操作说明。
说明
(1)某房间部分为楼梯间时,可在楼梯间布置处开设一大洞口。某房间全部为楼梯间时,也可点菜单16修改板厚,修改板厚时将该房间板厚修改为0。
(2)房间内所布的洞口,其洞口部分的荷载在荷载传导时扣除。但房间板厚为0时,程序仍认为该房间的楼面上有荷载。
(3)程序只能在矩形房间内的楼板上开洞。每个房间内的洞口不能大于7个。
(18)【布悬挑板】
在平面外围的梁或墙上均可设置现浇悬臂板,其板厚程序自动按该梁或墙所在房间取值,用户应输入悬挑板上的恒荷载和活荷载均布面荷载标准值。如该荷输0,程序也自动取相邻房间的楼面荷载,悬挑范围为用户点取的某梁或墙全长,挑出宽度沿该梁或墙为等宽。
(19)【布预制板】
按房间输入预制楼板。某房间输入预制板后,程序自动将该房间处的现浇楼板取消。
输入方式分为自动布板方式和指定布板方式:①自动布板方式:输入预制板宽度(每间可有两种宽度)、板缝的最大宽度限制与最小宽度限制、横放还是竖放。由程序自动选择板的数量、板缝,并将剩余部分作为现浇带放在最右或最上;②指定布板方式:由用户指定本房间中楼板的宽度、数量,以及板缝宽度、现浇带所在位置。
每个房间中预制板可有两种宽度,在自动布板方式下程序以最小现浇带为目标对两种板的数量作优化选择。
自动布板方式操作如下:在右边菜单上点【自动布板】,提示:指定最大板缝宽度与最小板缝宽度吗?若指定,键入1,再分别键入板缝的最大限值与最小限值二个数;若不指定则键入0或直接回车,则程序取板缝最大限值为100mm,最小板缝为30mm。
说明
(1)按【Esc】退出板布置回到右边菜单。
(2)楼板复制时,板跨不一致则自动增加一种楼板类型,所以复制时尽量是板跨一致时复制,否则将增加楼板类型,使类型有可能超界。
(20)【层间复制】
在“楼板层间复制目标层选择”对话框中,可选择将指定标准层已布置的楼板开洞、悬挑楼板、楼板错层、现浇板厚、预制楼板直接复制到本层,再进行局部修改。
(21)【次梁布置】
与主梁、柱等构件的布置类似,点击【次梁布置】,在“梁截面列表”中选择“新建”,即可编辑标准梁参数→单击截面类型→输入截面尺寸和材料类型,选择次梁布置位置→确定即可。
说明
(1)可以进行二级次梁的输入,即次梁搭在次梁上的输入。
(2)每标准层次梁布置的类别总数不能多于40,当某房间的次梁布置与其他房间相同时,应采用次梁复制所述方法,以减少次梁布置的类别。
(3)每房间内的横、竖次梁总数≤16,每层平面内次梁总数≤1200
(4)对非矩形房间,可输入与房间某一边平行的次梁或与某一边垂直的次梁,如为交叉次梁或二级次梁,某相交角度必须是90°。
(5)次梁输入时,提示中距离单位是米(m)。
菜单【楼层定义】上机实践:
点击【柱布置】→“柱截面列表”中的“新建”→开始定义一个新的柱截面(如图5.7)→单击选择截面类型(如图5.8),选择类型1→输入矩形截面宽度为400,高度为400和材料类别6混凝土→确定。
点击【主梁布置】→“梁截面列表”中的“新建”→开始定义一个新的主梁截面→单击选择截面类型,选择类型1→输入矩形截面宽度为250,高度为500和材料类别6混凝土→确定。同样定义主梁为:300mm×700mm和400mm×1 000mm的截面。
点击柱布置→选择右侧定义过的柱截面400mm×400mm→输入沿轴偏心0、偏轴偏心0、轴转角0,选择布置方式为“窗选”→在轴网上部矩形轴线,选择要布置柱的节点(如图5.16)→按【Esc】结束命令。
点击【柱布置】→选择右侧定义过的柱截面400mm×400mm→输入沿轴偏心0、偏轴偏心0、轴转角30,选择布置方式为“窗选”→在轴网下部弧形轴线上,选择要竖向第一斜轴线上的节点(如图5.17)→按【Esc】结束命令。同样布置轴转角为60的柱。

图5.16 截面显示图
同理按照图5.16、图5.17进行梁布置。注意,如图5.16所示,矩形区域左下角3个区隔为楼梯间,其内部未布置主梁。
点击【换标准层】→选择添加新标准层,选择全部复制→确定,添加了标准层2,并在矩形区域略作修改,具体见图5.18。
4)【荷载输入】
PKPM2010的【荷载输入】模块整合了以往版本中的“荷载定义”和“输入荷载信息”两项功能。
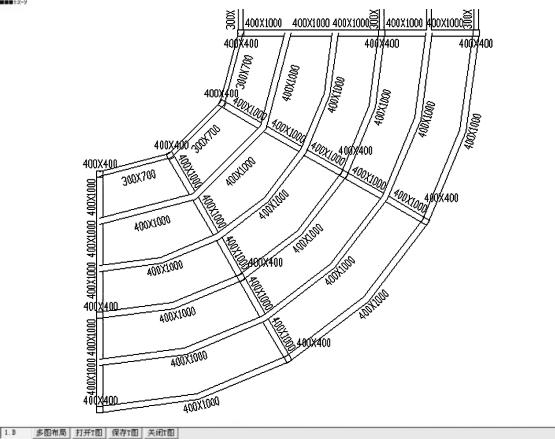
图5.17 截面显示图

图5.18 标准层2截面显示图
(1)【层间复制】
点击【层间复制】,将会出现“荷载层间拷贝”对话框,用于将选定标准层的指定荷载复制拷贝到当前标准层。可选择的荷载类型包括:墙、柱、梁、节点、次梁和楼板上的恒荷载和活荷载。
(2)【恒活设置】
点击【恒活设置】,将会出现“荷载定义”对话框(图5.19)。可以在此定义各标准层的面载(恒、活),这时先假定每标准层上选用统一的恒、活面荷载。在“荷载定义”对话框中,若勾选了“自动计算现浇楼板自重”,则PMCAD会根据模型中楼板的厚度自动计算楼板自重。这样,在输入下面的“恒载”数值时,就不应将楼板自重计算在内。反之,若没有勾选“自动计算现浇楼板自重”,则输入“恒载”时,要计入楼板自重。如各房间不同时,可以在【楼面荷载】选项中修改调整。凡荷载布置相同且相邻的楼层应视为一个荷载标准层。
说明
输入的荷载应为荷载标准值。
(3)【楼面恒载】
【楼面恒载】选项位于【楼面荷载】菜单下,用于对不同的房间进行恒载布置。点选【楼面恒载】将出现如图5.20的“楼面恒载输入”界面。

图5.19 荷载定义对话框

图5.20 楼面恒载输入
【楼面恒载】是在前面【恒活设置】的基础上所进行的细化。在“修改恒载”窗口内输入想要施加的恒载数值,再通过适当的方式选择要修改恒载的区域,即可完成楼面恒载的施加。
(4)【楼面活载】
【楼面活载】的操作方式与【楼面恒载】相同。
(5)【导荷方式】
可以修改程序自动设定的楼面荷载传导方向。用户可以根据需要进行导荷方式的调整(如图5.21):①对边传导方式;②梯形、三角形传导方式;③沿周边布置方式。

图5.21 导荷方式
(6)【梁间荷载】
填充墙的荷载可在此输入。
点击【梁荷定义】,出现“选择要布置的梁荷载”对话框(图5.22),可以在此添加、修改和删除梁荷载。若点击“添加”,则出现“选择荷载类型”对话框(图5.23),选择梁的荷载类型,出现各自窗口(部分荷载类型如图5.24、图5.25),输入对应参数,确定后即添加到“选择要布置的梁荷载”对话框中。这样就完成了梁荷载的定义。需要布置梁间荷载时,可根据需要选择【恒载输入】或【活载输入】,选择需要布置的荷载,点击“布置”,再在模型窗口中选择需要布置此种荷载的梁即可。
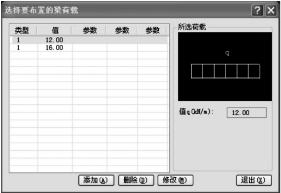
图5.22 选择要布置的梁荷载对话框
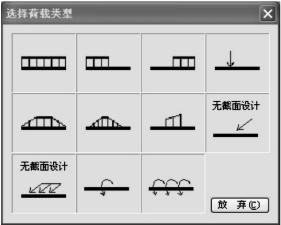
图5.23 选择荷载类型对话框

图5.24 梁间荷载类型1

图5.25 梁间荷载类型2
另外,在梁间荷载布置之前,可先打开数据显示状态,勾选“数据显示”(图5.26),便于布置时更加直观。布置完成后,如图5.27。

图5.26 数据显示
(7)【柱间荷载】
柱间荷载、墙间荷载、节点荷载和次梁荷载的输入方式与梁间荷载类似,只要按提示去操作,很容易上手,这里就不做介绍了。
菜单【荷载输入】上机实践:
点击【荷载输入】→单击【梁间荷载】→选择【梁荷定义】→点击“添加”→选择需要的荷载类型为1并输入线荷载值为12kN/m;同样继续选择梁的荷载类型为1,线荷载值为6kN/m,选择要布置的梁进行荷载布置如图5.27。
提示:是否计算活载(LIVE=0或1):(1.000)。输入1,回车→右边空格处点一下,提示:输入第1荷载标准层均布荷载标准值(静LD,活LL):(0.0000.000)。输入5,3→再右边空格处点一下,输入5.5,0.7→回车。
5)【楼层组装】
(1)【楼层组装】

图5.27 梁荷载布置
在前面各菜单已完成了各楼层的布局,此菜单的功能是将各楼层进行组装,完成建筑的竖向布局,要求用户把已经定义的结构标准层和荷载标准层布放在从下至上的各楼层上,并输入层高。

图5.28 楼层组装对话框
点击【楼层组装】(如图5.28)→选择要复制的层数,选择标准层,输入层高→点击【添加】,在图5.28右窗口中可以看到组装结果→确定。可以使用修改、插入、删除等进行修改。
(2)其他功能
楼层功能的其他选项参阅相关资料。
菜单【楼层组装】上机实践:
点击【楼层组装】(如图5.28)→选择要复制的层数1,选择标准层1,输入层高4500→点击【添加】→选择要复制的层数1,选择标准层2,输入层高3600→点击添加,在图5.28右窗口中可以看到组装结果→确定。
6)【设计参数】
点击【设计参数】,分别选择【总信息】、【材料信息】、【地震信息】、【风荷载信息】、【钢筋信息】。在其中输入相应的参数进行设置。

图5.29 总信息对话框图

图5.30 材料信息对话框
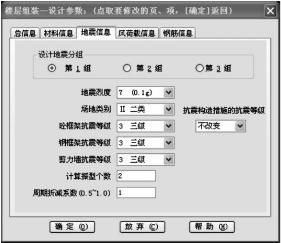
图5.31 地震信息对话框图

图5.32 风荷载信息对话框
7)【保存】
在建模时,要养成随时存盘的习惯,以防意外中断而数据丢失。
8)【退出程序】
点击【退出程序】→会提示是否保存→点击存盘退出,会弹出进一步的对话框,如图5.34,可按照需要选择项目,点击“确定”后,即可完成存盘退出。
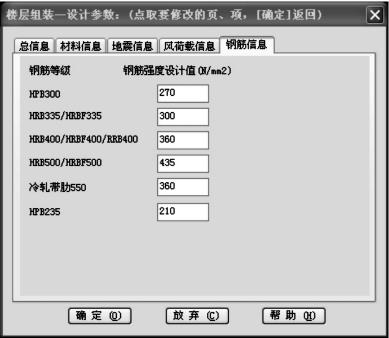
图5.33 钢筋信息对话框

图5.34 存盘退出对话框
说明
如背景设置、实时漫游、定时存盘、显示变换等可按菜单操作提示进行,限于篇幅,在此不说明了。
5.3 TAT
TAT是一个三维空间分析程序,它采用空间杆系计算柱梁等杆件,采用薄壁柱原理计算剪力墙。TAT用来计算高层和多层的框架、框架-剪力墙和剪力墙结构,适用于平面和立面体型复杂的结构形式,TAT完成建筑结构在恒荷载、活荷载、风荷载、地震作用下的内力计算和地震作用计算,完成荷载效应组合,并对钢筋混凝土结构完成截面配筋计算,对钢结构进行强度稳定的验算。
TAT是PKPM系列CAD系统中的重要一环,由于采用空间模型作结构分析,起到承前启后的关键作用,TAT从PMCAD生成数据文件,从而省略数据填表。TAT计算后可经全楼归并接力PK画梁柱施工图,接力JLQ完成剪力墙施工图,用PMCAD完成结构平面图,接力各基础CAD模块传导基础荷载完成基础的计算和绘图。TAT的存在使PKPMCAD成为有效的高层建筑CAD系统,并使整个CAD系统的应用水平更上一层楼。TAT与TAT-D接力运行作超高层建筑的动力时程分析,与FEQ接力对框支结构局部作高精度有限元分析,对厚板接力进行厚板转换层的计算。
启动TAT:双击桌面上PKPM图标,启动PKPM主菜单。点取【结构】,点取左窗口的中TAT-8(或TAT),可选择右窗口中的TAT主菜单(如图5.35),点击【应用】。
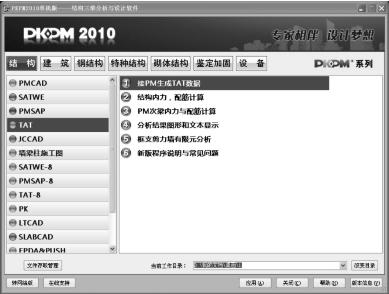
图5.35 TAT主菜单
5.3.1 【接PM生成TAT数据】
点击选取TAT中的主菜单1【接PM生成TAT数据】,单击【应用】,出现如图5.36所示的对话框。
1)【分析与设计参数补充定义】
选择【分析与设计参数补充定义】,将出现系列参数修正对话框。
(1)总信息修正对话框
总信息修正对话框如图5.37所示。可以在对话框中编辑修改结构材料信息、结构体系和荷载计算信息等。
地震作用计算信息:计算水平力,表示计算X、Y两个方向的水平地震力;对于8、9度时大跨度和长悬臂结构及9度时的高层建筑,还应考虑竖向地震作用。

图5.36 TAT前处理——接PM生成TAT数据对话框
恒活荷载计算信息:①一次性加载:按一次性加载的模式作用于结构,不考虑施工过程,对于高层结构和竖向刚度有差异的结构,计算结果与实际结构有差异;②模拟施工加载1:程序按逐层加载求竖向力作用下的结构内力,避免一次性加载带来的轴向变形过大的计算误差;③模拟施工加载2:考虑基础变形,对刚度不很大的框筒、筒体结构适用。
其他的信息修正,可以按照实际需要在对话框的下拉列表框里进行选择。

图5.37 总信息修正对话框
(2)地震信息修正对话框
地震信息修正对话框如图5.38所示,主要涉及与地震相关的参数和选项的录入。

图5.38 地震信息修正对话框
计算振型个数:当地震作用计算采用侧刚计算法时,选择不考虑耦联的振型数不大于结构的层数,选择考虑耦联的振型数不大于3倍的层数;当地震力计算用总刚计算法时,振型数不受上限控制,一般取大于12的数。
周期折减系数:填入0.7~1.0之间的数。
双向地震作用:根据抗震规范5.1.1-3条质量和刚度分布明显不对称的结构,应考虑双向地震作用的扭转影响,柱按单偏压计算时无问题,但按双偏压计算,柱的配筋将增加30%~50%。因此早期程序考虑双向地震作用时,不考虑柱的双向偏压计算。经程序编写组与规范编写组协商,现程序按下列原则考虑:主方向的弯矩、剪力和轴力按0.85开平方;次方向弯矩、剪力和轴力保持原值不变。
结构的阻尼比:可填入小于等于0.05的数。钢结构取0.02,混合结构取0.03。
(3)调整信息修正对话框(图5.39)
梁端负弯矩调整系数:填入0.7~1.0之间的数。主要针对梁的塑性铰,在将负弯矩调小时,正弯矩相应的增加。
梁刚度放大系数:梁刚度放大是考虑楼板对梁刚度的影响,勾选此项,软件将按照《混凝土结构设计规范》GB 50010—2010第5.2.4条取定梁刚度放大系数。
0.2(0.25)V0调整:按照《高层建筑混凝土结构设计规程》第8.1.4条需对框架剪力墙结构中框架部分进行地震作用的调整,在这里需指定起止层号。
加强层个数与层号:加强层层号如填0,表示加强区从±0.00层起算;此项填-1表示加强区从负一层地下室起算。无论此项填何值,都不影响加强区的绝对高度。有地下室时,一般情况不希望墙的配筋下小上大,对一层地下室算加强区较好。
楼层水平地震剪力调整:根据抗震规范5.2.5条要求,若要求调整,程序将自动调整不满足剪重比的楼层内力,但一般情况希望不调整。因为计算结果小于剪重比的要求,很可能结构的方案不合理。

图5.39 调整信息修正对话框
(4)配筋信息修正对话框
配筋信息修正对话框如图5.40所示。主要显示了梁、柱的箍筋强度和箍筋间距等信息,其中部分信息是由PMCAD模型确定的,在此对话框中无法修改。

图5.40 配筋信息修正对话框
(5)设计信息修正对话框
设计信息修正对话框如图5.41,可以在对话框中输入结构重要性系数、钢构件截面净毛面积比等信息。在输入梁柱保护层厚度时应注意,此处要求填写的梁柱保护层厚度指截面外边缘至最外层钢筋外缘的距离。
柱配筋计算原则:当选择按单偏压计算时,程序按两个方向各自配筋;否则按双偏压计算配筋。对异型柱程序自动按双偏压进行配筋。

图5.41 设计信息修正对话框
(6)风荷载信息修正对话框
风荷载信息修正对话框如图5.42所示,其中结构的基本自振周期可先按近似公式计算,然后将计算结果中的第一自振周期回代,再次进行计算。

图5.42 风荷载信息修正对话框
2)【特殊构件补充说明】
所有特殊梁、柱、支撑、节点的定义均采用颜色加以区分说明。颜色说明如图5.43。
特殊梁指的是不调幅梁、铰接梁、连梁、转换梁、耗能梁和叠合梁等。
特殊柱指的是角柱、框支柱和铰接柱。也可修改柱长和强度等级。
特殊支撑指的是铰接支撑。
说明
在定义完参数和特殊构件后,可以将各层的构件的长度系数、几何平面图、荷载图进行校对!
3)【多塔结构补充定义】
点选【多塔结构补充定义】,程序将自动对整个结构作多塔的搜索。
4)【生成TAT数据文件及数据检查】
点击“TAT前处理——接PM生成TAT数据”对话框中的【生成TAT数据文件及数据检查】选项,出现如图5.44所示的“TAT数据生成和计算选择项”对话框。在这个对话框中,可以根据需要选择所要进行的计算,也可以输入温度应力折减系数和框剪结构恒荷载计算时的强度折减系数。
菜单【接PKPM生成TAT数据】上机实践:
点击【TAT】→点击【接PKPM生成TAT数据】→单击【应用】→双击【分析与设计参数补充定义】→按照图5.37至图5.42进行信息修正→单击【确定】。
回到“TAT前处理——接PM生成TAT数据”对话框→双击【特殊构件补充说明】→单击“颜色说明”→出现特殊构件显示方式说明。

图5.43 特殊构件显示方式

图5.44 TAT数据生成和计算选择项对话框
回到“TAT前处理——接PM生成TAT数据”对话框→双击【生成TAT数据文件及数据检查】,选择所需的计算选项并编辑参数→单击【确定】。
5.3.2 【结构内力,配筋计算】
点击选取TAT中的主菜单2【结构内力,配筋计算】,点击【应用】,出现结构计算信息选择对话框(如图5.43)。用户可选择相应的计算项,进行计算。
菜单【结构内力,配筋计算】上机实践:
双击【结构内力,配筋计算】→这里我们用默认值,单击【确定】。程序将计算结构内力和进行配筋。

图5.45 结构计算信息选择对话框
5.3.3 主菜单3【PM次梁内力与配筋计算】
点击选取TAT中的主菜单3【PM次梁内力与配筋计算】,点击【应用】,出现对话框如图5.46。用户可根据需要选择想要查看的图形结果。

图5.46 PM次梁内力与配筋计算对话框
5.3.4 主菜单4【分析结果图形和文本显示
】
点击选取TAT中的主菜单4【分析结果图形和文本显示】,点击【应用】,出现“TAT计算结果图形显示菜单”(图5.47)。
1)【混凝土构件配筋与钢构件验算简图】
用户可以在此选项中查看结构各层的配筋简图。用【字符开关】可开关指定构件上的数据。用【选择楼层】指定楼层。

图5.47 TAT计算结果图形显示菜单
(1)矩形混凝土柱或劲性混凝土柱配筋示意图(图5.48)。
As-corner为柱一根角筋的面积,采用双偏压计算时,角筋面积不应小于此值,采用单偏压计算时,角筋面积可不受此值控制(单位:cm2)。
Asx,Asy分别为该柱B边和H边的单边配筋,包括角筋(单位:cm2)。
Asvj、Asv、Asv0分别为柱节点域抗剪箍筋面积、加密区斜截面箍筋面积、非加密区斜截面抗剪箍筋面积,箍筋间距均在Sc(柱箍筋间距)范围内。其中:Asvj取计算的Asvjx和Asvjy的大值,Asv取计算的Asvx和Asvy的大值,Asv0取计算的Asvx0和Asvy0的大值。(单位:cm2)。
Uc表示柱的轴压比。
G为箍筋标志。
(2)混凝土墙配筋示意图(图5.49)。
As表示墙肢一端的暗柱配筋总面积(单位:cm2),如按柱配筋,As为按柱对称配筋计算的单边的钢筋面积。
Ash为Swh(剪刀墙水平分布筋间距)范围内水平分布筋面积(单位:cm2)。
Uw表示墙肢重力荷载代表值乘以1.2的轴压比,小于0.1时图上不标注。
(3)混凝土梁或劲性混凝土梁配筋示意图(图5.50)。
Asu1、Asu2、Asu3为梁上部(负弯矩)左支座、跨中、右支座的配筋面积(cm2)。
Asm表示梁下边的最大配筋(cm2)。
Asv表示梁在Sb(梁箍筋间距)范围内的箍筋面积(cm2),它是取Asv与Astv中的大值。
Asv0表示梁非加密区抗剪箍筋面积和剪扭箍筋面积的较大值(cm2)。
Ast表示梁受扭所需要的纵筋面积(cm2)。
Ast1表示梁受扭所需要周边箍筋的单根钢筋的面积(cm2)。
G,VT分别为箍筋和剪扭配筋标志。
点击【配筋率图】可以查看配筋率。

图5.48 柱配筋示意图

图5.49 墙配筋示意图

图5.50 梁配筋示意图
2)【墙边缘构件配筋和梁弹性挠度简图】
可查看和输出各层的控制配筋的设计内力包络图和配筋包络图。可用立面选择绘制立面包络图。当选择“刚心质心”项时,程序把该层结构的刚心和质心位置用圆圈画出,这样可以很方便地看出刚心和质心位置的差异。梁弹性挠度可直接显示。
TAT在挠度计算中主要作了以下处理:
弹性挠度计算采用分层刚度计算法,计算时考虑柱、墙、支撑的轴向不变形,这样就可以得到交叉梁的挠度。这种方法可以适用大多数情况,但对抬柱的梁却不适用,此时应叠加抬柱点的弹性竖向位移。
梁的弹性挠度计算是一种相对值,只有主梁才有意义,对次梁弹性挠度意义不大。恒、活荷载下的弹性挠度只有对钢梁才有意义。
3)【构件设计控制内力、配筋包络简图】
选择此项,用户可以查看和输出各层梁、柱、墙和支撑的控制配筋的设计内力包络图、配筋包络图。在配筋包络中图,标出了支座上面的钢筋和跨中下面的钢筋。
包络图是指控制主筋的弯矩包络图、剪力包络图和轴力包络图,配筋包络图;主筋包络图和箍筋包络图。
【弯矩包络】选项是控制梁正负主筋的正负弯矩包络图;【剪力包络】是控制梁各截面箍筋的剪力包络图;【主筋包络】是梁上下正负主筋面积的包络图;【箍筋包络】是梁各截面箍筋面积的包络图。
4)【各荷载工况下构件标准内力简图】
可查看结构在地震、风荷载、恒荷载、活荷载等标准值分别作用下的弯矩图、剪力图、轴力图。对梁而言在弯矩图中,活1表示一次性作用满布活荷载下的弯矩,活2表示梁活荷载不利布置的负弯矩包络,活3表示梁活荷载不利布置的正弯矩包络。在剪力图、轴力图中是同样的情况。
5)【底层柱墙底最大组合内力简图】
可查看和输出各层的控制配筋的设计内力包络图和配筋包络图。可用立面选择绘制立面包络图。
6)【质心振型图或整体空间振型简图】
进入此项,用户可以动态地观察整体结构的振型,所能观察的振型个数是在PMCAD模型中就已经确定的。
7)【水平力作用下楼层侧移简图】
楼层侧移单线条的显示图,可以显示地震力、风力作用下的楼层位移、层间位移、位移比、层间位移比、平均位移、平均层间位移、作用力、层剪力、层弯矩等。其中可选择的工况包括:地震作用、双向地震、+5%偏心E、-5%偏心E、时程分析和风力作用。选择工况如果没有计算,则程序不予确认。
8)【吊车作用下构件预组合内力简图】
选择TAT高级版后处理的【绘各层柱、梁吊车预组合内力图】可以实现此功能。各层柱吊车预组合力的表达方式与“底层柱、墙最大组合内力图”类似,而梁的包络图则与配筋时的内力包络图类似。
9)【时程分析构件预组合内力简图】
与吊车荷载预组合内力查询类似,TAT可以输出弹性动力时程分析预组合内力简图,其操作与吊车组合也是类似的。
10)【时程分析楼层反应值时程曲线】
TAT可以输出弹性动力时程分析后的各层、各塔、各条地震波的时程反应值曲线,即反应位移、反应层间位移、反应速度、反应加速度、反应力、反应剪力、反应弯矩等。
菜单【分析结果图形和文本显示】上机实践:
双击【分析结果图形和文本显示】(图5.47)→双击【质心振型图或整体空间振型简图】→单击【选择振型】→选择振型图,单击Mode1、Mode2,观察结构的第一和第二振型。
选择【混凝土构件配筋与钢构件验算简图】,单击【确定】,可看到如图5.51的梁、柱配筋验算图。如果数字飘红,说明对应的配筋不满足规范要求,需进行相应的调整→单击【选择楼层】,可选择相应的楼层→单击“配筋率图”,可查看相应的配筋率。

图5.51 梁、柱配筋验算图
选择【各荷载工况下构件标准内力简图】,单击【确定】,可看到如图5.52的梁恒荷载下弯矩图。→单击立面选择,可查看一榀框架的内力图→单击标准内力,可选择相应的类型下的内力图,如图5.53。
选择文本文件查看,单击应用→将分析结果以文本形式显示,可打印作为计算书使用。

图5.52 梁恒荷载下弯矩图

图5.53 恒荷载下的弯矩立面图
免责声明:以上内容源自网络,版权归原作者所有,如有侵犯您的原创版权请告知,我们将尽快删除相关内容。















