NX是Siemens PLM Software公司出品的产品工程解决方案,为产品设计及加工过程提供数字化造型和验证手段。NX是紧密集成的CAD/CAE/CAM软件系统,提供从产品设计、分析、仿真、数控程序生成等一整套解决方案。NX CAM是整个NX系统的一部分,它以三维主模型为基础,具有强大可靠的刀具轨迹生成方法,可以完成铣削(2.5轴~5轴)、车削、点位加工、电火花、线切割等的编程。NX CAM是模具数控行业最具代表性的数控编程软件,其最大的特点就是生成的刀具轨迹合理、切削负载均匀、适合高速加工。另外,在加工过程中的模型、加工工艺和刀具管理,均与主模型相关联,主模型更改设计后,编程只需重新计算即可,NX编程效率高。图6-10为NX加工流程图。
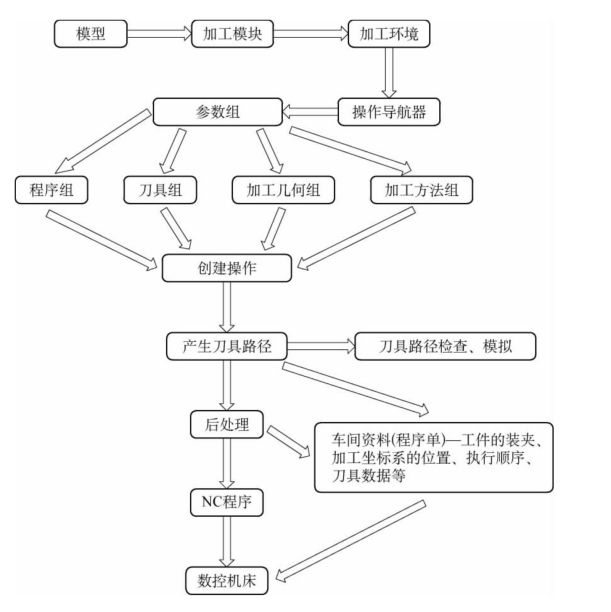
图6-10 NX加工流程图
6.4.1 花形凸模数控加工编程实例要点
本例加工一个比较典型的直壁凸模零件,对于这类零件,在加工编程时,可以采用平面铣加工的方法。在本加工实例中,使用了常用的2.5轴的加工方式,包括平面铣、平面轮廓铣、钻孔等加工方式。通过该实例使读者熟悉NX加工模块中平面铣以及点位加工的应用。
平面铣的几何体要注意边界,边界用于计算刀位轨迹,定义刀具运动的范围,而以底平面控制刀具切削的深度。几何体边界中包含部件边界、毛坯边界、检查边界、修剪边界和底平面5种。
点位加工在大部分情况下是指点位加工。钻孔加工的程序相对来说是比较简单的。由于钻孔的钻头不平,所以钻孔的深度需要增加一定深度。而且在钻孔时也一定要考虑到排屑的问题。
6.4.2 加工零件分析
图6-11所示为某花形凸模,其凸出的部位为一个φ200 mm的大圆形带有6个R10 mm的凹槽,凹槽的圆心处有φ8 mm的通孔。凹槽内在中心孔附近有一个台阶。此工件毛坯为φ300 mm的圆饼,外形精准,材料为45#钢。工件以底面固定安装在机床上。

图6-11 花形凸模
6.4.3 工艺规划
1)加工原点设置
为方便进行对刀,将工件坐标系设置在顶面的中心,即x、y的坐标原点位于φ300圆的圆心点位置,而z坐标原点在顶平面上。
2)加工工步分析
(1)粗加工。因为该零件的大圆上带有小凹槽,所以采取先用相对较大的刀具进行粗加工,再用较小直径的刀具进行精加工。选择刀具直径为φ20 mm的硬质合金立铣刀,主轴转速设置为2 500 r/min,切削进给为1 200 mm/min。考虑到刀具的切削负荷,所以每刀切削侧向步距取10 mm;分层切削,每层切削深度为1.5 mm。
(2)精加工。对带有凹槽的凸模外形及花形槽外形进行精加工。精加工沿着轮廓进行平面铣,由于精加工时所有几何体均和粗加工时相同,所以选择复制粗加工操作,再通过更改刀具和参数来生成精加工操作。刀具使用φ12 mm的硬质合金平底刀进行加工,采用层铣方式,每层切深为0.5 mm。主轴转速设置为3 000 r/min,进给率为1 000 mm/min。
(3)钻孔加工。凹槽圆心处有一个φ8的通孔。钻孔加工使用φ8 mm的钻头,采用普通钻孔方式,设置主轴转速为300 r/min,进给为50 mm/min。
如表6-3所示为各工步的加工内容与加工方式及刀具和进给、转速等机械参数。
表6-3 花形凸模的数控加工工步

6.4.4 初始设置
1)打开图形并检视
(1)打开模型文件。打开NX,单击“打开文件”按钮 ,选择正确的文件,打开零件模型文件follow.prt(图6-12)。
,选择正确的文件,打开零件模型文件follow.prt(图6-12)。
(2)进入建模模块。选择“开始”→“建模”命令,进入建模模块。
(3)检视图形。在工具条上单击 按钮,将图形以正等视方向进行显示,确认工作坐标系原点在圆心位置,所有圆形均在Z=0的水平面上。按Ctrl+B键,隐藏中心线。
按钮,将图形以正等视方向进行显示,确认工作坐标系原点在圆心位置,所有圆形均在Z=0的水平面上。按Ctrl+B键,隐藏中心线。
(4)创建毛坯图形。单击工具条中的“拉伸”按钮 ,系统弹出对话框,并提示选择节。选择对象为图形上的大圆,拉伸该截面。
,系统弹出对话框,并提示选择节。选择对象为图形上的大圆,拉伸该截面。

图6-12 打开图形

图6-13 拾取外轮廓线
在“拉伸”对话框中设置参数,如图6-14所示。设置起始值为0,结束值为50。单击“确定”按钮生成一个拉伸实体,如图6-15所示。

图6-14 拉伸参数

图6-15 生成拉伸实体

图6-16 加工环境设置
2)进入加工模块
(1)进入加工模块。选择主菜单中的“开始”→“加工”命令,进入加工界面进行操作。
(2)设置加工环境。进入加工模块,系统会弹出“加工环境”对话框,如图6-16所示。CAM设置为mill_planar,单击“确定”进入加工环境。
3)创建刀具
(1)创建刀具组。在进入加工模块后,单击工具栏上的“创建刀具”按钮 ,开始建立新刀具。系统弹出“创建刀具组”对话框,如图6-17所示,完成如图设置。
,开始建立新刀具。系统弹出“创建刀具组”对话框,如图6-17所示,完成如图设置。
(2)输入刀具参数。系统默认新建铣刀为5-参数铣刀,如图6-18所示设置刀具形式参数。
设定直径D为20;端部圆角R1为0;其余选项照默认值设定。最后点击“确定”按钮完成D20刀具创建。

图6-17 创建刀具

图6-18 设置刀具参数
(3)创建新刀具D12。使用相同而方法创建D12的平底铣刀。点击“创建刀具”按钮 ,开始建立新刀具。系统弹出“创建刀具组”对话框,名称为D12;刀具参数中设置直径D为12,其余参数按默认设置,创建平底铣刀D12。
,开始建立新刀具。系统弹出“创建刀具组”对话框,名称为D12;刀具参数中设置直径D为12,其余参数按默认设置,创建平底铣刀D12。
(4)创建钻头Z8。再次点击“创建刀具”按钮 ,开始建立新刀具。在对话框中选取刀具类型drill,名称Z8,如图6-19所示;在刀具参数中设置直径为8,其余按参数默认设置,如图6-20所示,创建钻头Z8。
,开始建立新刀具。在对话框中选取刀具类型drill,名称Z8,如图6-19所示;在刀具参数中设置直径为8,其余按参数默认设置,如图6-20所示,创建钻头Z8。

图6-19 创建钻头

图6-20 设置钻刀参数
(5)检视刀具。单击“工序导航器”按钮,打开“机床视图”命令。在工序导航器中显示加工刀具次序,并且在下面显示当前已经创建的3个刀具,如图6-21所示。

图6-21 工序导航器
4)编辑几何体
(1)显示几何体视图。打开工序导航器,如图6-22所示。
(2)选择编辑工件。在工序导航器中选择WORKPIECE工件,双击编辑该几何体。
(3)选择几何体类型。选择毛坯几何体图形,如图6-23所示。
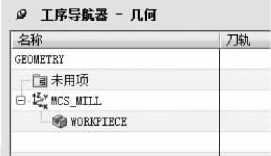
图6-22 工序导航器-几何

图6-23 编辑几何体
(4)拾取毛坯几何体。系统在弹出选取“毛坯几何体”时,将光标移动到毛坯几何体模型上,点击毛坯几何体,再点击“确定”,完成对几何体的编辑。
(5)编辑坐标系。在工序导航器中选择MCS_MILL,并双击鼠标编辑,如图6-24所示。在对话框选择“安全设置选项”,创建XC-YC平面,并设置偏置距离为50,也就是安全距离为50,如图6-25所示。单击“确定”,完成设置。
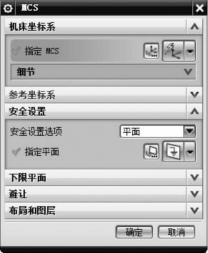
图6-24 “MCS”对话框

图6-25 设置安全平面
6.4.5 花形凸模粗加工
1)创建平面铣操作
进入加工模块,在工具栏找到“创建工序”按钮 ,建立新的操作,如图6-26所示。在该对话框中设置如下:类型选择mill_planar。子类型选择
,建立新的操作,如图6-26所示。在该对话框中设置如下:类型选择mill_planar。子类型选择 平面铣,程序为NC_PROGRAM;几何体为WORKPIECE;刀具为D20;方法为METHOD;操作名称输入PLANAR_MILL。确定选项后,进入下一步操作。
平面铣,程序为NC_PROGRAM;几何体为WORKPIECE;刀具为D20;方法为METHOD;操作名称输入PLANAR_MILL。确定选项后,进入下一步操作。
2)选择几何体
(1)选取部件几何图形。进入这一步骤的操作,先选取“指定部件边界”图标 ,进入设置边界。
,进入设置边界。
①选择边界定义方法。如图6-27所示,选择“曲线/边缘”。
②设置边界参数。系统弹出“创建边界”对话框,设置边界参数如图6-28所示。

图6-26 创建平面铣

图6-27 选择边界定义方法

图6-28 设置边界参数

图6-29 显示边界
③选择第一条边界。单击“成链”按钮,将带有凹槽的圆及凹槽全部选中,完成边界的选择。在“创建边界”对话框中单击“创建下一个边界”按钮,在图形上将显示生成第一条边界,如图6-29所示。
④选择第二条边界。将“创建边界”对话框中的材料侧改为“外部”,单击“成链”按钮,点击花形凹槽,完成串连边界的选择。在“创建边界”对话框中单击“创建下一个边界”按钮,在图形上将显示生成第二条边界。
⑤选择第三条边界。将“创建边界”对话框中单击“平面”下拉菜单,将其改为“用户定义”,系统弹出如图6-30所示的“平面”对话框,设置主平面为ZC,偏移值为-10,单击“确定”按钮返回“创建边界”对话框。将“创建边界”对话框中的材料侧改为“内部”,选取凸台外圆,选取“创建下一个边界”按钮。在图形上将显示生成第三条边界。
⑥选择第四条边界。将“创建边界”对话框中单击“平面”下拉菜单,将其改为“用户定义”,系统弹出“平面”对话框,设置主平面为ZC,偏移值为-10,单击“确定”按钮返回“创建边界”对话框。将“创建边界”对话框中的材料侧改为“外部”,选取凸台内圆,选取“确定”按钮。在图形上将显示生成第四条边界,得到如图6-31所示图形。

图6-30 定义平面
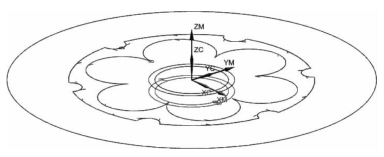
图6-31 定义的部件边界
(2)选取毛坯几何体。在平面铣对话框中选取“指定毛坯边界”图标 ,进入对话框设定毛坯几何图形。更改边界选择为“曲线/边缘”(图6-32),因为毛坯的材料侧是切削部分,所以与部件几何体的材料侧定义应该是相反的。生成的毛坯边界如图6-33所示。
,进入对话框设定毛坯几何图形。更改边界选择为“曲线/边缘”(图6-32),因为毛坯的材料侧是切削部分,所以与部件几何体的材料侧定义应该是相反的。生成的毛坯边界如图6-33所示。

图6-32 毛坯边界参数

图6-33 定义的毛坯边界
(3)选择检查几何体。选取平面铣对话框中的“指定检查边界”图标 ,进入设定检查边界几何图形。更改边界选择为“曲线/边缘”,将“创建边界”对话框中单击“平面”下拉菜单,将其改为“用户定义”,系统弹出“平面”对话框,设置主平面为ZC,偏移值为-16,如图6-34所示,单击“确定”按钮返回“创建边界”对话框,将“创建边界”对话框中的材料侧改为“内部”。
,进入设定检查边界几何图形。更改边界选择为“曲线/边缘”,将“创建边界”对话框中单击“平面”下拉菜单,将其改为“用户定义”,系统弹出“平面”对话框,设置主平面为ZC,偏移值为-16,如图6-34所示,单击“确定”按钮返回“创建边界”对话框,将“创建边界”对话框中的材料侧改为“内部”。
在绘图区依次拾取凹槽边界的六个圆弧,完成选择后,在“创建边界”对话框中单击“确定”完成边界定义。生成的检查边界如图6-35所示。

图6-34 定义平面

图6-35 检查几何体
(4)设定底平面。选取平面铣对话框中的“指定底面”图标 ,单击“平面”,如图6-36所示设置,参考XC-YC平面,指定偏置距离为-20,生成图形显示底平面位置,如图6-37所示。
,单击“平面”,如图6-36所示设置,参考XC-YC平面,指定偏置距离为-20,生成图形显示底平面位置,如图6-37所示。

图6-36 定义底平面

图6-37 显示底平面
3)设置操作对话框参数
(1)切削方式与进退刀方式。切削方式选择跟随部件方式,设置步距确定方式如图6-38所示。自动进刀设置如图6-39所示,自动退刀与进刀相同。

图6-38 余量设置

图6-39 自动进刀/退刀设置
(2)设置切削深度与进给参数。单击“切削层”进行切削深度参数设置,最大值为2,如图6-40所示。在进给参数中选取“进给率与速度”按钮,设置主轴转速为2 200 r/min,进给1 200 mm/min,其余设置如图6-41所示。

图6-40 切削深度参数设置

图6-41 进给与速度设置
4)生成刀路轨迹并检视
(1)生成刀路轨迹。在完成平面铣的设置以后,单击“生成轨迹”按钮 计算生成刀路轨迹。平面铣刀路最后生成如图6-42所示。
计算生成刀路轨迹。平面铣刀路最后生成如图6-42所示。

图6-42 平面铣刀路轨迹
(2)检视刀路与确认刀轨。在完成上述各个步骤后,还需要将图形通过旋转、平移和放大来检查刀路轨迹是否正确。在平面铣对话框中可将刀路轨迹进行可视化检验,确认轨迹是否正确。
(3)确认操作。当确认生成刀路轨迹后,在工序导航器中将会出现新刀路轨迹的信息。
6.4.6 花形凸模精加工
由于精加工使用的所有加工几何体与粗加工相同,选择复制粗加工的操作,改变一些设置参数。下面简单介绍一下精加工在设置参数上的方法。
精加工选择φ12的平底刀,切削方式上改为轮廓方式,切削余量除内公差与切出公差为0.03,其余参数都为0。切削深度方面,最大值为4,最小值为1。
设置进给参数,主轴转速改为3 000 r/min,剪切速度为1 000 mm/min。最终生成的精加工刀路轨迹如图6-43所示。

图6-43 精加工刀路轨迹
6.4.7 钻孔加工
1)创建点位加工操作
在工具栏的创建工具条中,单击“创建操作”按钮 ,开始进行新操作的建立,在类型的下拉菜单中选择drill;其余设置如图6-44所示。
,开始进行新操作的建立,在类型的下拉菜单中选择drill;其余设置如图6-44所示。

图6-44 “创建操作”对话框

图6-45 点到点几何体
2)选取点位加工几何
(1)选取加工点。在点位加工操作对话框中,选取“指定孔”图标 ,弹出如图6-45所示对话框,点击“选择”按钮,弹出点位选择对话框,选择6个R6的凹槽圆弧(图6-46)。
,弹出如图6-45所示对话框,点击“选择”按钮,弹出点位选择对话框,选择6个R6的凹槽圆弧(图6-46)。
(2)指定加工表面与工件底面。选取点位加工操作对话框中的“指定顶面”图标 ,选择ZC主平面,指定偏置距离为-20。选取点位加工操作对话框中的“指定底面”图标
,选择ZC主平面,指定偏置距离为-20。选取点位加工操作对话框中的“指定底面”图标 ,选择ZC主平面,指定偏置距离为-30。
,选择ZC主平面,指定偏置距离为-30。

图6-46 选择的加工点位
3)设置循环控制参数
在操作对话框中,单击“类型”下拉列表框,选择“标准钻”,设定为以标准钻削方法加工。系统将弹出“指定参数组”对话框,设定参数组为1,单击“确定”按钮,在弹出的如图“Cycle参数”对话框中单击“穿过底面”按钮,设置钻孔深度为穿透底平面。设置退刀距离为30。
4)设置钻孔操作参数与生成刀路
(1)设置一般参数与进给参数。如图6-47所示,在操作对话框中设定最小间距为3;通孔的深度偏置值为1.5;盲孔深度偏置为0。
在对话框中,单击“进给率与速度”按钮进行设置,如图6-48所示设置。

图6-47 钻孔加工参数设置

图6-48 进给与速度设置
(2)生成刀路轨迹并检视。在全部设置完后点击“生成刀路”按钮生成刀路轨迹,并需要像粗加工一样检查所生成的刀路轨迹是否有误。图6-49所示为实体模拟结果。

图6-49 实体模拟结果图
思考与练习
1.在数控机床中,刀具和运动指令的控制一般采用哪两种方式?有何区别?
2.准备功能G代码的模态和非模态有什么区别?
3.试分析比较常用的几种数控编程方法,简要说明其原理和特点。
4.简要叙述数控加工编程的基本过程及其主要工作内容。
5.举例说明切触点、刀具轨迹和刀位文件的概念。
6.什么是机床坐标系?什么是工件坐标系?它们是如何建立的?
7.解释以下各程序段的意义。
(1)N005 G01 X120.7 F120.
(2)N010 G00 X35.8 Y60.9 S1200
(3)N100 T06 M06
N105 G43 H06
(4)N080 G03 X0.Y-12.5 I-15.J0.
N090 G02 X-12.5 Y0.I0.J12.
8.编写钻孔的数控加工程序,如图6-50所示的四个孔。
说明:①将程序零点设在如图6-50所示O位置;②Z的零点设在工件上表面。

图6-50 钻孔零件图

图6-51 铣削零件图
9.编写工件的外轮廓的精加工程序,如图6-51所示。刀具直径为25 mm的立铣刀,进给为70 mm/min,主轴转速800 r/min。
说明:①将程序零点设在如图6-51所示位置;②Z的零点设在工件上表面。
10.什么是后置处理?图形交互式编程为什么要进行加工路径后置处理?经过后置处理的加工程序与手工编写的加工程序有何异同?
11.数控加工仿真有哪几种基本类型?各自的意义和作用是什么?
12.简要叙述基于NX进行数控编程的一般步骤。
免责声明:以上内容源自网络,版权归原作者所有,如有侵犯您的原创版权请告知,我们将尽快删除相关内容。
















