8.1.1 壳体类零件建模
壳类零件在实际生产中非常常用,在该实例中将会用到:创建基本体素法——长方体的创建;扫描法创建体素——通过建立草图,而后拉伸创建体素;此外,还用到特征建模技术,如孔、抽壳、倒角、倒圆角等操作。整个模型都是参数化建模,便于模型后期的修改和编辑。通过本实例的练习,掌握壳体和箱体类零件的建模方法和思路。
1)新建文件
选择菜单中的File→New  ,出现对话框,在Name下输入shell,单位Units选择Millimeters,点击OK按钮,建立文件名为shell.prt,单位为毫米的零件。
,出现对话框,在Name下输入shell,单位Units选择Millimeters,点击OK按钮,建立文件名为shell.prt,单位为毫米的零件。
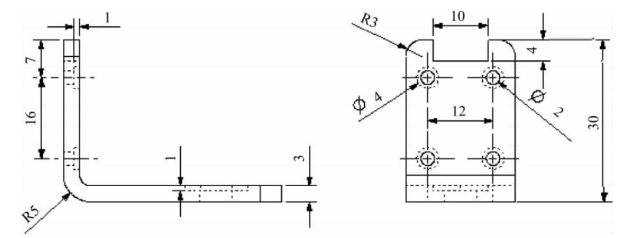

图8-1 模型尺寸图
2)绘制矩形体
选择菜单中的Insert→Design Feature→Block,建立长宽高分别为40 mm、20 mm、30 mm的矩形体。采用原点和边长,即Origin and Edge Lengths的建立矩形体方式,输入长宽高的参数,如图8-2所示,点击OK,得到矩形体。按住鼠标中键MB2,可以调整矩形体的视角方向。
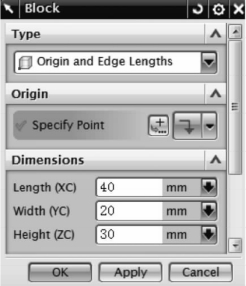
图8-2 矩形体参数设置

图8-3 建立倒圆角
3)建立倒圆角
选择菜单中的Insert→Detail Feature→Edge Blend  ,采用输入半径的方式即Circular如图8-3所示,选择要倒圆角的边,设置Radius1为5 mm,进行倒圆。
,采用输入半径的方式即Circular如图8-3所示,选择要倒圆角的边,设置Radius1为5 mm,进行倒圆。
4)建立抽壳
选择菜单中的Insert→Offset Scale→Shell ,采用移除面的方式Remove Faces,Then Shell,点击移除的4个面,Thickness设置成3 mm,具体设置如图8-4所示,进行抽壳。
,采用移除面的方式Remove Faces,Then Shell,点击移除的4个面,Thickness设置成3 mm,具体设置如图8-4所示,进行抽壳。
5)建立孔
选择菜单中的Insert→Design Feature→Hole,弹出界面如图8-5所示,选择General Hole,孔的方向即Hole Direction为Normal to Face,孔的形式为Counterbored类型;设置孔的参数,布尔运算设置成Subtract,然后确定孔的中心点位置,会自动进入到Sketch界面,然后利用尺寸约束 ,完成对孔的中心点位置的约束,如图8-6所示。而后离开草图Finish Sketch环境,点击OK,完成孔的绘制。
,完成对孔的中心点位置的约束,如图8-6所示。而后离开草图Finish Sketch环境,点击OK,完成孔的绘制。
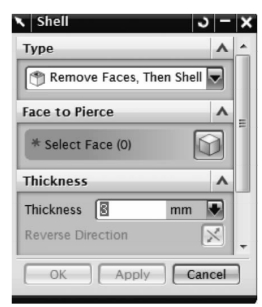
图8-4 抽壳参数设置

图8-5 孔参数设置
6)阵列孔
基于步骤5)建立的孔,对孔进行阵列操作。选择菜单中的Insert→Associative Copy→Instance Feature,在弹出的界面选择Rectangular Array,选择Counterbored Hole,点击“OK”按钮,Edit Parameters界面,如图8-7所示(阵列只能在xy平面上,如果阵列的平面不是xy平面,就要通过Format→WCS→Orient坐标转换到xy平面上),设置阵列的尺寸参数,点击“OK”,得到阵列模型。
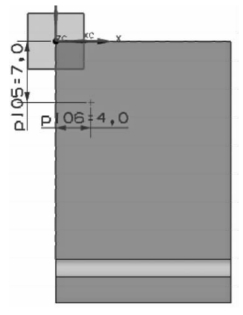
图8-6 孔的中心点的位置信息
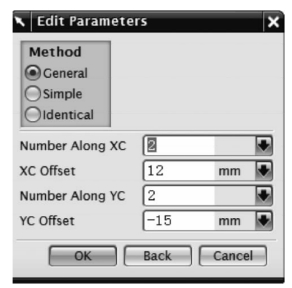
图8-7 阵列参数
7)建立底孔和六边形
选择菜单中的Insert→Design Feature→Hole,选择General Hole,孔的方向Hole Direction为Normal to Face,孔的形式为Simple类型,设置孔的深度为Through Hole,布尔运算设置成Subtract,然后确定孔的中心点位置,会自动进入到Sketch界面,然后利用尺寸约束,完成对孔的中心点位置的约束,点击Finish Sketch,离开草图环境,点击OK,完成孔的绘制。
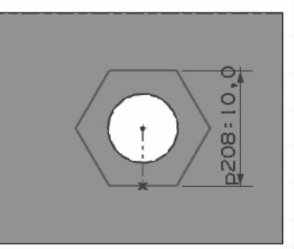
图8-8 六边形的约束
而后,Insert→Sketch in Task Environment,进入草图界面,点击Insert→Curve→Polygon,将Number of Sides设置成6,六边形的中心点与刚刚建立的孔的中心点重合,通过草图几何约束 ,将六边形的边与矩形边平行,再通过尺寸约束,如图8-8所示,而后离开草图Finish Sketch环境。点击Insert→Extrude
,将六边形的边与矩形边平行,再通过尺寸约束,如图8-8所示,而后离开草图Finish Sketch环境。点击Insert→Extrude  ,进入拉伸对话框,Section选择草图建立的六边形,拉伸方向Direction为Normal to Face,拉伸的起点为0,终点为Through all,布尔运算Boolean选择Subtract,完成对拉伸参数设置,点击OK,完成建模。
,进入拉伸对话框,Section选择草图建立的六边形,拉伸方向Direction为Normal to Face,拉伸的起点为0,终点为Through all,布尔运算Boolean选择Subtract,完成对拉伸参数设置,点击OK,完成建模。
8)建立凹槽
点击菜单中的Insert→Sketch in Task Environment,进入草图界面,利用Line  ,通过尺寸约束
,通过尺寸约束 ,完成草图的建立,如图8-9所示。点击Insert→Extrude
,完成草图的建立,如图8-9所示。点击Insert→Extrude  ,完成对拉伸参数设置,在选择截面时,将选择意图设成Single Curve,并将其旁边的Stop at intersection选中,如图8-10所示,将Boolean布尔运算设置为Subtract,完成拉伸操作。
,完成对拉伸参数设置,在选择截面时,将选择意图设成Single Curve,并将其旁边的Stop at intersection选中,如图8-10所示,将Boolean布尔运算设置为Subtract,完成拉伸操作。
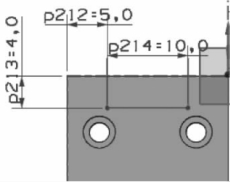
图8-9 草图约束
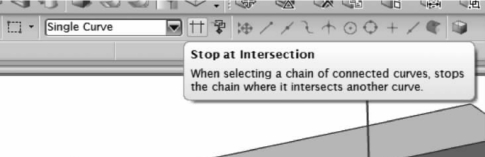
图8-10 选择意图
9)倒圆角和倒角
选择菜单中的Insert→Detail Feature→Edge Blend  ,采用输入半径的方式即Circular,通过选择要倒圆的边,设置Radius1为3,进行倒圆。选择菜单中的Insert→Detail Feature→Chamfer
,采用输入半径的方式即Circular,通过选择要倒圆的边,设置Radius1为3,进行倒圆。选择菜单中的Insert→Detail Feature→Chamfer  ,利用symmetric方式,Distance设置成4,建立倒角。完成模型的建立后,将建模过程中建立的草图,通过点击菜单中的Format→Move to Layer
,利用symmetric方式,Distance设置成4,建立倒角。完成模型的建立后,将建模过程中建立的草图,通过点击菜单中的Format→Move to Layer  ,移到其他层下,最后生成如图8-11所示。
,移到其他层下,最后生成如图8-11所示。
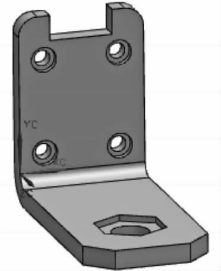
图8-11 最终生成的模型
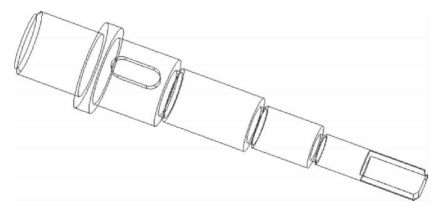
图8-12 轴
8.1.2 轴类零件建模
本节介绍的实例将创建如图8-12所示的轴类零件——机械臂。在该实例中将会用到:扫描法创建体素——通过建立草图,而后旋转创建轴体素;此外,还用到特征建模技术,如矩形键槽的操作。整个模型都是参数化建模,通过本实例的练习,掌握轴类零件的建模思路。
1)新建文件
单击菜单栏中的File→New命令,或单击Standard具栏中的New按钮 ,弹出New对话框。在表框中选择单位为Millimeter,并在Name栏中输入文件名shaft,单击OK按钮,进入主界面。
,弹出New对话框。在表框中选择单位为Millimeter,并在Name栏中输入文件名shaft,单击OK按钮,进入主界面。
2)绘制轴的旋转截面草图
单击菜单栏中的Insert→Sketch命令,或单击Feature工具条中的Sketch按钮 ,进入草图绘制界面,选择XC-YC界面作为工作平面绘制草图。绘制的草图形状及尺寸如图8-13所示。而后单击Finish Sketch按钮
,进入草图绘制界面,选择XC-YC界面作为工作平面绘制草图。绘制的草图形状及尺寸如图8-13所示。而后单击Finish Sketch按钮 ,退出草图操作。
,退出草图操作。
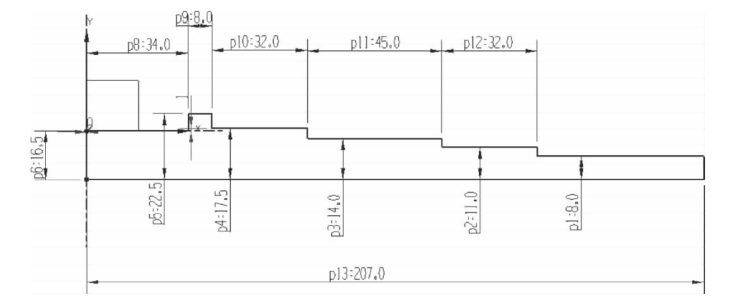
图8-13 轴的旋转截面草图
3)创建回转特性
单击菜单栏中的Insert→Design Feature→Revolve命令,或单击Feature工具条中Revolve按钮 ,弹出回转对话框。选择草图8-14中建立的曲线作为回转截面。在Specify Vector下拉列表框中单击XC轴按钮
,弹出回转对话框。选择草图8-14中建立的曲线作为回转截面。在Specify Vector下拉列表框中单击XC轴按钮 ,在绘图区选择基准点,如图8-14所示。
,在绘图区选择基准点,如图8-14所示。

图8-14 选择基准点
在Limits面板中设置Start Angle值为0,设置End Angle值为360°。单击OK,建立回转对象如图8-15所示。
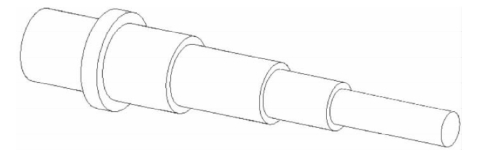
图8-15 回转体
4)创建基本平面
将点方法工具栏中的Quadrant Point 选中。单击菜单栏中的Insert→Datum/Point→Datum Plane命令,或单击Feature工具条中的Datum Plane按钮
选中。单击菜单栏中的Insert→Datum/Point→Datum Plane命令,或单击Feature工具条中的Datum Plane按钮 ,弹出如图8-16所示的Datum Plane对话框。在实体中分别选择圆柱面和象限点,单击Apply,创建基准平面1。
,弹出如图8-16所示的Datum Plane对话框。在实体中分别选择圆柱面和象限点,单击Apply,创建基准平面1。

图8-16 创建基准平面1
在实体中分别选择圆心点1和圆心点2以及象限点,单击OK,创建基准平面2,如图8-17所示。

图8-17 创建基准平面2
5)创建矩形键槽
单击菜单栏中的点击Insert→Design Feature→Slot命令,或单击Feature工具栏中的Slot按钮 ,弹出Slot对话框。点选Rectangular单选钮,取消底面对Thru Solt通槽复选框的点选,单击OK按钮,弹出Rectangular Slot放置面对话框。在回转体中,选择基准平面1作为放置面,弹出“矩形键槽深度方向选择”对话框。单击Accept Default Side或直接单击OK按钮,弹出Horizontal Reference对话框,单击基准平面1,弹出Rectangular Slot对话框。在Length、Width和Depth文本框中分别输入25、10和5。单击OK按钮,弹出Positioning对话框。单击Line onto Line按钮
,弹出Slot对话框。点选Rectangular单选钮,取消底面对Thru Solt通槽复选框的点选,单击OK按钮,弹出Rectangular Slot放置面对话框。在回转体中,选择基准平面1作为放置面,弹出“矩形键槽深度方向选择”对话框。单击Accept Default Side或直接单击OK按钮,弹出Horizontal Reference对话框,单击基准平面1,弹出Rectangular Slot对话框。在Length、Width和Depth文本框中分别输入25、10和5。单击OK按钮,弹出Positioning对话框。单击Line onto Line按钮 和Horizontal按钮
和Horizontal按钮 进行定位,定位后的尺寸示意图如图8-18所示。
进行定位,定位后的尺寸示意图如图8-18所示。
单击OK按钮,创建的矩形键槽如图8-19所示。
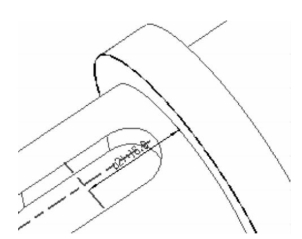
图8-18 定位后的尺寸示意图
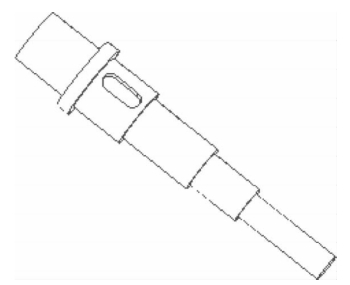
图8-19 创建后的矩形键槽
6)绘制草图
单击菜单栏中的Insert→Sketch命令,或单击Feature工具条中的Sketch按钮 ,进入草图绘制界面,选择XC-YC界面作为工作平面绘制草图。绘制的草图形状及尺寸如图8-20所示。单击Finish Sketch按钮
,进入草图绘制界面,选择XC-YC界面作为工作平面绘制草图。绘制的草图形状及尺寸如图8-20所示。单击Finish Sketch按钮 ,完成草图操作。
,完成草图操作。
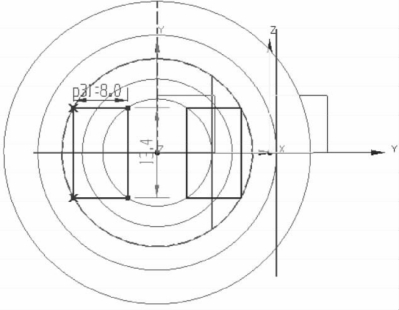
图8-20 绘制草图
7)创建拉伸特征
单击菜单栏中的Insert→Design Feature→Extrude命令,或单击Feature工具条中Extrude按钮 ,弹出Extrude对话框。选择图8-20所示的草图曲线作为拉伸曲线。在Limits面板的Start Distance和End Distance文本框中分别输入“0”和“30”。在Boolean下拉菜单中选择Subtract选项。单击OK按钮,完成拉伸操作,得到图8-12。
,弹出Extrude对话框。选择图8-20所示的草图曲线作为拉伸曲线。在Limits面板的Start Distance和End Distance文本框中分别输入“0”和“30”。在Boolean下拉菜单中选择Subtract选项。单击OK按钮,完成拉伸操作,得到图8-12。
8.1.3 齿轮类零件建模
![]()
图8-21 齿轮建模—标准化与定制
本节介绍的实例将创建齿轮类零件。在该实例中将会用到UG的GC工具箱下的齿轮建模工具条,还用到特征建模技术,如矩形腔和倒角的操作。通过本实例的练习,掌握齿轮类零件的建模方法。
在NX中提供了“齿轮建模—标准化与定制”工具条,如图8-21所示,UG的GC工具箱能在中文界面下才可调用,将NX转换成中文界面。点击我的电脑→右击→双击高级系统设置→高级→环境变量→在系统变量下找到UGII_LANG变量,使其值设置为simpl_chinese。打开UG,用户可以应用该工具条,如图8-21所示,比较便利地创建常用的齿轮。本实例将创建如图8-22所示的齿轮模型。

图8-22 齿轮模型
1)新建文件
单击工具栏中的“新建”按钮 ,弹出“新建”对话框。在模板列表框中选择单位为“毫米”,并在“名称”栏中输入文件名“gear”,单击确定按钮,进入主界面。
,弹出“新建”对话框。在模板列表框中选择单位为“毫米”,并在“名称”栏中输入文件名“gear”,单击确定按钮,进入主界面。
2)创建齿轮
单击“齿轮建模—标准化与定制”工具栏中的“柱齿轮建模”按钮 ,弹出如图8-23所示的“渐开线圆柱齿轮建模”对话框。
,弹出如图8-23所示的“渐开线圆柱齿轮建模”对话框。
在“齿轮操作方式”中选择“创建齿轮”单选钮,单击“确定”按钮,弹出“渐开线圆柱齿轮类型”对话框,分别选择“直齿轮”“外啮合齿轮”单选按钮,加工方法选择“滚齿”,单击确定弹出“渐开线圆柱齿轮参数”对话框。在“标准齿轮”中分别输入“名称”为“gear1”、“模数”为“3”、“齿数”为“18”、“齿宽”为“10”、压力角为“20”,选择“齿轮建模精度”为“中”,单击确定弹出“矢量”对话框。在图形区域中选择YC轴,单击确定按钮弹出“点”对话框。在图形区域中选择工作坐标原点,单击确定按钮建立如图8-24所示的齿轮模型。
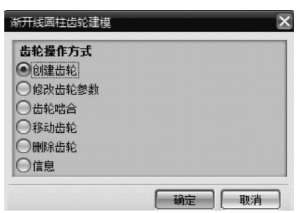
图8-23 “渐开线圆柱齿轮建模”对话框
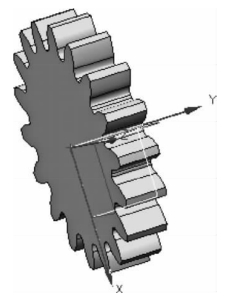
图8-24 齿轮模型

图8-25 创建的齿轮模型
3)创建简单孔
单击菜单栏中的“插入”→“设计特征”→“孔”命令,或单击“特征”工具条中“孔”按钮 ,弹出“孔”对话框。在“直径”“深度”“顶锥角”中分别输入“15”“10”“0”,单击“确定”按钮。创建的齿轮模型如图8-25所示。
,弹出“孔”对话框。在“直径”“深度”“顶锥角”中分别输入“15”“10”“0”,单击“确定”按钮。创建的齿轮模型如图8-25所示。
4)创建腔体
单击菜单栏中的“插入”→“设计特征”→“腔体”命令,或单击“特征”工具条中“腔体”按钮 ,弹出“腔体”对话框。单击“矩形”按钮,弹出“矩形腔体”对话框。选择齿轮的一个端面作为腔体放置面(图8-26)。弹出“水平参考”对话框。选择XC轴作为水平参考方向,弹出“矩形腔体”对话框。
,弹出“腔体”对话框。单击“矩形”按钮,弹出“矩形腔体”对话框。选择齿轮的一个端面作为腔体放置面(图8-26)。弹出“水平参考”对话框。选择XC轴作为水平参考方向,弹出“矩形腔体”对话框。
在“长度”“宽度”“深度”文本框中分别输入“5”“5”“10”,其余皆为“0”,单击“确定”按钮,弹出定位对话框。单击“线到线”按钮 ,选择ZC-YC平面作为目标边,腔体与ZC轴平行中心线为工具边。单击“垂直”按钮
,选择ZC-YC平面作为目标边,腔体与ZC轴平行中心线为工具边。单击“垂直”按钮 ,选择XC-YC平面作为目标边,腔体与XC轴平行中心线作为工具边,在弹出的“创建表达式”对话框中输入“7”,单击确定按钮,完成定位。生成的腔体模型如图8-27所示。
,选择XC-YC平面作为目标边,腔体与XC轴平行中心线作为工具边,在弹出的“创建表达式”对话框中输入“7”,单击确定按钮,完成定位。生成的腔体模型如图8-27所示。

图8-26 腔体放置面

图8-27 生成的腔体模型
5)边倒角
单击菜单栏中的“插入”→“细节特征”→“倒角”命令,或单击“特征操作”工具条中“倒角”按钮 ,弹出“倒斜角”对话框。选择对称选项,在“距离”文本框中输入“1”。在绘图区选择中心孔边线,单击“确定”按钮,完成齿轮中心孔的边倒角操作,最终效果如图8-28所示。
,弹出“倒斜角”对话框。选择对称选项,在“距离”文本框中输入“1”。在绘图区选择中心孔边线,单击“确定”按钮,完成齿轮中心孔的边倒角操作,最终效果如图8-28所示。

图8-28 最终的齿轮模型

图8-29 夹钳装配组件
8.1.4 装配建模
本节介绍的实例将创建如图8-29所示的装配组件——夹钳。前文介绍装配建模主要有两种方法,即自下而上建模和自上而下建模,本案例是基于自下而上建模的方法,各个零部件已经独立设计建模完成,下面仅介绍零件的装配过程。在该装配过程中,用到的约束类型有接触对齐、同心、固定、平行等方法,理解引用集的概念。通过本实例的练习,掌握装配组件的建模思路。
1)新建文件
选择菜单中的File→New  ,出现对话框,在Name下输入clamp_assm,单位Units选择英制Inches,点击OK按钮,建立文件名为clamp_assm.prt,单位为英寸的文件。
,出现对话框,在Name下输入clamp_assm,单位Units选择英制Inches,点击OK按钮,建立文件名为clamp_assm.prt,单位为英寸的文件。
2)添加夹钳底座组件
单击菜单栏中的Assemblies→Components→Add Component命令,或单击Assemblies工具条中Add Component按钮 ,弹出Add Component对话框。在Add Component对话框中单击Open按钮
,弹出Add Component对话框。在Add Component对话框中单击Open按钮 ,在弹出的Part Name对话框中选择文件clamp下的clamp_base.prt,单击OK按钮,返回到Add Component对话框,Placement选择Absolute Origin,Reference Set选择Entire Part,Layer Option选择Work层,导入clamp_base.prt。而后单击菜单栏中的Assemblies→Components Position→Assembly Constraints给其添加Fix约束,如图8-30所示。
,在弹出的Part Name对话框中选择文件clamp下的clamp_base.prt,单击OK按钮,返回到Add Component对话框,Placement选择Absolute Origin,Reference Set选择Entire Part,Layer Option选择Work层,导入clamp_base.prt。而后单击菜单栏中的Assemblies→Components Position→Assembly Constraints给其添加Fix约束,如图8-30所示。

图8-30 钳底座组件的添加
3)添加夹钳盖组件
利用步骤2相同的方法,将文件夹clamp下的clamp_cap加载,采用By Constraints、BODY、Work选项,直接进入Assembly Constraints的界面,采用Touch Align的Infer Center/Axis孔轴线一致,点击如图8-31的两孔,完成两孔同轴的约束。
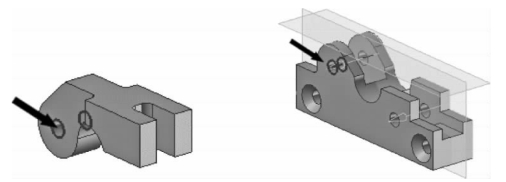
图8-31 两中心轴线共线
而后,采用Touch Align的两面贴合,选择两面如图8-32所示。而后采用Parallel,选择如图8-33所示两面,使两面平行,然后点击Assembly Constraints界面的OK,完成clamp_cap装配。
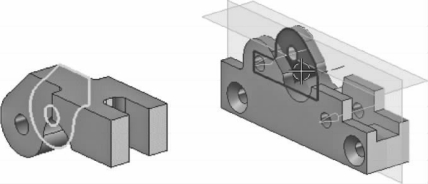
图8-32 两面贴合
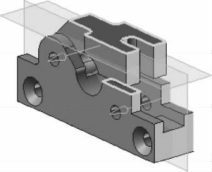
图8-33 两面平行
4)加载压耳组件
利用上述相同的方法,将文件夹clamp下的clamp_lug加载,采用By Constraints、Entire Part、Work选项,直接进入Assembly Constraints的界面,采用Touch Align的Infer Center/Axis孔中心线对齐,点击如图8-34所示的两孔,完成两孔同轴的约束。采用Touch Align的两面贴合即Touch,选择两面如图8-35所示的两基准面。
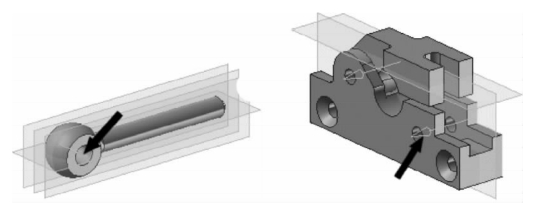
图8-34 孔中心线对齐
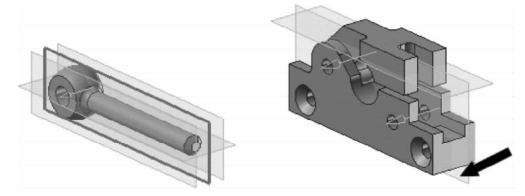
图8-35 基准面对齐
在Assembly Constraints的界面,利用Angle方式,添加clamp_lug轴线与clamp_base上表面夹角为90°的约束,如图8-36所示,完成clamp_lug的装配。
利用上述装配方式,添加文件夹clamp里的1个螺母clamp_nut和2个螺钉clamp_pin的加载和装配。

图8-36 clamp_lug轴线与clamp_base上表面
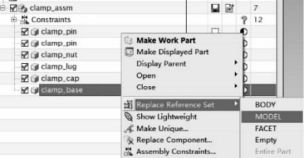
图8-37 零件clamp_base引用集的替换
5)替换各部件的引用集
在装配的时候,为了便于定位约束,加载零件时采用了Entire Part方式,从而将建模时绘制的基准平面等特征也加载进来。装配完成后,不方便装配件的查看,因此将各个零件的引用集替换为Model。打开装配导航器Assembly Navigator,点击clamp_base,右击→Replace Reference Set→Model,如图8-37所示,完成零件clamp_base引用集的替换。用相同的方法将其他零件都替换成Model,得到如图8-29所示的装配组件。
8.1.5 工程图建立
本节介绍的实例将创建如图8-38所示的工程图。在该实例中将会用到工程制图的添加图纸、投影视图、剖视图尺寸标注等操作。通过本实例的练习,掌握工程制图的建立方法。
使用drafting.prt作为主模型文件,创建drafting_dwg.prt文件。
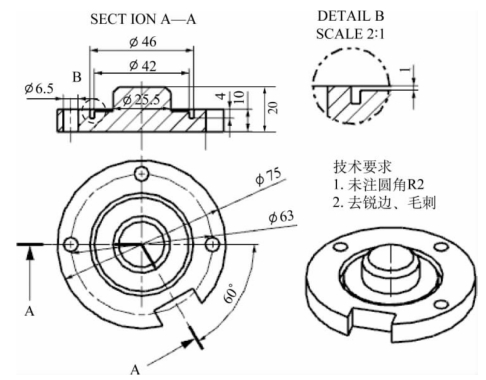
图8-38 零件的Drafting图
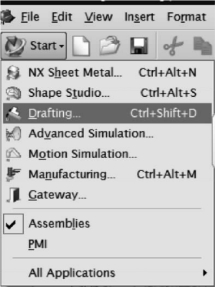
图8-39 进入Drafting界面
1)插入图纸
单击菜单栏中的File→New命令,或单击Standard具栏中的New按钮 ,弹出New对话框。在模板列表框中选择单位为Millimeters,并在Name栏中输入文件名drafting-dwg.prt,单击OK按钮,进入主界面。通过单击菜单栏中的Assemblies→Components→Add Component命令将drafting.prt零件加载进来。而后,点击左上角Start下拉菜单中的Drafting,如图8-39所示,进去Drafting界面。
,弹出New对话框。在模板列表框中选择单位为Millimeters,并在Name栏中输入文件名drafting-dwg.prt,单击OK按钮,进入主界面。通过单击菜单栏中的Assemblies→Components→Add Component命令将drafting.prt零件加载进来。而后,点击左上角Start下拉菜单中的Drafting,如图8-39所示,进去Drafting界面。
单击Insert→Sheet选择Standard Size,Size为A2图纸,Scale为1∶1,建立名称为Sheet1的图纸。
2)投影视图
单击Insert→View→Base进入Base View对话框,在Model View选择Top视图,点击OK,得到主视图,如图8-40所示。如果投影的视图有边框,可以通过点击Preferences→Drafting→View,把Display Borders前面的钩号去掉。而后选中基本视图,点击右键,选择Add Revolved Section View,进去Revolved Section View对话框。先将点方法工具栏中的Mid Point 选中,选择中心原点,再选择最左边小圆的圆心,最后选择缺口直线的中点,即可投影得到旋转剖视图。然后点击Insert→Centerline→2D Centerline为Section A-A视图添加必要的中心线。
选中,选择中心原点,再选择最左边小圆的圆心,最后选择缺口直线的中点,即可投影得到旋转剖视图。然后点击Insert→Centerline→2D Centerline为Section A-A视图添加必要的中心线。
3)细节视图
选中SECTIONA-A视图,点击右键,选择Add Detail View或者在Drawing工具条中,点击 插入细节视图,在Type中选择
插入细节视图,在Type中选择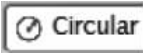 ,比率Scale设置为2∶1,点击OK,得到细节视图。
,比率Scale设置为2∶1,点击OK,得到细节视图。
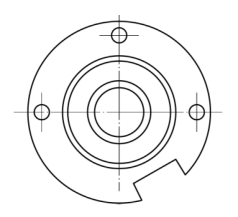
图8-40 基本视图
4)正等轴测视图
单击Insert→View→Base进入Base View对话框,在Model View选择Isometric视图,即可进行正等轴测视图的添加。
5)标注尺寸
单击Insert→Dimension或者点击Drawing工具条中 ,进入尺寸对话框,如图8-41所示,对各视图进行尺寸标注。
,进入尺寸对话框,如图8-41所示,对各视图进行尺寸标注。

图8-41 “尺寸”对话框
6)文本书写
单击Insert→Annotation→Note或者点击Annotation工具条下的Note  图标,进步Note对话框,Formatting下的字体改成Chinesef_fs字体,字号为4。Note对话框下面Setting,点击
图标,进步Note对话框,Formatting下的字体改成Chinesef_fs字体,字号为4。Note对话框下面Setting,点击 ,进入Lettering对话框,将字体也设置为Chinesef_fs,点击OK,回到Note对话框,在Formatting下面输入技术说明的要求,完成文字的输入。点击视图的边框,调整其相对位置,得到如图8-38所示的工程图纸。
,进入Lettering对话框,将字体也设置为Chinesef_fs,点击OK,回到Note对话框,在Formatting下面输入技术说明的要求,完成文字的输入。点击视图的边框,调整其相对位置,得到如图8-38所示的工程图纸。
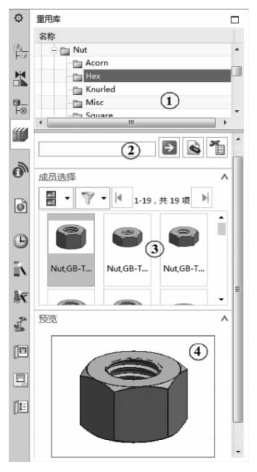
图8-42 重用库导航器
免责声明:以上内容源自网络,版权归原作者所有,如有侵犯您的原创版权请告知,我们将尽快删除相关内容。















