7.2.1 实例演示打印的全过程
(1)打开文件“\dwg”。
(2)选取“文件”中的“打印”命令,打开“打印-模型”对话框,如图7-10所示。如果想使用以前创建的页面设置,可在“页面设置”分组框的“名称”下拉列表中选择它。
(3)在“打印机/绘图仪”分组框的“名称(M)”下拉列表中指定打印设备。若要修改打印机特性,可单击下拉列表右边的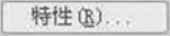 按钮,打开“绘图仪配置编辑器”对话框。通过该对话框,用户可修改打印机端口、介质类型,还可自定义图纸大小。
按钮,打开“绘图仪配置编辑器”对话框。通过该对话框,用户可修改打印机端口、介质类型,还可自定义图纸大小。
(4)在“打印份数”分组框的文本框中输入打印份数。
(5)如果要将图形输出到文件,则应在“打印机/绘图仪”分组框中选择“打印到文件”选项。
图7-10 “打印-模型”对话框
(6)继续在“打印-模型”对话框中做以下设置。
①在“图纸尺寸”下拉列表中选择A3图纸。
②在“打印范围”下拉列表中选择“范围”选项。
③设定打印比例为1∶1.5。
④设定图形打印方向为“横向”。
⑤选择“居中打印”。
⑥在“打印样式表”分组框的下拉列表中选择打印样式“monochrome.ctb”(将所有颜色打印为黑色)。
(7)单击 按钮,预览打印效果。若感觉满意,按ESC键返回“打印-模型”对话框,再单击
按钮,预览打印效果。若感觉满意,按ESC键返回“打印-模型”对话框,再单击 按钮开始打印。
按钮开始打印。
7.2.2 将多张图纸布置在一起打印
为了节省图纸,用户常常需要将几个图样布置在一起打印。
例:选取两个文件:“A.dwg”和“B.dwg”,两幅图都采用A2幅面图纸,绘图比例分别为1∶3和1∶4,现将它们布置在一起输出到A1幅面的图纸上。具体方法如下。
(1)创建一个文件。
(2)选择菜单命令“插入/DWG参照”,打开“选择参照文件”对话框,找到图形文件“A. dwg”,单击 按钮,打开“外部参照”对话框,利用该对话框插入图形,插入时的缩放比例为1∶1。
按钮,打开“外部参照”对话框,利用该对话框插入图形,插入时的缩放比例为1∶1。
(3)用SCALE命令缩放图形,缩放比例为1∶3(图样的绘图比例)。
(4)用与第(2)步和第(3)步相同的方法插入图形文件“B.dwg”,插入时的缩放比例为1∶1。插入图样后,用SCALE命令缩放图形,缩放比例为1∶4。
(5)用MOVE命令调整图样位置,让其组成A1幅面图纸,结果如图7-11所示。
图7-11 组成A1幅面图纸
(6)选择“文件”中的“打印”命令,打开“打印-模型”对话框,如图7-12所示,在该对话框中做以下设置。
①在“打印机/绘图仪”分组框的“名称”下拉列表中选择打印设备。
②在“图纸尺寸”下拉列表中选择A1幅面图纸。
③在“打印样式表”分组框的下拉列表中选择打印样式“monochrome.ctb”(将所有颜色打印为黑色)。
④在“打印范围”下拉列表中选择“范围”选项。
⑤在“打印比例”分组框中选择“布满图纸”复选项。
图7-12 “打印-模型”对话框
⑥在“图形方向”分组框中选择“纵向”单选项。
(7)单击 按钮,预览打印效果,如图7-13所示。若满意,单击
按钮,预览打印效果,如图7-13所示。若满意,单击 按钮开始打印。
按钮开始打印。
图7-13 打印预览
习 题 七
1.将题图7-1文件打印在A3幅面的图纸上,并使整个图形尽量充满图纸。
免责声明:以上内容源自网络,版权归原作者所有,如有侵犯您的原创版权请告知,我们将尽快删除相关内容。
















