10.1 创建新项目计划
本节将粗略浏览一下Project界面并介绍在Project中创建新计划的必要步骤。
10.1.1 使用Project管理项目
Microsoft Office Project 2007系列包括的产品众多,具体有以下几种。
①Microsoft Office Project Standard 2007用于项目管理的基于Windows的桌面应用程序。此版本为单一项目管理人员设计,并且不能与Project Server交互。
②Microsoft Office Project Professiona1 2007基于 Windows的桌面应用程序,包括Standard版的完整特性集,还有使用Project Server时需要的项目团队计划和通信功能。Project Professiona1加上Project Server是Microsoft的企业项目管理(Enterprise Project Management,EPM)产品的代表。
③Microsoft Office Project Server 2007基于内联网的解决方案。结合Project Professiona1使用时支持企业级的项目合作、时间表报表和状态报表。
④Microsoft Office Project Web Access 2007使用Project Server时所用的基于Internet Exp1orer的界面。
⑤Microsoft Office Project Portfo1io Server 2007组合(Portfo1io)管理解决方案。
10.1.2 启动Project Professiona1
重要提示
本章使用的是Microsoft Office Project Professiona1版本。如果不能确定使用的Project版本,有一种简单的方法可以解决:启动Project后,查找“协作”菜单,它位于“报表”和“窗口”菜单之间。如果有此菜单,表明版本为Project Professiona1;如果没有,则为Project Standard。也可在启动Project后,单击“帮助”菜单中的“关于Microsoft Office Project”,出现的对话框会提示使用的是何种版本。
在此练习中,将启动Project Professiona1,基于模板(包含一些初始数据,可作为新建项目计划的起点)创建文件,查看默认Project界面的主要区域。
①在Windows任务栏上,单击“开始”按钮,显示“开始”菜单。
②在“开始”菜单上,指向“所有程序”,单击Microsoft Office,然后单击Microsoft Office Project 2007。
根据在Project Professiona1中设置的企业选项的不同,可能会被提示登录或选择一个Project Server账户。如出现提示,请完成步骤③,否则跳至步骤④。若无登录提示则跳至⑦。
③如果“登录”对话框(图10-1)显示,在“配置文件”框中选择“计算机”,然后单击“确定”。
选择此选项会将Project Professiona1设置为独立于Project Server工作,并有助于确保使用的文件数据不会无意中发布到Project Server。

图10-1 “登录”对话框
④单击“工具”|“企业选项”|“Microsoft Office Project Server账户”,显示“Project Server账户”对话框,如图10-2所示。
⑤注意当前账户值:
ⅰ.如果当前账户值不是“计算机”,单击“手动控制连接状态”,单击“确定”,然后完成步骤⑥;
ⅱ.如果当前账户值是“计算机”,单击“取消”,然后跳过步骤⑥。
选择“手动控制连接状态”会导致启动Project Professiona1时提示用户选择要使用的账户,这有助于确保使用的文件数据不会无意中发布至Project Server。

图10-2 “Project Server账户” 对话框
⑥关闭并重启Project Professiona1。如果提示选择配置文件,单击“计算机”,然后单击“确定”。此时显示Project Professiona1,如图10-3所示。

图10-3 Project Professiona1主界面
提示
在Project工具栏中,并不是每一个工具栏的所有按钮都会显示,这要依据对计算机屏幕分辨率的设置以及用户最常使用的工具栏按钮而定。如果本章提及的按钮没有显示在工具栏中,单击工具栏上“工具栏选项”下拉箭头,显示可用的其他按钮。
如果用户使用过其他Office应用程序或正在更新旧版本的Project,你会对Project窗口的主要界面元素很熟悉。下面简单介绍一下。
ⅰ.主菜单栏和快捷菜单提供Project指令。
ⅱ.工具栏提供对常见任务的快速访问,大多数工具栏按钮对应于某一菜单栏命令。弹出的屏幕提示会描述你指向的工具栏按钮。Project会根据你使用特定工具栏按钮的频率来为你定制工具栏。最常用的按钮会在工具栏上显示,而较少使用的按钮则暂时隐藏。
ⅲ.项目计划窗口包含活动的项目计划(我们将Project要处理的文件类型称为项目计划,而不是文件或进度表)的视图,活动视图的名称会显示在视图左边缘上,此例中为“甘特图”视图。
ⅳ.“键入需要帮助的问题”框用于快速查找在Project中执行常见操作的命令。只需输入问题,按Enter键即可。本书会给出一些建议性的问题供你在框中输入,以获得某特定特性的详细信息。如果你的计算机连接到因特网,搜索查询会访问Office On1ine(微软网站的一部分),显示的结果会反映微软提供的最新内容。如果计算机没有连接到因特网,搜索结果会局限于Project的帮助内容。
接下来会查看Project中包含的模板,并根据其中之一创建项目计划。
⑦单击“文件”菜单中的“新建”,此时会显示“新建项目”窗格。
⑧在“新建项目”窗格中,在“模板”下单击“计算机上的模板”,显示“模板”对话框。
⑨单击“项目模板”标签,屏幕如图10-4所示。

图10-4 “模板”对话框
⑩单击“开办新业务”(可以需要向下滚动项目模板列表才能看到),然后单击“确定”。Project根据“开办新业务”模板创建项目计划并关闭“新建项目”窗格。屏幕应与图10-5相似。

图10-5 “开办新业务”模板
10.1.3 视图
Project中的工作区称为视图。Project包含若干视图,但通常一次只使用一个(有时是两个)视图。使用视图输入、编辑、分析和显示项目信息。默认视图(Project启动时所见)是“甘特图”视图,如图10-6所示。
通常,视图着重显示任务或资源的详细信息。例如,“甘特图”视图在视图左侧以表格形式列出了任务的详细信息,而在视图右侧将每个任务图形化,以条形表示在图中。“甘特图”视图是显示项目计划的常用方式,特别是要将项目计划呈送他人审阅时。它对于输入和细化任务详细信息及分析项目是有利的。
在此练习中,将以“甘特图”视图启动Project,然后切换到突出项目计划不同部分的其他视图。最后,学习复合视图,以便更容易聚焦于特定的项目详细信息。
①单击“视图”菜单中的“资源工作表”。此时,“资源工作表”视图代替“甘特图”视图,如图10-7所示。
“资源工作表”视图以行列格式(称为表)显示资源的详细信息,一行显示一个资源。此视图是工作表视图的一种。另一种工作表视图称为任务工作表视图,用于列出任务的详细信息。注意,“资源工作表”视图并没有告诉用户资源所分配到的任务的任何信息。如想查看此类信息,需要切换到不同视图。

图10-6 “甘特图”视图

图10-7 “资源工作表”视图
②单击“视图”菜单中的“资源使用状况”,此时,“资源使用状况”视图代替“资源工作表”视图。此使用状况视图将每一个资源所分配到的任务组织在一起。另一种使用状况视图是“任务分配状况”视图,其用途与前一种视图相反,用于显示分配到每一个任务的所有资源。使用状况视图也可以将每一个资源的工时分配以不同时间刻度显示,如每天或每周。
③单击“视图”菜单中的“任务分配状况”。此时,“任务分配状况”视图代替“资源使用状况”视图。
④在视图左侧的表部分,单击“定义业务构想”(第三个任务的名称)。
⑤在“标准”工具栏上,单击“滚动到任务”按钮。视图的时间刻度一侧可滚动显示每一任务的工时值,如图10-8所示。
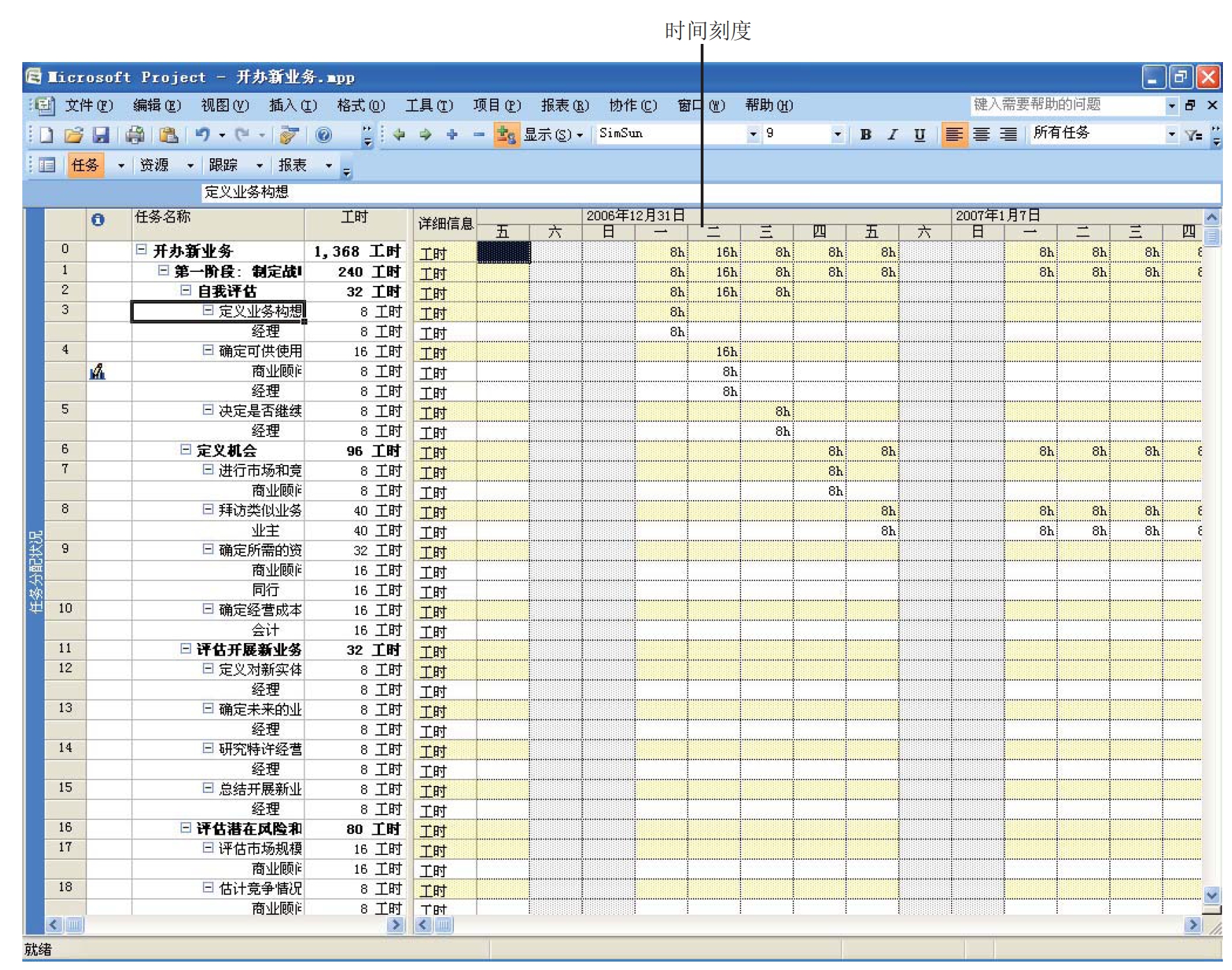
图10-8 单击“滚动到任务”后的“任务分配状况”视图
使用状况视图是用于查看项目详细信息的相当复杂的方式,下面将切换到更简单的视图。
⑥单击“视图”菜单中的“日历”,显示“日历”视图,如图10-9所示。

图10-9 “日历”视图
这种简单的月或周的概略视图没有前一视图中的表结构、时间刻度或图元素。任务条会显示在它们各自被排定的起始日期中。如果任务的工期长于一天,条会延展跨越数日。
项目管理中的另一常用视图是网络图。
⑦单击“视图”菜单中的“网络图”,显示“网络图”视图,如图10-10所示。使用滚动条查看“网络图”视图的不同部分。

图10-10 “网络图”视图
此视图重点强调任务关系。“网络图”视图中的每个框或节点显示某个任务的详细信息,框之间的线表示任务间的关系。和“日历”视图一样,“网络图”视图没有表结构,整个视图就是一个图。
在本练习的结尾将介绍一下复合视图。复合视图将项目计划窗口拆分为两个窗格,每个窗格包含不同视图。此时的视图是合成视图,因此选择一个视图中的任务或资源会导致另一视图显示所选任务或资源的详细信息。
⑧单击“视图”菜单中的“其他视图”,显示“其他视图”对话框。此对话框列出了Project中所有预定义的可用视图。
⑨在“视图”框中,单击“任务数据编辑”,然后单击“应用”,显示“任务数据编辑”视图,如图10-11所示。
此视图是预定义的拆分屏幕或复合视图,“甘特图”在上窗格中,“任务窗体”在下窗格中。窗体是本章介绍的最后一个视图元素。窗体用于显示所选任务或资源的详细信息,类似于对话框,可以在窗体中输入,修改或审阅这些详细信息。
⑩如果“甘特图”部分选择的不是任务3,即“定义业务构想”,请单击此任务名称。任务3的详细信息显示在视图的“任务窗体”部分中。
 在“甘特图”部分中,单击任务4的名称,即“确定可供使用的技能、信息和支持”。
在“甘特图”部分中,单击任务4的名称,即“确定可供使用的技能、信息和支持”。

图10-11 “任务数据编辑”视图
任务4的详细信息显示在任务窗体中。
提示
除了使用预定义的复合视图,还可以自行选择显示两个视图,方法是单击“窗口”菜单中的“拆分”。Project窗口被拆分为两个窗格后,单击上窗格或下窗格,然后选择想要显示的视图。如要返回单一视图,单击“窗口”菜单中的“取消拆分”即可。
重要的是要理解,在所有上述视图和Project的所有其他视图中,所看到的只是一个项目计划同一详细信息集的不同方面。一个单一的项目计划可能包含许多数据,以至于无法一次显示完全。使用视图,可以帮助用户只关注特定的详细信息。
下面将介绍更多视图,进一步关注最密切相关的项目信息。
10.1.4 报表
项目包含两种类型的报表:表格报表用于打印;可视报表用于将Project数据输出到Exce1和Visio。可视报表使用Project中的Exce1和Visio模板来生成设计美观的图表。
可以直接将数据输入报表。Project包括数个预定义的任务和资源报表,可以使用它们来获得想要的信息。
在下面的练习中,将在“打印预览”窗口中查看一个报表,然后生成一个可视报表。
①单击“报表”菜单中的“报表”,显示“报表”对话框,其中显示Project中可用的6大报表种类,如图10-12所示。
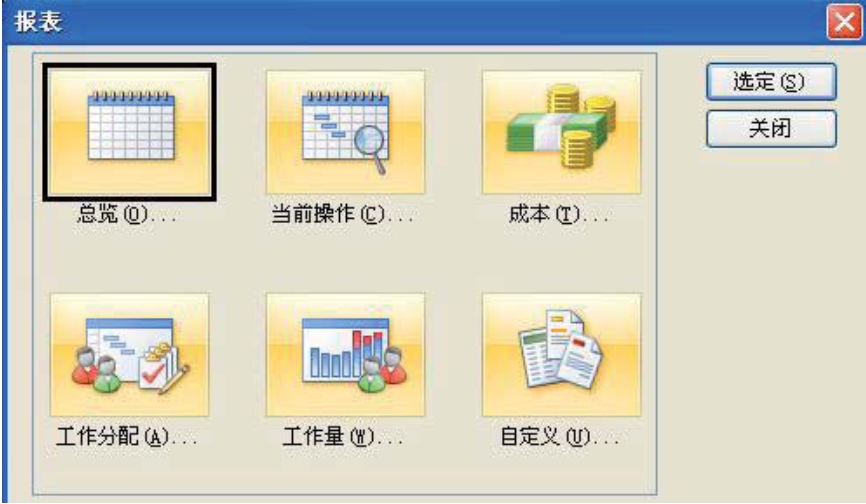
图10-12 “报表”对话框
②单击“自定义”,然后单击“选定”按钮。“自定义报表”对话框显示,列出了Project中所有预定义的报表和所有已加入的自定义报表。
③在“报表”列表中,单击“资源(工时)”,然后单击“预览”按钮。Project在“打印预览”窗口中显示“资源(工时)”报表,如图10-13所示。
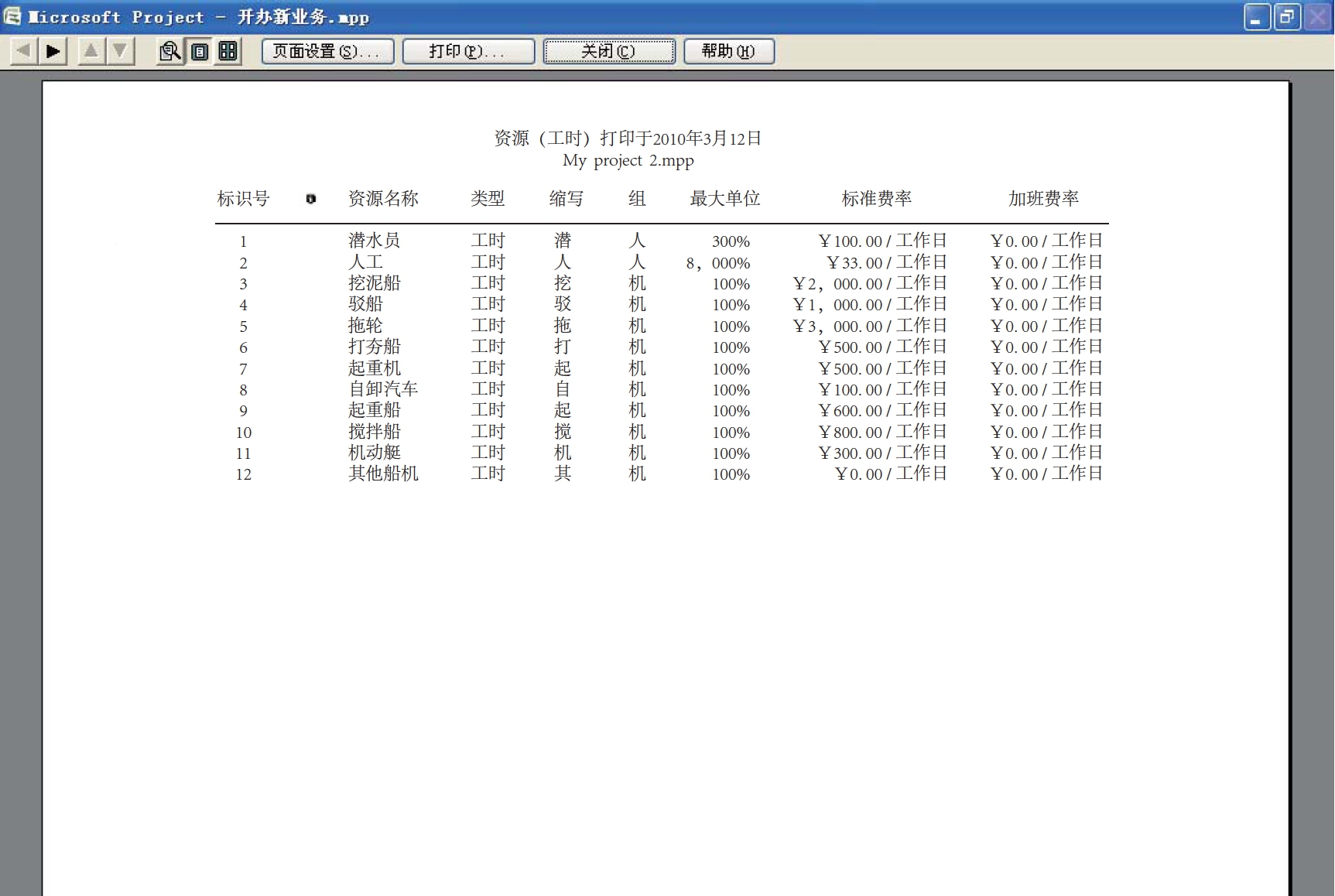
图10-13 预览“资源(工时)”报表
此报表为项目计划中可用资源的完整列表,类似于“资源工作表”视图中所见。如想放大观看,可移动鼠标指针(形如放大镜)到报表的特定部位,然后单击。再次单击则返回全页预览。
④在“打印预览”工具栏上单击“关闭”按钮。
“打印预览”窗口关闭,“自定义报表”对话框再次显示。
⑤在“自定义报表”对话框中,单击“关闭”,然后再次单击“关闭”,关闭“报表”对话框。
接下来创建一个可视报表,以便仔细查看总的资源工作量及其在项目生命周期中的可用性。此练习要求计算机上安装有Microsoft Office Exce1 2003或更高版本,如果没有,请跳至步骤。
⑥单击“报表”菜单中的“可视报表”,显示可视报表对话框,其中列出了Project中所有预定义的可视报表,如图10-14所示。

图10-14 可视报表对话框
对于每一个可用报表而言,Project都会将数据输出到Exce1或Visio,然后在上述任一程序中生成图表。
⑦在“显示以下应用程序中创建的报表模板”选项区中,确保选中Microsoft Office Exce1,并且“全部”选项卡处于可见状态。
⑧单击“资源剩余工时报表”,然后单击“视图”。
Exce1启动,Project将资源数据输出到Exce1(此过程可能会花一点时间),如图10-15所示。
“图表1”工作表中包含了每个资源实际和剩余工时的多层线条图表。也可以通过“资源摘要”工作表查看图表反映的数据。因为图表是基于Exce1的数据透视表的(“资源摘要”工作表中可见),所以可调整数据和相应的图表。
⑨关闭Exce1并且不保存可视报表。
⑩单击“关闭”,关闭可视报表对话框。
在练习的结尾,关闭用于学习视图和报表的文件。
 单击“文件”菜单中的“关闭”,关闭“开办新业务”计划。在被提示是否保存修改时,单击“否”按钮。
单击“文件”菜单中的“关闭”,关闭“开办新业务”计划。在被提示是否保存修改时,单击“否”按钮。

图10-15 资源剩余工时报表
10.1.5 创建新项目计划
项目计划本质上是用户为参与的实际项目的某几方面的内容(用户预想会发生的以及希望发生的,二者最好差别不大)构建的模型。此模型关注实际项目的某些(不是全部)方面:任务、资源、时间框架及其相关成本。
正如用户所预期,Project主要关注时间问题。用户可能想知道项目的计划开始日期、完成日期或两者。但是,使用Project时,只需指定一个日期:项目的开始日期或完成日期。为什么?因为输入项目的开始日期(或完成日期)和项目工期后,Project会自行计算其他时间。记住,Project不只是一个进度信息的统计库,它还是一个日程安排工具。
大多数项目应该使用开始日期来安排进度,即使用户知道项目必须在某一期限完成。从开始日期安排进度的后果是所有任务都会尽早开始,并会提供最大程度的日程安排的灵活性。在后文中,在处理一个以开始日期进行日程安排的项目时,可以通过实际操作领略到这种灵活性。
既然用户已经对Project界面的主要部分有了大概了解,现在可以创建用户使用的第一个项目计划。
在下面的练习中,将创建新的项目计划。
①单击“文件”菜单中的“新建”。在“新建项目”任务窗格中,单击“空白项目”。Project新建一个空白项目计划,接下来,设置项目的开始日期。
②单击“项目”菜单中的“项目信息”。显示项目信息对话框。
③在“开始日期”框中,输入或选择“2008年1月8日”,如图10-16所示。

图10-16 项目信息对话框
④单击“确定”,关闭项目信息对话框。
⑤在“标准”工具栏中,单击“保存”按钮。因为项目计划之前没有保存过,所以显示“另存为”对话框。
⑥定位到硬盘上想保存的目标文件夹中,如\My Documents\Project2007\文件夹。若无Project2007文件夹,请自己创建。
⑦在“文件名称”框中,输入My Project 1。
⑧单击“保存”,关闭“另存为”对话框。
Project将项目计划保存为My Project 1。
提示
可以指示Project按预定间隔自动保存激活的项目计划,如每隔10分钟保存一次。单击“工具”菜单中的“选项”,在“选项”对话框中,单击“保存”标签,选择“每隔”复选框,然后指定时间间隔。
10.1.6 设置非工作日
本练习中引入日历——这是在Project中为每个任务和资源安排工时的主要控制手段。在客户学习中,会用到其他类型的日历。在本章中,只使用项目日历。
项目日历为任务定义常规的工作时间和非工作时间。可将项目日历视为组织的正常工作时间。例如,周一到周五的早上8点到下午5点,中间有1小时的午餐休息时间。用户的组织或特定资源在此正常工作时间内可能存在例外日期,如法定假日或带薪假期。在后面的章节中会解决资源休假问题,此处解决项目日历中的法定假日问题。
①单击“工具”菜单中的“更改工作时间”。显示“更改工作时间”对话框,如图10-17所示。

图10-17 “更改工作时间”对话框
②在“对于日历”框中,单击下拉箭头。显示的列表包含Project中的3个基本日历,具体如下所述。
ⅰ. 24小时:没有非工作时间。
ⅱ.夜班:夜晚轮班安排,周一晚到周六晨,时间从晚上11点到早上8点,中间有1小时休息时间。
ⅲ.标准:传统的工作日,周一到周五的早上8点到下午5点,中间有1小时午餐休息时间。
只能有一个基本日历作为项目日历。对本项目而言,将使用“标准”基本日历,因此让它保持选中状态。
用户知道在1月28日全体职员有个集体活动,在那一天不应该安排工作,因此将那一天记为日历的例外日期。
③在“例外日期”选项卡中的“名称”域中输入“全体员工集体活动”,然后单击“开始时间”域。
④在“开始时间”域中,输入2008-1-28,然后按Enter键。
用户应该已经在“例外日期”选项卡上部的日历中或在“开始时间”域的下拉日历中选中该日期,如图10-18所示。

图10-18 设置例外日期
此日期已被定为项目的非工作时间。在对话框中,该日期有一下划线,并呈深青色,表明是例外日期。
⑤单击“确定”,关闭“更改工作时间”对话框。
要验证对项目日历的更改,向右滚动“甘特图”视图的图部分(右侧),直到显示2008年1月27日。和周末一样,1月28日格式化为灰色,表明是非工作时间,如图10-19所示。

图10-19 查看项目日历的更改结果
提示
如想了解日历的更多详情,在“键入需要帮助的问题”框中输入Overview of using ca1endars in Project。
10.1.7 输入项目属性
和其他Microsoft Office程序一样,Project会跟踪一些文件属性。其中一些属性是具统计意义的,如文件被修订了多少次。其他属性包括用户想记录的项目计划的信息,如项目经理的名字或支持文件搜索的关键字。在打印时,Project也会利用页眉和页脚的属性。
在下面的练习中,将输入一些属性,这些属性用于稍后打印项目信息或其他用途。
①单击“文件”菜单中的“属性”,显示属性对话框。
②如果“摘要”选项卡不可见,请单击“摘要”标签。
③在“主题”框中,输入项目主题内容。
④在“作者”框中,输入自己的名字。
⑤在“经理”框中,输入经理的名字或保留空白。
⑥在“单位”框中,输入所在单位名称。
⑦勾选“保存预览图片”复选框,如图10-20所示。

图10-20 修改属性
下一次,此文件在“打开”对话框中出现时,如果对话框的“预览”视图选项处于选中状态,则会显示一幅小图像,此图像会显示项目的前几个任务。
⑧单击“确定”,关闭对话框。
关闭My Project 1文件。
10.1.8 小结
①Project产品系列包括Project Standard,Project Professiona1,Project Server和Project Web Access。通常,Project Standard用于桌面应用,而后三个则组合使用以构建EPM解决方案。
②Project有别于其他列表保存工具(如Exce1)的关键因素之一就是Project拥有可以处理时间的日程安排引擎。
③Project包括数种高级模板,这些模板可作为全新项目计划的良好起点。
④Project中的主要工作区是视图。通常一次显示一个(有时是两个)视图。“甘特图”视图是Project中默认的也是最为人熟知的视图。
⑤Project包括大量内置报表,这些报表设计用于查看(不是编辑)Project数据。
⑥可以使用Project中的日历来控制何时可安排工作。
免责声明:以上内容源自网络,版权归原作者所有,如有侵犯您的原创版权请告知,我们将尽快删除相关内容。
















