用DICAD PRO软件将立交模型建好后,可采用3DMAX软件添加材质及渲染,制作动画,以动态效果表达立交设计方案。
具体步骤如下:
1)系统单位设置
运行3Dmax9.0软件,执行“自定义→单位设置”命令,弹出“单位设置”对话框,“显示单位比例”与“系统单位比例”两个下拉列表框中都要选择与AutoCAD系统单位一致的单位,如图17.25所示。

图17.25 系统单位设置
2)导入
执行“文件→导入”命令,弹出“选择要导入的文件”对话框,在“文件类型”下拉列表框中选择“AutoCAD图形(*.dwg,*.dxf)”文件类型,如图17.26所示。双击要导入的DWG文件后,弹出“AutoCAD DWG/DXF导入选项”对话框,在“几何体下”使用模式参数,在“层”下勾选要导入的层,如图17.27所示。

图17.26 选择要导入的文件(参见书前彩图)

图17.27 AutoCAD DWG/DXF导入选项(参见书前彩图)
注意:立交模型比较大,为提高速度可以分层导入,并结合“层管理器”将模型的某些层隐藏,分层贴图,如图17.28所示。

图17.28 层管理器(参见书前彩图)
3)设置位图材质

图17.29 选择位图贴图(参见书前彩图)
用选择位图贴图的方法设置沥青路面材质。单击主工具栏上的“材质编辑器” 或按下键盘上“M”键,弹出“材质编辑器”对话框。选择一个材质球,将其命名为“沥青路面”。在“明暗器基本参数”卷展栏中,选择“Blinn”明暗器,在“Blinn基本参数”卷展栏中设置“环境光”为黑色,“漫反射”为白色。单击“漫反射”右边的
或按下键盘上“M”键,弹出“材质编辑器”对话框。选择一个材质球,将其命名为“沥青路面”。在“明暗器基本参数”卷展栏中,选择“Blinn”明暗器,在“Blinn基本参数”卷展栏中设置“环境光”为黑色,“漫反射”为白色。单击“漫反射”右边的 按钮,弹出“材质/贴图浏览器”对话框,选择“位图”,弹出“选择位图图像文件”对话框,选择沥青材质,如图17.29所示。
按钮,弹出“材质/贴图浏览器”对话框,选择“位图”,弹出“选择位图图像文件”对话框,选择沥青材质,如图17.29所示。
4)将材质指定给选定对象
材质设置完成以后,单击主工具栏上的“按名称选择” ,弹出“选择对象”对话框,这里行车道和硬路肩采用相同材质,所以将行车道和硬路肩一起选中。返回到“材质编辑器”对话框,单击“将材质指定给选定对象”
,弹出“选择对象”对话框,这里行车道和硬路肩采用相同材质,所以将行车道和硬路肩一起选中。返回到“材质编辑器”对话框,单击“将材质指定给选定对象” 及在“视口中显示贴图”
及在“视口中显示贴图” ,如图17.30所示。
,如图17.30所示。

图17.30 将材质指定给选定对象(参见书前彩图)
5)渲染预览
此时可以进行渲染预览。单击主工具栏上的“渲染场景对话框” ,弹出“渲染场景”对话框。设置输出文件的大小,如果要获得较高分辨率的图片,宽度和高度可以设置成1800像素×1200像素(或者视用户电脑配置条件设置更高的值),如图17.31所示。
,弹出“渲染场景”对话框。设置输出文件的大小,如果要获得较高分辨率的图片,宽度和高度可以设置成1800像素×1200像素(或者视用户电脑配置条件设置更高的值),如图17.31所示。
6)UVW贴图修改贴图参数
由于在导入文件时在“纹理贴图”下选择了“生成用于所有对象的贴图坐标”,所有物体均以“真实世界贴图大小”这种方式进行纹理贴图,一般情况下不需要修改物体上的贴图参数。如果对物体上材质的纹理有较高的要求,可以使用“UVW贴图”修改贴图参数或者在材质编辑器下的“贴图”卷展栏中修改贴图的坐标,如图17.32所示。这里重点介绍UVW贴图的具体操作,如图17.33所示。在行车道和硬路肩被选中状态下,单击“修改” ,在“修改器列表”下拉菜单中选择“UVW贴图”。在“参数”卷展栏下的“贴图”中选择“长方体”;“U向平铺”:800;“V向平铺”:80(平铺数值视具体情况而定)。设置完成后可以进行渲染预览,观察渲染效果,如图17.34所示。
,在“修改器列表”下拉菜单中选择“UVW贴图”。在“参数”卷展栏下的“贴图”中选择“长方体”;“U向平铺”:800;“V向平铺”:80(平铺数值视具体情况而定)。设置完成后可以进行渲染预览,观察渲染效果,如图17.34所示。

图17.31 渲染预览(参见书前彩图)

图17.32 材质编辑器修改贴图参数
7)材质库设置材质
利用3Dmax9.0材质库设置土路肩材质。单击主工具栏上的“材质编辑器” 或按下键盘上的“M”键,弹出“材质编辑器”对话框。选择一个新的材质球,单击“
或按下键盘上的“M”键,弹出“材质编辑器”对话框。选择一个新的材质球,单击“ ”按钮打开
”按钮打开

图17.33 UVW贴图修改贴图参数(参见书前彩图)

图17.34 UVW贴图修改贴图参数后渲染预览
“材质/贴图浏览器”对话框,选择左边“浏览自:”下的“材质库”,然后单击“文件:”下的“ ”按钮,在弹出的“打开材质库”对话框中选择3Dmax9.0安装目录下的“materi-allibraries”文件夹,打开“3dsmax.mat”。这时“材质/贴图浏览器”对话框右边出现材质库的材质,单击上方的“查看大图标”
”按钮,在弹出的“打开材质库”对话框中选择3Dmax9.0安装目录下的“materi-allibraries”文件夹,打开“3dsmax.mat”。这时“材质/贴图浏览器”对话框右边出现材质库的材质,单击上方的“查看大图标” ,材质库的材质以材质球形式显示。选择一种混凝土(如“Con-crete_Brown(Standard)”)作为土路肩,将该材质改名为“土路肩”,如图17.35所示。将设置好的材质指定给土路肩,并进行渲染预览,观看效果,方法与第5)、第6)步相似。还可根据设计要求进行UVW贴图修改。
,材质库的材质以材质球形式显示。选择一种混凝土(如“Con-crete_Brown(Standard)”)作为土路肩,将该材质改名为“土路肩”,如图17.35所示。将设置好的材质指定给土路肩,并进行渲染预览,观看效果,方法与第5)、第6)步相似。还可根据设计要求进行UVW贴图修改。

图17.35 材质库中选用材质
8)设置标线的颜色
单击主工具栏上的“材质编辑器” 或按下键盘上的“M”键,弹出“材质编辑器”对话框。选择一个材质球,将其命名为“标线”。在“明暗器基本参数”卷展栏中,选择“Blinn”明暗器,并选择“双面”贴图方式。在“Blinn基本参数”卷展栏中勾选“自发光”下的“颜色”,并单击“颜色”右边的长方形颜色框,在弹出的“颜色选择器”对话框中选择白色(R:255,G:255,B:255),如图17.36所示。
或按下键盘上的“M”键,弹出“材质编辑器”对话框。选择一个材质球,将其命名为“标线”。在“明暗器基本参数”卷展栏中,选择“Blinn”明暗器,并选择“双面”贴图方式。在“Blinn基本参数”卷展栏中勾选“自发光”下的“颜色”,并单击“颜色”右边的长方形颜色框,在弹出的“颜色选择器”对话框中选择白色(R:255,G:255,B:255),如图17.36所示。

图17.36 设置标线的颜色
同理,结合位图贴图、3Dmax9.0材质库和设置颜色这三种方法,可以设置其他结构的材质。贴图完成以后,就可以渲染出图了。
9)渲染效果图
(1)利用DICAD PRO软件下的“动态三维透视图” 命令,得到驾驶员的视角,操作步骤如图17.37所示。
命令,得到驾驶员的视角,操作步骤如图17.37所示。

图17.37 动态三维透视图(参见书前彩图)
(2)在CAD下将视图保存,操作步骤如图17.38所示。

图17.38 命名视图
(3)在3Dmax9.0里导入视图(见图17.39)。执行“文件→导入”命令,选择导入文件后,在弹出“AutoCAD DWG/DXF导入选项”对话框中的“几何体”下勾选“视图和摄影机”,在层下单击“无”按钮 。视图导入后,在透视图视口的左上角右击,在跳出的下拉菜单中的“视图”右拉菜单中选择一个摄影机,透视图视口便切换到摄影机视图。
。视图导入后,在透视图视口的左上角右击,在跳出的下拉菜单中的“视图”右拉菜单中选择一个摄影机,透视图视口便切换到摄影机视图。

图17.39 导入视图
(4)执行“渲染→环境”,在弹出的“环境和效果”对话框中,勾选“环境”下的“使用贴图”。单击“使用贴图”下面的“ ”按钮,在弹出的“材质/贴图浏览器”对话框中打开材质库,选择一张天空的贴图(如Sky_Cloud2(Cloud2.jpg)),如图17.40所示。
”按钮,在弹出的“材质/贴图浏览器”对话框中打开材质库,选择一张天空的贴图(如Sky_Cloud2(Cloud2.jpg)),如图17.40所示。

图17.40 渲染环境
最后按下键盘上的“F9”键,渲染视图(见图17.41)。

图17.41 渲染视图(参见书前彩图)
10)动画
(1)利用DICAD PRO软件下的“动态三维透视图” 命令,生成相机路径多义线,如图17.42所示;这里如果同时生成相机路径多义线和相机目标多义线,相应在3Dmax9.0里要创建目标摄像机来做动画。如果只生成相机路径多义线,相应在3Dmax9.0里要创建自由摄像机来做动画。这里重点介绍较简单的只生成相机路径多义线做动画的方法。例如,要做一辆车从一条主线的内侧车道变换到外侧车道,再变道进入左转匝道,最后汇入另一条主线的动画。那就先要做一条相对应的相机路径多义线,其中渐变的地方可以用“变相机路径控制→桩号 横距 视高”来实现。这里拟合间距通过“视图控制”下的“桩距”来控制,如匝道曲率半径比较小时,桩距可设为2。
命令,生成相机路径多义线,如图17.42所示;这里如果同时生成相机路径多义线和相机目标多义线,相应在3Dmax9.0里要创建目标摄像机来做动画。如果只生成相机路径多义线,相应在3Dmax9.0里要创建自由摄像机来做动画。这里重点介绍较简单的只生成相机路径多义线做动画的方法。例如,要做一辆车从一条主线的内侧车道变换到外侧车道,再变道进入左转匝道,最后汇入另一条主线的动画。那就先要做一条相对应的相机路径多义线,其中渐变的地方可以用“变相机路径控制→桩号 横距 视高”来实现。这里拟合间距通过“视图控制”下的“桩距”来控制,如匝道曲率半径比较小时,桩距可设为2。

图17.42 生成相机路径多义线(参见书前彩图)
(2)在3Dmax9.0里导入相机路径多义线,如图17.43所示,这里必须勾选“焊接”,如果两个顶点之间的距离小于或等于“焊接阈值”,顶点将焊接在一起,成为一条平滑的相机路径多义线。

图17.43 导入自由相机路径
(3)创建相机,如图17.44所示。单击“创建” 下的“摄像机”
下的“摄像机” ,选择“自由”并选择“镜头参数”,在前视图或左视图单击创建一个摄像机。注意,考虑到摄像机镜头方向,不能在顶视图创建摄像机,如果是目标摄像机就没有这种约束。
,选择“自由”并选择“镜头参数”,在前视图或左视图单击创建一个摄像机。注意,考虑到摄像机镜头方向,不能在顶视图创建摄像机,如果是目标摄像机就没有这种约束。

图17.44 在前视图创建自由摄像机
(4)路径约束,如图17.45所示。单击“按名称选择” ,在弹出的“选择对象”对话框中选择“Camera01”,执行“动画→约束→路径约束”命令,再单击“按名称选择”
,在弹出的“选择对象”对话框中选择“Camera01”,执行“动画→约束→路径约束”命令,再单击“按名称选择” ,在弹出的“拾取对象”对话框中选择相机路径多义线。这时,相机已经被约束到路径多义线里,最后要做的是调整相机,使镜头方向沿着路径的正向。勾选右侧“参数”下的“跟随”并选择相应的“轴”。
,在弹出的“拾取对象”对话框中选择相机路径多义线。这时,相机已经被约束到路径多义线里,最后要做的是调整相机,使镜头方向沿着路径的正向。勾选右侧“参数”下的“跟随”并选择相应的“轴”。

图17.45 自由相机路径约束
(5)播放动画,如图17.46所示。单击“时间配置” ,在弹出的“时间配置”对话框中选择播放速度,建议选择最慢的速度“1/4x”。单击透视图使其成为活动视口,最后单击“播放动画”
,在弹出的“时间配置”对话框中选择播放速度,建议选择最慢的速度“1/4x”。单击透视图使其成为活动视口,最后单击“播放动画” ,观看效果。
,观看效果。

图17.46 播放动画
(6)渲染动画
执行“渲染”,在弹出的“环境和效果”对话框中,勾选“环境”下的“使用贴图”。单击“使用贴图”下面的“ ”按钮,在弹出的“材质/贴图浏览器”对话框中打开材质库,选择一张天空的贴图(如Sky_Cloud2(Cloud2.jpg))。首先可以合并一个动态的天空3D模型,或者在“渲染→环境”中添加静态渲染背景。然后单击“渲染”
”按钮,在弹出的“材质/贴图浏览器”对话框中打开材质库,选择一张天空的贴图(如Sky_Cloud2(Cloud2.jpg))。首先可以合并一个动态的天空3D模型,或者在“渲染→环境”中添加静态渲染背景。然后单击“渲染” ,在弹出的“渲染场景”对话框中将默认的“单帧”改为“范围”,并设置渲染的范围。最后单击“渲染输出”的“
,在弹出的“渲染场景”对话框中将默认的“单帧”改为“范围”,并设置渲染的范围。最后单击“渲染输出”的“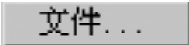 ”按钮,在弹出的“渲染输出文件”对话框中的“保存类型”下选择“AVI文件(*.avi)”并命名,如图17.47所示。动画帧数较多时,渲染时间较长。
”按钮,在弹出的“渲染输出文件”对话框中的“保存类型”下选择“AVI文件(*.avi)”并命名,如图17.47所示。动画帧数较多时,渲染时间较长。

图17.47 渲染动画
免责声明:以上内容源自网络,版权归原作者所有,如有侵犯您的原创版权请告知,我们将尽快删除相关内容。
















