3.2 ABAQUS/CAE的组成(Components)
ABAQUS/CAE主窗口由标题栏、菜单栏、工具栏、环境栏、模型树、工具区、视图区和提示区等组成,如图3.2所示。
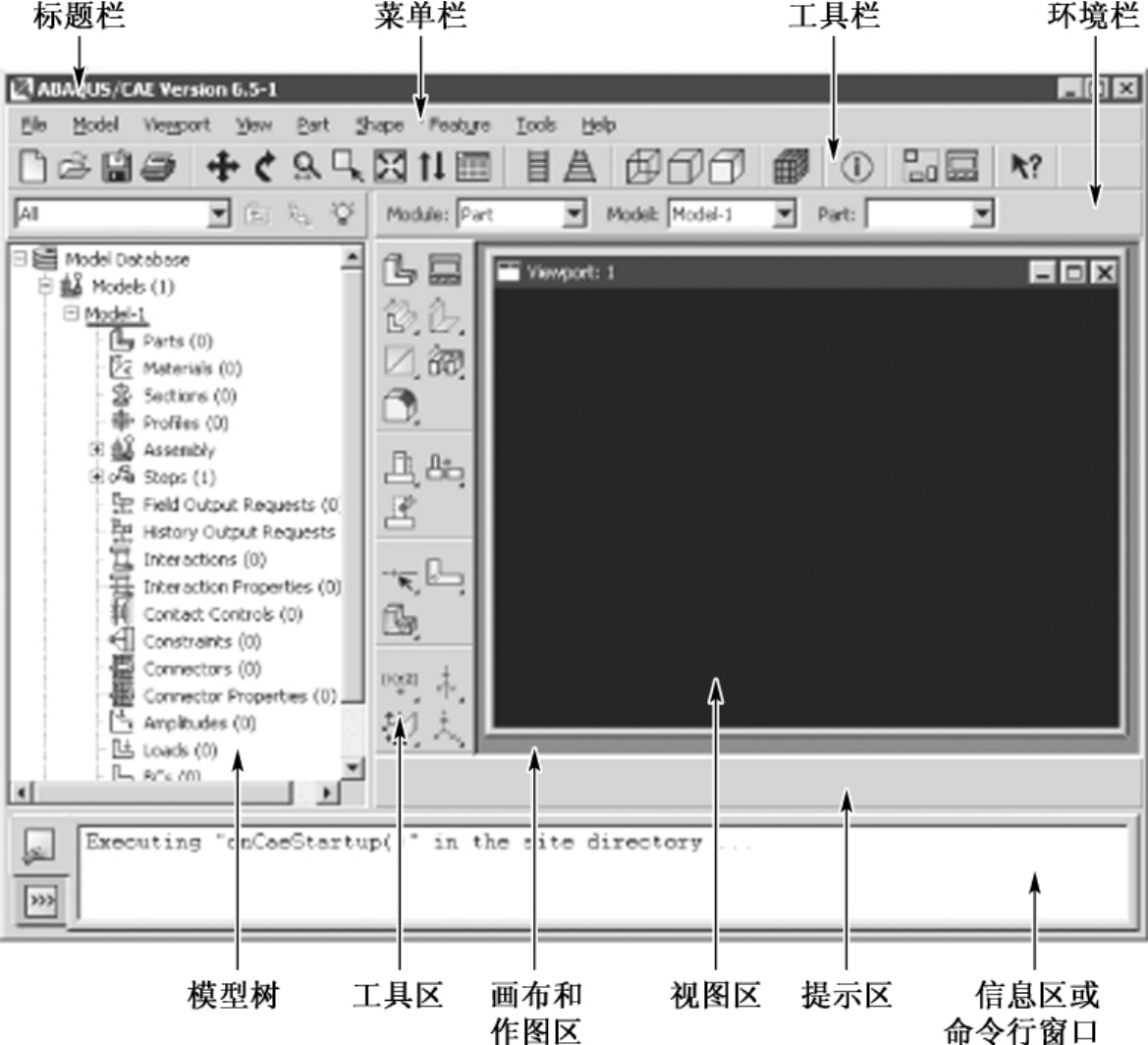
图3.2 ABAQUS/CAE主窗口的组成
1)标题栏(Title bar)
标题栏显示了正在运行的ABAQUS/CAE版本和当前的模型数据库名字。
2)菜单栏(Menu bar)
菜单栏包含了所有当前可用的菜单,通过对菜单的操作可调用ABAQUS/CAE的全部功能。
提示:ABAQUS/CAE的菜单栏和工具区会随着环境栏中模块的不同而发生变化,同时环境栏自身也会随着模块的不同而发生变化。这为模型的建模和分析提供了极大的方便。
3)工具栏(Toolbar)
工具栏提供了菜单访问的快捷访问方式(图3.3),这些功能也可以通过菜单直接访问。
![]()
图3.3 ABAQUS/CAE工具栏的组成
提示:
 (View manipulation,视图操作):允许用户从不同角度显示模型的全部或局部区域,给用户定义模型,尤其是三维模型,带来了极大方便。
(View manipulation,视图操作):允许用户从不同角度显示模型的全部或局部区域,给用户定义模型,尤其是三维模型,带来了极大方便。
 (Query,查询):运用查询工具可获取模型几何与特征信息、探测(Probe)取值与X-Y图、对计算结果进行应力线性化等。
(Query,查询):运用查询工具可获取模型几何与特征信息、探测(Probe)取值与X-Y图、对计算结果进行应力线性化等。
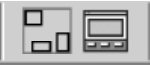 (Display groups,显示组):该工具允许用户有选择地显示模型的不同区域,为复杂模型定义边界条件和载荷等提供了极大方便。
(Display groups,显示组):该工具允许用户有选择地显示模型的不同区域,为复杂模型定义边界条件和载荷等提供了极大方便。
4)环境栏(Context bar)
ABAQUS/CAE具有一组功能模块(Modules),每个模块对应处理模型的一个方面。用户可以在环境栏的模块(Module)列表中的各模块之间进行切换。
提示:用户要进入ABAQUS/CAE的各功能模块,除了在环境栏中的模块列表中选择以外,还可以直接在左侧模型树中进行切换。
对于初学者而言,在环境栏中选择相应的功能模块较为方便;对于高级用户,直接在左侧模型树中切换将更加快捷。
5)模型树(Model tree)
模型树提供了模型及其包含对象的图形化描述,如部件、材料、分析步、载荷和输出需求等。
提示:当用户熟悉模型树后,可快速完成菜单、工具栏和各种管理器等的绝大多数操作,大大提高工作的效率。
在一些特别情况下,模型树将非常有用,如对部分部件进行删除操作后,可能会影响到装配件(Assembly)的状态,而这时在Assembly模块看不到任何异常,但提交运算总是得不到正确的结果或计算不收敛。这时在模型树中依次点击[Model Database]→[Models]→[Model-1]→[Assembly]→[Instances],下一级子目录中将出现一个或多个红“×”,删除相应的部件实体后,再提交运算,结果可能就会一切正常。
6)工具区(Toolbox area)
当用户进入某一功能模块时,工具区就会显示该功能模块相应的工具。使用工具区中的工具可以快速调用该模块的许多功能。
7)画布和作图区(Canvas and drawing area)
画布(Canvas)可设想为一个无限大的屏幕或布告板,用户可在其中放置视图(Viewports)。作图区是画布的可见部分。
8)视图区(Viewport)
视图区是画布上用来显示ABAQUS/CAE模型的部分。其中视图区标题和边界称为视图区装饰,图标、状态块、标题块和视图方向标识称为视图区标注(图3.4)。
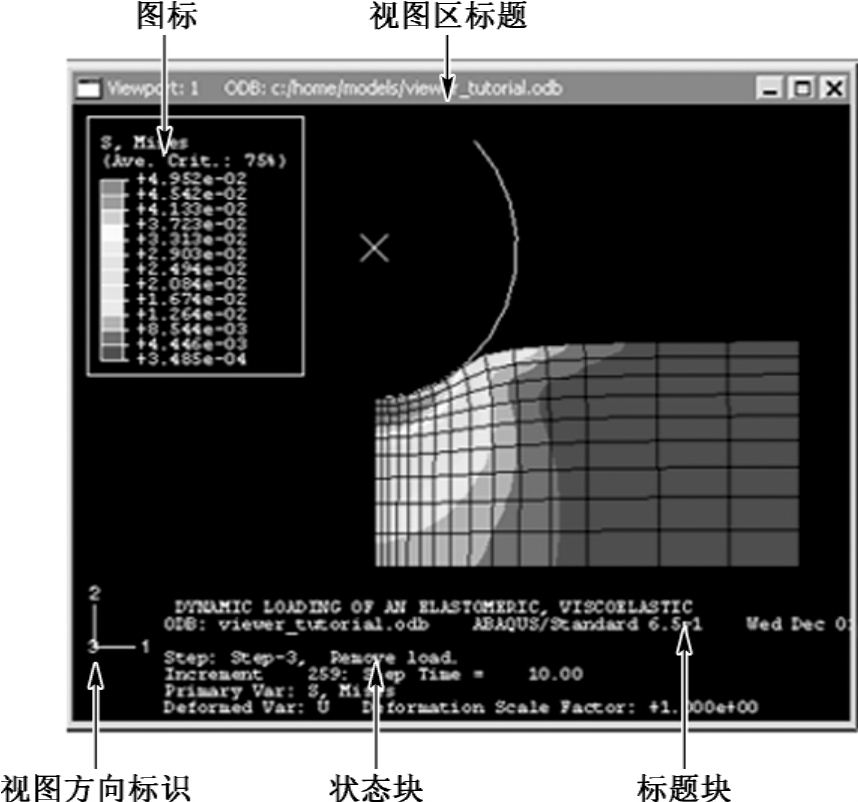
图3.4 ABAQUS/CAE视图区的组成
9)提示区(Prompt area)
用户在进行各种操作时,提示区将显示相应的信息,提示用户进行正确的操作。
提示:提示区的信息,对用户尤其是初学者而言特别有用。
10)信息区(Message area)和命令行接口(Command line interface)
这两个区域位于同一位置,默认状态下显示的是信息区。两者可以通过主窗口左下角 (Message area)图标和
(Message area)图标和 (Command line interface)图标相互切换。
(Command line interface)图标相互切换。
ABAQUS/CAE在信息区显示状态和警告信息,可采用鼠标拖拽操作改变其大小,也可采用滚动条查阅信息区信息。
当切换到命令行状态时,利用ABAQUS/CAE内置的Python编译器,可以使用命令行接口输入Python命令和数学表达式。接口中包含了主要(>>>)和次要(...)提示符,实时提示用户按照Python的语法缩进命令行。
提示:当在命令行状态时,如果此时在信息区有新的信息加入,ABAQUS/CAE会将围绕该信息区图标的背景颜色改为红色;当切换到信息区时,背景将返回到其正常颜色。
命令行接口可作为简单的计算器使用,在创建模型时比较有用。
免责声明:以上内容源自网络,版权归原作者所有,如有侵犯您的原创版权请告知,我们将尽快删除相关内容。

















