6.3.1 ABAQUS/CAE生成部分模型数据
1)部件(Part)模块
在ABAQUS/CAE环境下,点击左侧工具区 (Create Part)按钮,弹出Create Part对话框,将Modeling Space设为2DPlanar,Type设为Deformable,Base Feature设为Shell,点击
(Create Part)按钮,弹出Create Part对话框,将Modeling Space设为2DPlanar,Type设为Deformable,Base Feature设为Shell,点击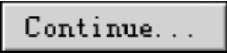 按钮,ABAQUS自动进入Sketch绘图环境。
按钮,ABAQUS自动进入Sketch绘图环境。
点击左侧工具区 (Create lines:Connected)按钮,在提示区输入(-30,-20)(实际输入时不需要括号,下同),按Enter键确认,继续在提示区输入(30,-20),再按Enter键确认。按照同样的步骤,分别在提示区中输入(30,0)、(21.035,0)、(14,4.69)、(-14,4.69)、(-21.035,0)、(-30,0),分别按Enter键确认,再用鼠标左键点击起始点(-30,-20)。点击鼠标右键,再点击Cancel Procedure。此时,视图区将显示模型的外部轮廓线。点击提示区的
(Create lines:Connected)按钮,在提示区输入(-30,-20)(实际输入时不需要括号,下同),按Enter键确认,继续在提示区输入(30,-20),再按Enter键确认。按照同样的步骤,分别在提示区中输入(30,0)、(21.035,0)、(14,4.69)、(-14,4.69)、(-21.035,0)、(-30,0),分别按Enter键确认,再用鼠标左键点击起始点(-30,-20)。点击鼠标右键,再点击Cancel Procedure。此时,视图区将显示模型的外部轮廓线。点击提示区的 按钮,以退出Sketch绘图环境。
按钮,以退出Sketch绘图环境。
用鼠标左键按住左侧工具区 图标不放,稍等片刻,在弹出的系列图标中选择
图标不放,稍等片刻,在弹出的系列图标中选择 (Create Datum Point:Offset From Point)按钮,选择路面表面左侧顶点为偏移基准点,在提示区输入(-0.06,-0.04,0),按Enter键确认。按照同样的方法,仍以路面表面左侧顶点为偏移基准点,分别在提示区中输入(-0.15,-0.10,0)、(-0.51,-0.34,0)、(-0.735,-0.49,0)、(-1.035,-0.69,0)、(-2.535,-1.69,0)、(-4.035,-2.69,0)、(-5.535,-3.69,0),分别按Enter键确认。
(Create Datum Point:Offset From Point)按钮,选择路面表面左侧顶点为偏移基准点,在提示区输入(-0.06,-0.04,0),按Enter键确认。按照同样的方法,仍以路面表面左侧顶点为偏移基准点,分别在提示区中输入(-0.15,-0.10,0)、(-0.51,-0.34,0)、(-0.735,-0.49,0)、(-1.035,-0.69,0)、(-2.535,-1.69,0)、(-4.035,-2.69,0)、(-5.535,-3.69,0),分别按Enter键确认。
再以砂垫层左侧顶面点为偏移基准点,分别在提示区中输入(0,-0.50,0)、(0,-12.0,0),分别按Enter键确认。
点击左侧工具区 (Partition Face:Sketch)按钮,ABAQUS自动进入Sketch绘图环境。点击工具栏
(Partition Face:Sketch)按钮,ABAQUS自动进入Sketch绘图环境。点击工具栏 (Box Zoom View)按钮,在视图区用鼠标左键划选路面左侧区域(图6.9),点击鼠标右键,选择Cancel Procedure。
(Box Zoom View)按钮,在视图区用鼠标左键划选路面左侧区域(图6.9),点击鼠标右键,选择Cancel Procedure。
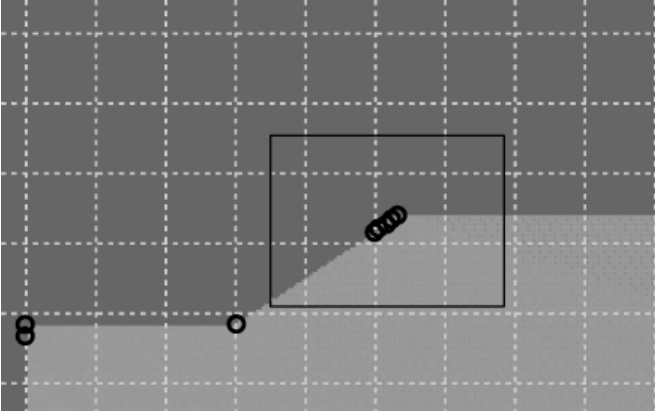
图6.9  (Box Zoom View)按钮的使用
(Box Zoom View)按钮的使用

图6.10 剖分模型
点击左侧工具区 按钮,点击创建的第一个数据点,点击工具栏
按钮,点击创建的第一个数据点,点击工具栏 (Auto-Fit View)按钮,再次点击工具栏
(Auto-Fit View)按钮,再次点击工具栏 (Box Zoom View)按钮放大模型右侧区域(可能需要多次放大),当鼠标指针移至模型右边界上出现“×”时(图6.10),单击鼠标左键,按Esc键完成线段的绘制,完成路面表面层的剖分。
(Box Zoom View)按钮放大模型右侧区域(可能需要多次放大),当鼠标指针移至模型右边界上出现“×”时(图6.10),单击鼠标左键,按Esc键完成线段的绘制,完成路面表面层的剖分。
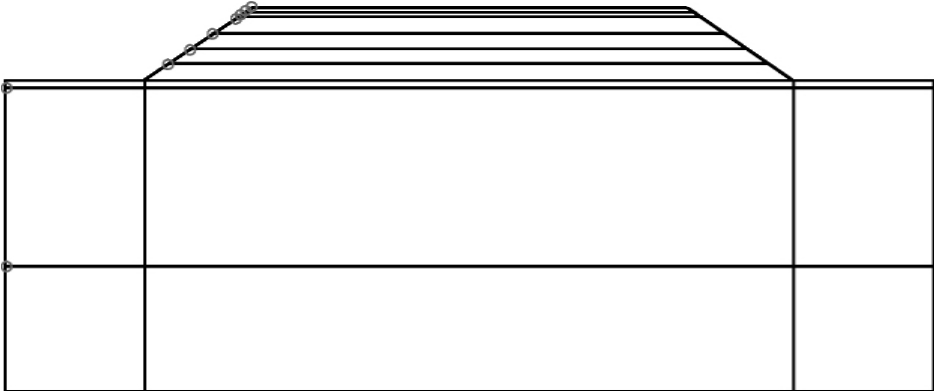
图6.11 剖分完成后的模型
按照同样的步骤,完成整个模型的剖分,点击提示区的 按钮,ABAQUS自动退出Sketch绘图环境,再次点击提示区的
按钮,ABAQUS自动退出Sketch绘图环境,再次点击提示区的 按钮。剖分后的模型如图6.11所示。点击窗口顶部工具栏上的
按钮。剖分后的模型如图6.11所示。点击窗口顶部工具栏上的 (Save Model Database)按钮,键入所需的文件名(softpave),ABAQUS/CAE会自动加上“.cae”后缀。
(Save Model Database)按钮,键入所需的文件名(softpave),ABAQUS/CAE会自动加上“.cae”后缀。
2)特性(Property)模块
在ABAQUS/CAE窗口顶部的环境栏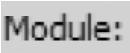 中选择特性(Property)模块。
中选择特性(Property)模块。
点击左侧工具区 (Create Material)按钮,弹出Edit Material对话框,在Name后输入SMA,点击
(Create Material)按钮,弹出Edit Material对话框,在Name后输入SMA,点击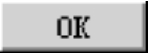 按钮,完成材料SMA的创建。
按钮,完成材料SMA的创建。
提示:材料的属性参数,直接在*.inp文件中给出,可避免繁琐的菜单操作。建议所有用户采用这种方式。
按照同样的步骤完成其他材料的创建(图6.12)。其中AC20、ATB、GM、CTB、SG、sand、soft1、soft2分别代表沥青混凝土AC20、沥青稳定碎石、级配碎石、水泥稳定碎石、路堤、砂垫层、淤泥质黏土和粉质黏土。

图6.12 Material Manager对话框

图6.13 Section Assignment Manager对话框
点击左侧工具区 (Create Section)按钮,弹出Create Section对话框,保持默认参数不变,点击
(Create Section)按钮,弹出Create Section对话框,保持默认参数不变,点击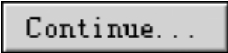 按钮。在弹出的Edit Section对话框中的
按钮。在弹出的Edit Section对话框中的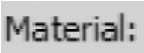 后下拉框中选择SMA,点击
后下拉框中选择SMA,点击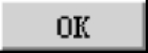 按钮,完成截面Section-1的创建。
按钮,完成截面Section-1的创建。
按同样的步骤,创建AC20等其他材料的截面属性。
提示:为避免出错,一般按照从上到下的顺序创建材料截面。
点击左侧工具区 (Assign Section)按钮,在视图区中模型最上部分区域点击鼠标左键,再点击提示区的
(Assign Section)按钮,在视图区中模型最上部分区域点击鼠标左键,再点击提示区的 按钮,在弹出的Edit Section Assignment对话框中的
按钮,在弹出的Edit Section Assignment对话框中的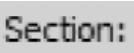 后下拉框中选择Section-1,点击
后下拉框中选择Section-1,点击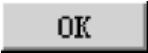 按钮完成SMA材料的定义。
按钮完成SMA材料的定义。
按照同样步骤,完成其他材料的定义(图6.13)。
3)装配(Assembly)模块
在ABAQUS/CAE窗口顶部的环境栏中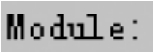 选择装配(Assembly)模块,以创建装配件。
选择装配(Assembly)模块,以创建装配件。
(1)部件实体化
点击左侧工具区 (Instance Part)按钮,弹出Create Instance对话框,将Instance Type设为Independent(mesh on instance),点击
(Instance Part)按钮,弹出Create Instance对话框,将Instance Type设为Independent(mesh on instance),点击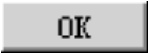 按钮,以完成部件的实体化(图6.14)。
按钮,以完成部件的实体化(图6.14)。
(2)定义集合
·用于施加边界条件的集合
依次点击菜单[Tools]→[Set]→[Create],在弹出的Create Set对话框中的Name后输入left,点击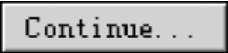 按钮,点击提示区的
按钮,点击提示区的 (Show/Hide Select Options)按钮,在弹出的Option对话框中选择Edges,并将选择实体的方法设为Select Entities Inside the Drag Shape(选择拖拽框内的实体,即
(Show/Hide Select Options)按钮,在弹出的Option对话框中选择Edges,并将选择实体的方法设为Select Entities Inside the Drag Shape(选择拖拽框内的实体,即 被选中),在视图区中划选模型左侧边界(图6.14中AE线段),点击提示区中
被选中),在视图区中划选模型左侧边界(图6.14中AE线段),点击提示区中 按钮完成集合left的定义。按照同样方法,以模型右侧边界(图6.14中DF线段)为集合right,模型底部边界(图6.14中EF线段)为集合bottom。
按钮完成集合left的定义。按照同样方法,以模型右侧边界(图6.14中DF线段)为集合right,模型底部边界(图6.14中EF线段)为集合bottom。

图6.14 部件实体化后的装配件
·用于定义排水边界的集合
依次点击菜单[Tools]→[Set]→[Create],在弹出的Create Set对话框中的Name后输入freesurf,点击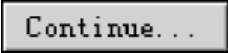 按钮,在视图区中同时选取AB、CD线段(图6.14),点击提示区中
按钮,在视图区中同时选取AB、CD线段(图6.14),点击提示区中 按钮;按照同样的方法创建集合inisurf(图6.14中线段BC)。
按钮;按照同样的方法创建集合inisurf(图6.14中线段BC)。
·用于定义施加载荷的集合
依次点击菜单[Tools]→[Set]→[Create],在弹出的Create Set对话框中的Name后输入SMA,采用工具栏 (Box Zoom View)按钮(或滚动鼠标滚轮)放大模型表面的区域,在路面结构第一层(SMA)内点击鼠标左键,这时视图区如图6.15所示,点击提示区的
(Box Zoom View)按钮(或滚动鼠标滚轮)放大模型表面的区域,在路面结构第一层(SMA)内点击鼠标左键,这时视图区如图6.15所示,点击提示区的 按钮。
按钮。
提示:这里的载荷是指路面各层的质量(容重)。创建的这些集合主要用于模拟路面各层的逐步填筑过程。
按照同样的步骤创建其他模型层次的集合。完成后的集合如图6.16所示。

图6.15 创建集合SMA

图6.16 创建好的集合
提示:当创建多个集合(Sets)时,容易出错。这时可在Set Manager对话框中点击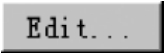 按钮,这时提示区将显示该集合所代表的区域,如果显示区域不正确,可重新选取正确的模型区域。
按钮,这时提示区将显示该集合所代表的区域,如果显示区域不正确,可重新选取正确的模型区域。
注意:上图中集合SMA与材料名SMA,名字相同,但含义不同,注意不要混淆。
4)网格(Mesh)模块
在ABAQUS/CAE窗口顶部的环境栏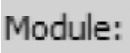 中选择网格(Mesh)模块,为模型划分网格。
中选择网格(Mesh)模块,为模型划分网格。
点击左侧工具区 (Seed Part Instance)按钮,在弹出的Global Seeds对话框中,将Approximate global size设为1,点击
(Seed Part Instance)按钮,在弹出的Global Seeds对话框中,将Approximate global size设为1,点击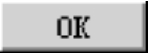 按钮,完成模型种子(Seeds)定义。
按钮,完成模型种子(Seeds)定义。
点击左侧工具区 (Assign Mesh Controls)按钮,在视图区中选择整个模型,点击提示区中
(Assign Mesh Controls)按钮,在视图区中选择整个模型,点击提示区中 按钮,弹出Mesh Controls对话框,将Technique设为Structure,点击
按钮,弹出Mesh Controls对话框,将Technique设为Structure,点击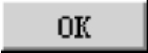 按钮,点击提示区中
按钮,点击提示区中 按钮,完成网格控制的定义。
按钮,完成网格控制的定义。
点击左侧工具区 (Assign Element Type)按钮,在视图区中选择模型上半部(路面结构和路堤部分),点击提示区中
(Assign Element Type)按钮,在视图区中选择模型上半部(路面结构和路堤部分),点击提示区中 按钮,弹出Element Type对话框。将Geometric Order设为线性单元(Linear),将Family设为Plane Strain,此时对话框中显示单元为CPE4R(4结点线性平面应变减缩积分单元),点击
按钮,弹出Element Type对话框。将Geometric Order设为线性单元(Linear),将Family设为Plane Strain,此时对话框中显示单元为CPE4R(4结点线性平面应变减缩积分单元),点击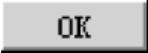 按钮;再在视图区中选择模型下半部(除路面结构和路堤外),在Element Type对话框中将Family设为Pore Fluid/Stress,此时对话框中显示单元为CPE4P(4结点线性平面应变孔隙压力单元),点击
按钮;再在视图区中选择模型下半部(除路面结构和路堤外),在Element Type对话框中将Family设为Pore Fluid/Stress,此时对话框中显示单元为CPE4P(4结点线性平面应变孔隙压力单元),点击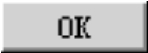 按钮,点击提示区中
按钮,点击提示区中 按钮,完成模型单元的定义。
按钮,完成模型单元的定义。

图6.17 划分网格后的模型
点击左侧工具区 (Mesh Part Instance)按钮,在视图区中选择整个模型,点击提示区中的
(Mesh Part Instance)按钮,在视图区中选择整个模型,点击提示区中的 按钮,完成网格的划分。完成后的模型网格如图6.17所示。
按钮,完成网格的划分。完成后的模型网格如图6.17所示。
5)作业(Job)模块
在ABAQUS/CAE窗口顶部的环境栏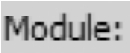 中选择作业(Job)模块,创建并提交作业。
中选择作业(Job)模块,创建并提交作业。
点击左侧工具区 (Job Manager)按钮,弹出Job Manager对话框。点击
(Job Manager)按钮,弹出Job Manager对话框。点击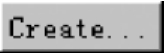 按钮,弹出Create Job对话框,将Name设为softpave,点击
按钮,弹出Create Job对话框,将Name设为softpave,点击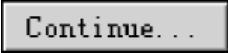 按钮,在弹出的Edit Job对话框中点击
按钮,在弹出的Edit Job对话框中点击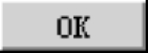 按钮;点击对话框右上角的
按钮;点击对话框右上角的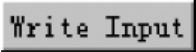 按钮,ABAQUS将在当前工作目录生成名为softpave.inp的文件。
按钮,ABAQUS将在当前工作目录生成名为softpave.inp的文件。
退出ABAQUS/CAE环境。
免责声明:以上内容源自网络,版权归原作者所有,如有侵犯您的原创版权请告知,我们将尽快删除相关内容。















