学习任务2-2 用友ERP-U8软件安装
一、实训任务
1.IIS的安装。
2.SQL数据库的安装。
3.用友ERP-U8软件的安装。
二、任务目标
1.理解用友ERP-U8系统支持的三层C/S体系结构。
2.理解用友ERP-U8的数据流。
3.掌握用友ERP-U8软件的安装。
三、准备工作
2.基本了解电算化会计的工作流程。
3.准备操作系统安装文件和用友安装文件。
4.提供虚拟机环境(VMware)并在虚拟机中安装Windows XP操作系统。
四、实训引例
在Windows XP操作系统中安装用友ERP-U8.72软件。
五、学情关注
本书以下介绍单机模式(WindowsXP操作系统)用友ERP-U8.72的安装方法,以下所有操作都在已安装好WindowsXP操作系统的虚拟机环境中进行。安装应用服务器的操作系统一定要安装IIS组件,便于前后台连接。安装IIS时,需要使用操作系统安装盘,如果是ghost版操作系统,则需事先下载IIS。用友ERP-U8.72的后台数据库是Mi-crosoft公司开发的SQL Server。如果是SQL2000,还需安装其补丁sp4。安装用友ERP-U8.72前需检测系统环境,如果检测不过关,则要根据提示安装相应的程序。安装过程时间稍长,请耐心等待。
六、过程指导
(一)安装IIS
安装步骤如下:
1.选择【开始】—【设置】—【控制面板】—【添加或删除程序】,单击左边“添加/删除Windows组件”图标,打开Windows组件向导,如图2-3所示。
图2-3
2.勾选“Internet信息服务(IIS)”,单击“下一步”按钮,查找IIS安装文件,如图2-4所示。
图2-4
3.通过“浏览”选择好IIS所在的路径,单击“确定”按钮,开始复制文件,如图2-5所示。
4.提示正在配置组件,通过几次“确定”完成配置,最后提示安装完成,如图2-6所示,单击“完成”按钮即可。【友情提示】
安装IIS所需要的文件可从Windows操作系统盘中取得,若找不到系统盘,可下载。
安装IIS所需要的具体文件应通过“浏览”按钮分次找到。
(二)安装SQL2000
安装步骤如下:
1.插入MS SQL Server 2000的安装盘(或找到SQL2000安装文件夹)。
图2-5
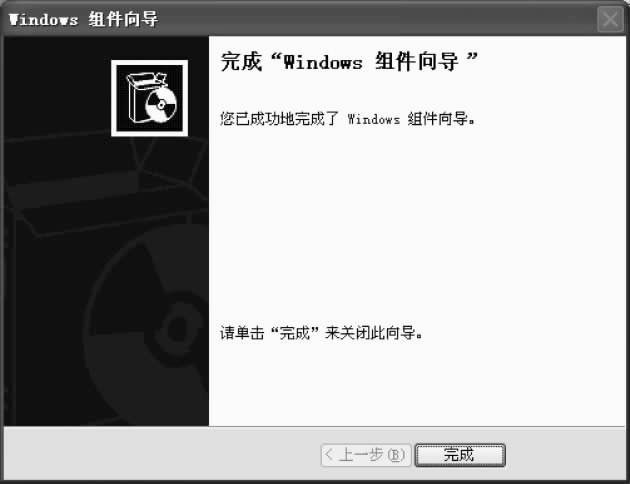
图2-6
2.双击“AUTORUN”或“SETUP”进入安装程序选择,如图2-7所示。
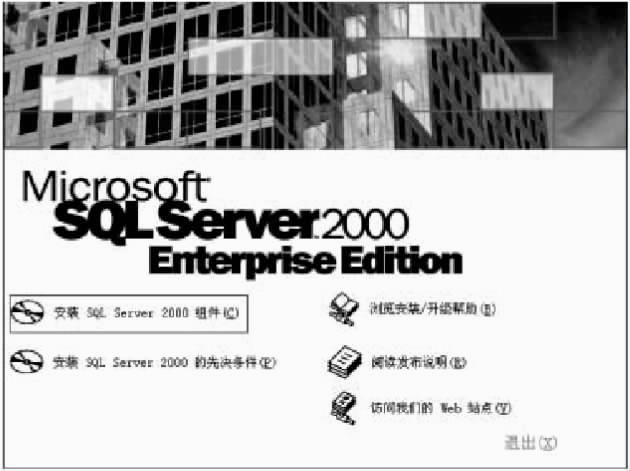
图2-7
3.单击“安装SQL Server 2000组件”,打开下一安装选择界面,如图2-8所示。
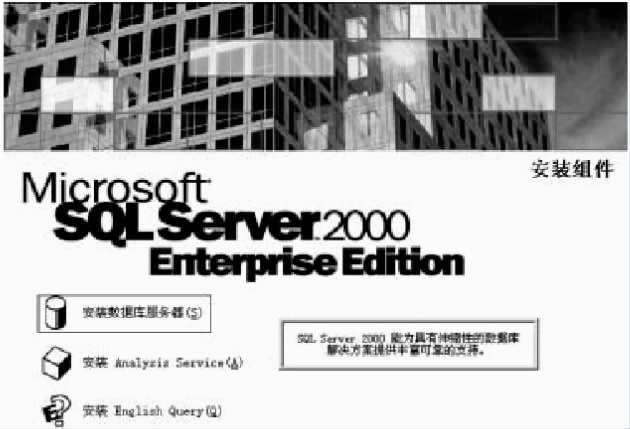
图2-8
4.选择“安装数据库服务器”,自动打开安装向导,显示欢迎界面,如图2-9所示。
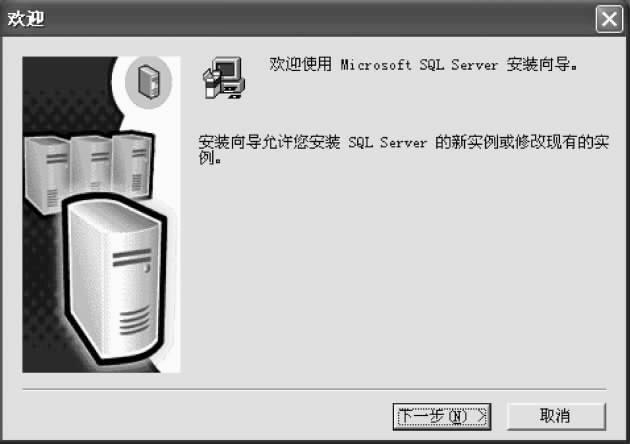
图2-9
5.在安装向导中单击“下一步”按钮,显示计算机名界面,如图2-10所示。
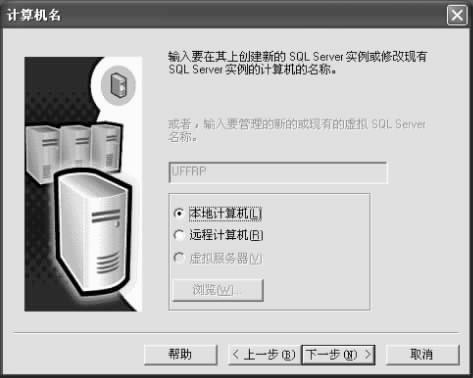
图2-10
6.选择“本地计算机”,单击“下一步”按钮,显示安装选择界面,如图2-11所示。
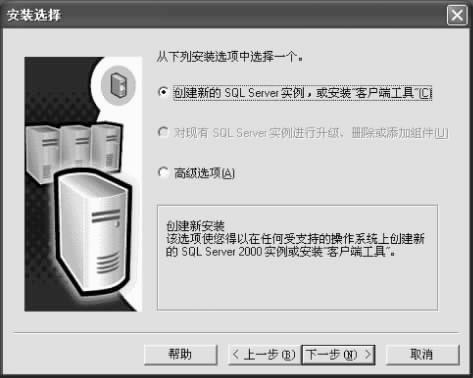
图2-11
7.按照系统默认,单击“下一步”按钮,显示安装定义界面,如图2-12所示。

图2-12
8.选择“服务器和客户端工具”,单击“下一步”按钮,显示实例名界面,如图2-13所示。
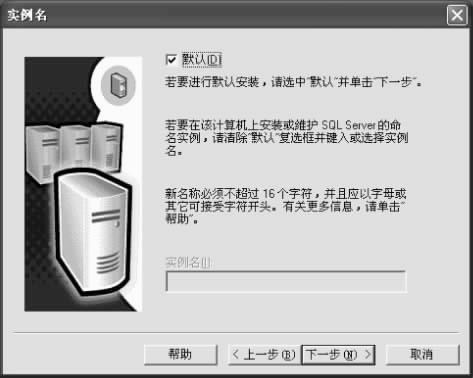
图2-13
9.选中“默认”安装,单击“下一步”按钮,显示安装类型以及目标地址的选择界面,如图2-14所示。

图2-14
10.选择“典型”安装模式,目标文件夹不修改,单击“下一步”按钮,显示“服务帐户”设置界面,如图2-15所示。
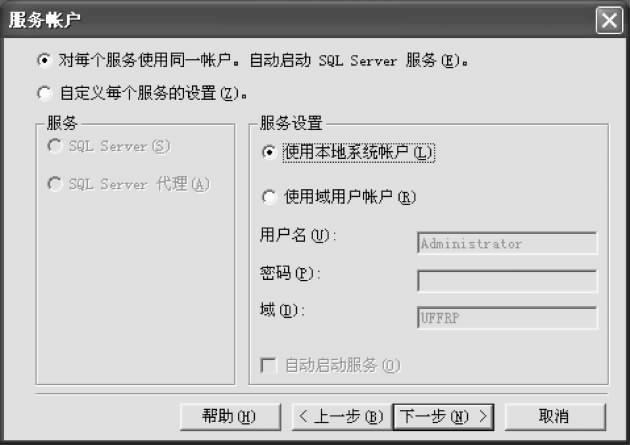
图2-15
11.选择“使用本地系统帐户”,单击“下一步”按钮,显示身份验证模式界面,如图2-16所示。
12.选择“混合模式”并勾选“空密码”,单击“下一步”按钮。
13.安装程序提示是否对前面的安装设置做出修改,不需要修改,单击“下一步”按钮,安装程序自动运行。
14.安装完毕,点击“完成”结束安装,如图2-17所示。
【友情提示】
不同的操作系统在安装SQL时安装界面略有不同,安装时应依据安装向导进行操作。
在安装过程中第十一步一定要选择“使用本地系统帐户”,第十二步一定要选择“混合模式”。
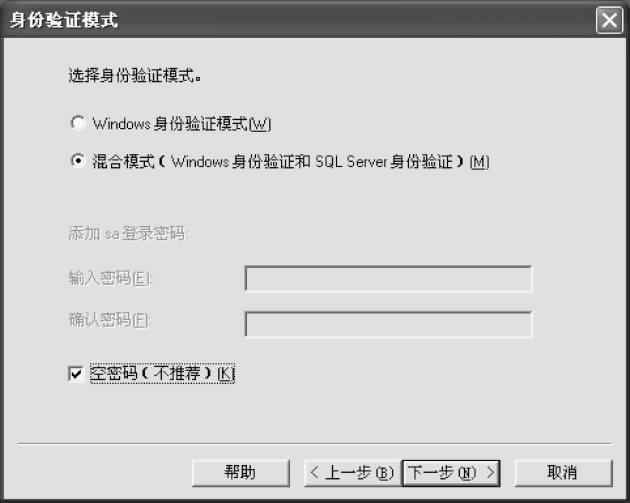
图2-16
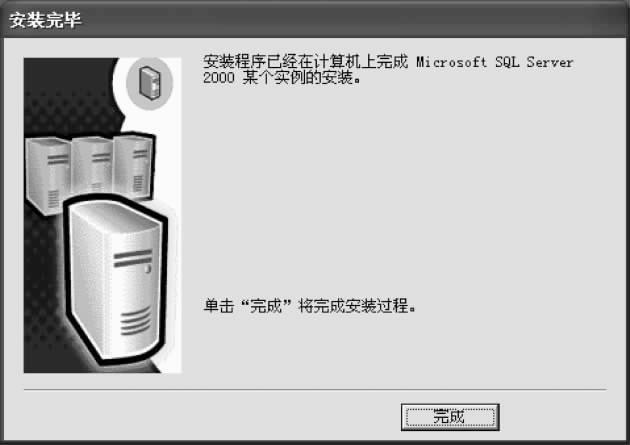
图2-17
为简化和方便操作,SA设置成空密码,安装位置在C盘。
(三)安装SQL2000sp4
由于U8版本功能增加,在安装完SQL2000后,还需安装其补丁sp4。操作步骤如下:
1.找到SQL2000sp4所在的文件夹。
2.双击“SETUP”进入安装程序,安装程序自动运行,显示安装向导,如图2-18所示。
3.单击“下一步”按钮,选择连接服务器方式,如图2-19所示。
4.单击“下一步”按钮,出现SA密码警告界面,如图2-20所示。
5.选择密码为空,单击“确定”按钮,显示安装内容选择界面,如图2-21所示。
6.勾选升级,单击“继续”按钮,显示开始复制文件界面,如图2-22所示。
7.单击“下一步”按钮,开始复制文件。
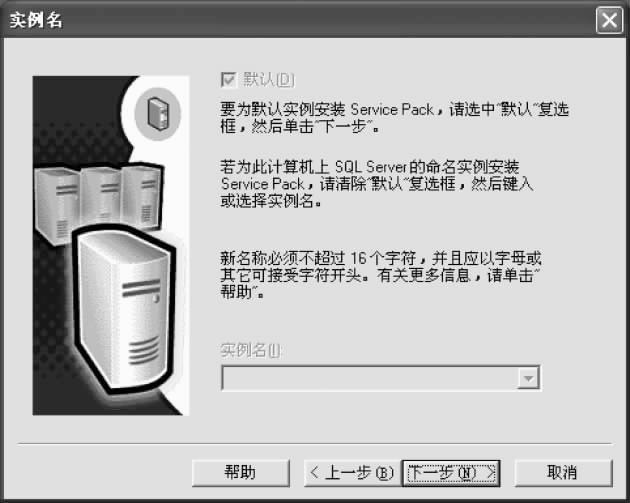
图2-18
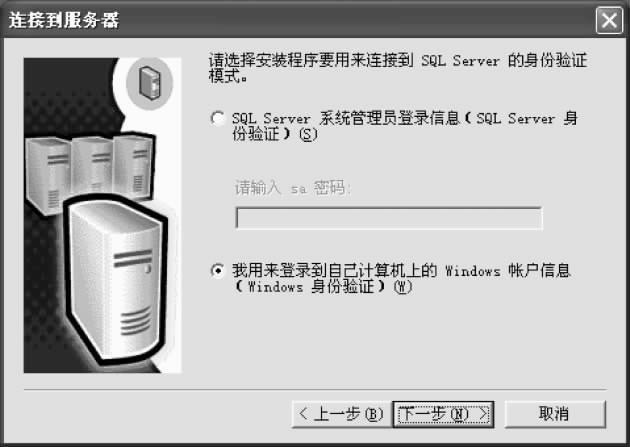
图2-19
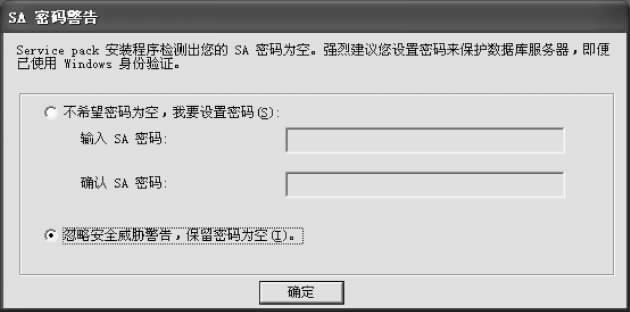
图2-20
8.安装完成后,提示备份数据库,如图2-23所示。
9.单击“确定”按钮,显示安装完成界面,如图2-24所示。
10.单击“完成”按钮结束安装。
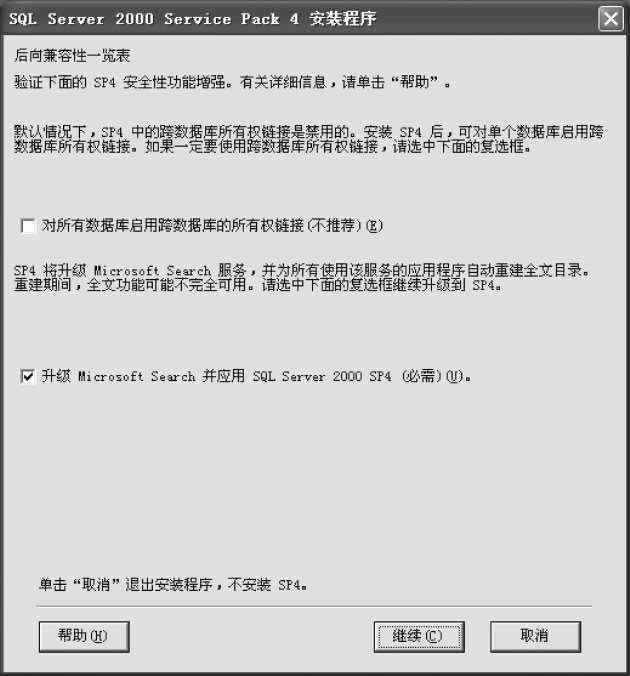
图2-21

图2-22
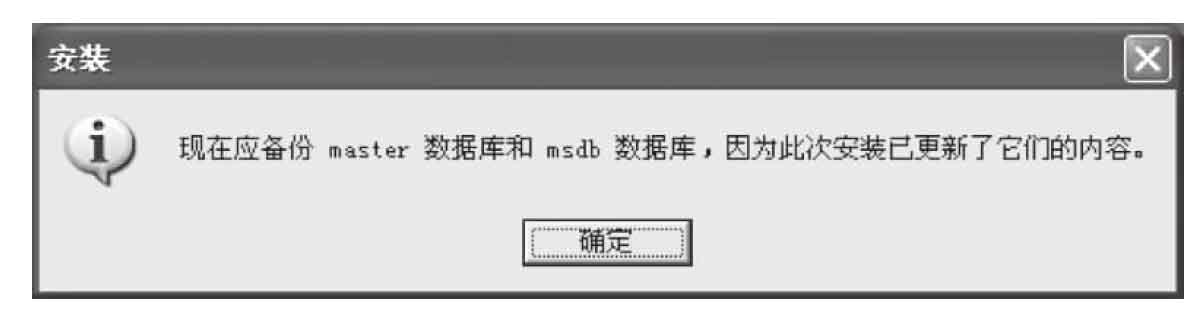
图2-23
【友情提示】
为简化和方便操作,第三步选择的是空密码。

图2-24
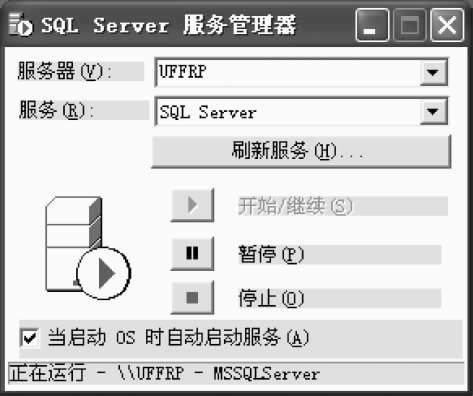
图2-25
(四)安装用友ERP-U8.72
前面已安装完成后台数据库,又有IIS支持,接下来就可以正式安装用友ERP-U8.72。
1.插入用友ERP-U8.72光盘(或找到其所在的文件夹)。
2.双击“SETUP”文件,进入安装向导界面,如图2-26所示。
3.单击“下一步”按钮,显示安装位置选择界面,如图2-27所示。
4.选择安装目标文件夹,单击“下一步”按钮,显示安装类型,如图2-28所示。
【友情提示】
用友安装路径默认为C:\U8SOFT,也可根据需要单击“更改”按钮修改安装的目的文件夹。
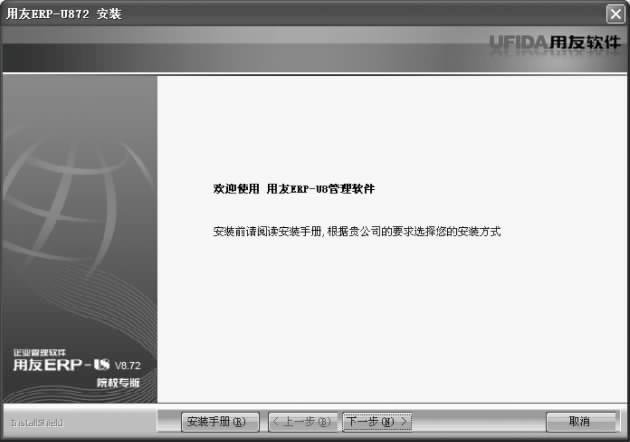
图2-26
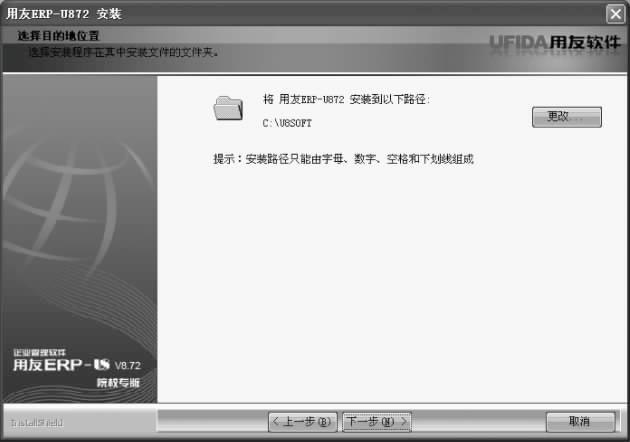
图2-27
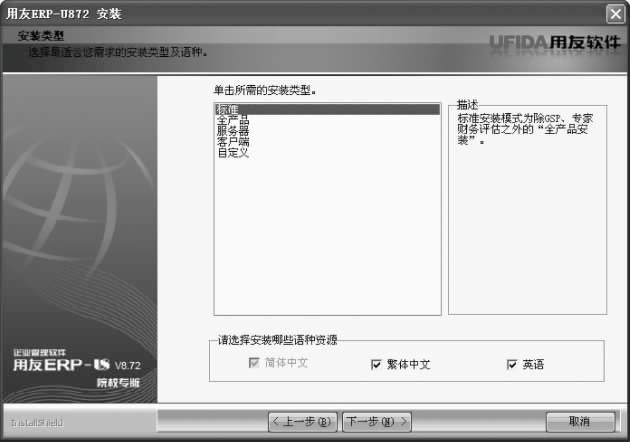
图2-28
5.选择标准安装,单击“下一步”按钮,显示环境检测界面,如图2-29所示。
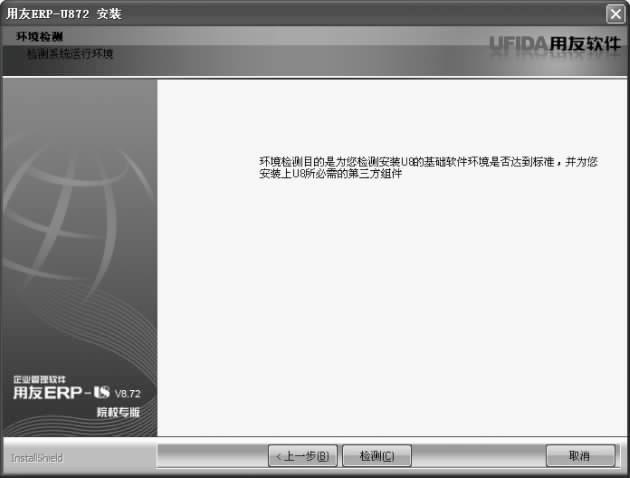
图2-29
【友情提示】
在自己单机上安装用友软件,建议选择“标准”类型。为节省空间,也可去掉“繁体中文”和“英语”前的“√”。
6.单击“检测”,系统给出检测结果,显示不符合或未安装项,如图2-30所示。
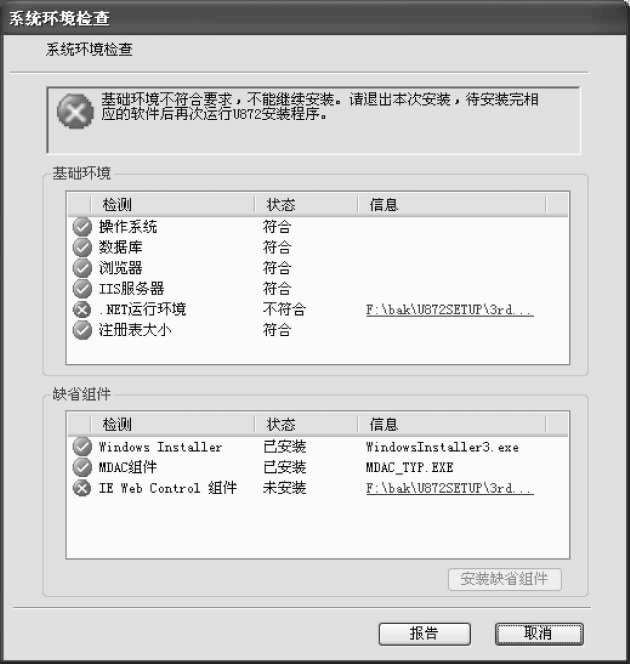
图2-30
7.单击不符合或未安装项的链接逐一安装,最终使系统环境完全满足用友软件的安装要求。
【友情提示】
检测时,一般在“信息”栏中给出了地址,在用友安装程序文件夹“3rdprogram”中,单击链接即可安装。如果操作系统和数据库不符合,一般要安装补丁。
全部安装完成后,需要重新启动安装,重新检测,显示检测合格后才能进入下一步安装界面,如图2-31所示。
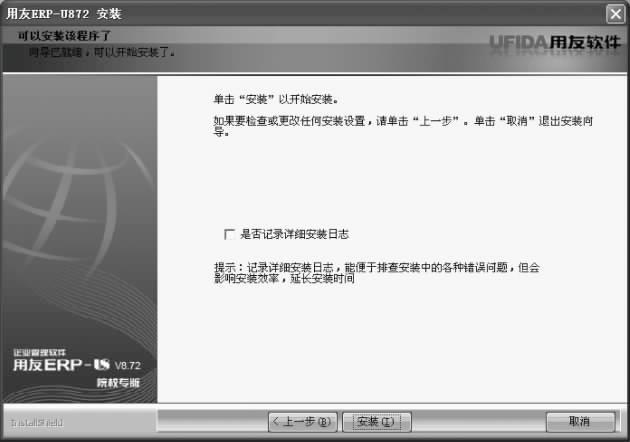
图2-31
8.单击“安装”按钮,开始复制和安装,如图2-32所示。
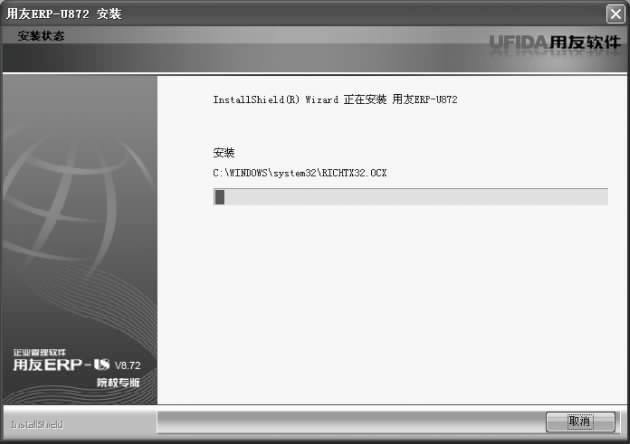
图2-32
【友情提示】
安装过程有进度提示,大约1小时才能完成,请耐心等待。
9.安装完成后显示重启信息,如图2-33所示,选择“是,立即重新启动计算机”,单击“完成”,系统重新启动。
10.计算机重新启动后,系统自动进入数据源配置窗口,提示“正在完成最后的配置”,如图2-34所示。
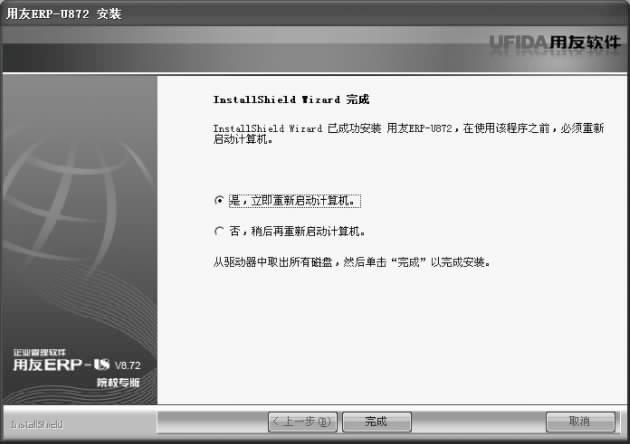
图2-33
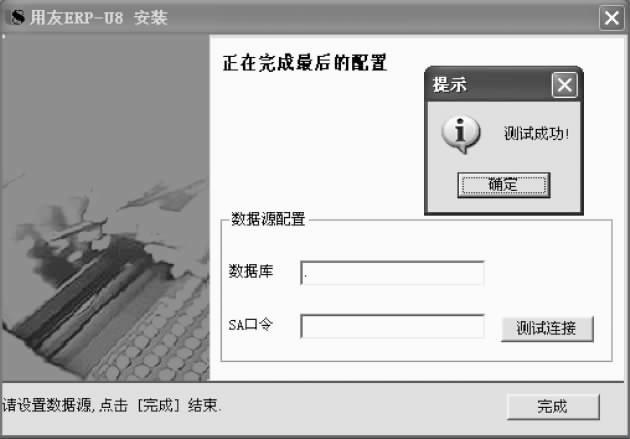
图2-34
在数据库栏内输入英文状态下的圆点“.”,或者输入“127.0.0.1”,SA口令为空,单击“测试连接”,显示“测试成功”。单击“确定”按钮,然后再单击“完成”按钮,系统提示“是否进行系统初始化”,单击“是”,系统提示“正在初始化数据库实例”,“正在升级系统库”,系统初始化完成后,自动打开系统管理登录窗口,此时,用友软件已经安装成功。
【友情提示】
重启计算机后,应完成“配置数据源”和“初始化数据库”两项操作,否则与后台数据库不能很好连接。考虑在单机上安装,数据库实例为本地计算机,为方便起见,用“.”或“127.0.0.1”代替,密码为空。
安装完成后,为方便以后操作,可在桌面建立“系统管理”与“企业应用平台”两个快捷方式图标。
七、疑难解答
1.Windows XP的安装盘找不到,如何安装IIS?
答:先下载IIS压缩包,解压后安装IIS,可是安装进度到两三格的时候就停下来,有些时候还会出现一个对话框让你取消安装,对于这个不必理会,因为找不到文件了。继续点浏览,把放文件的地方找出来,比方说F盘,然后电脑继续安装,点打开,点确定,这样的情况大概持续三次,点完成,这时IIS就真正安装到你的电脑里了。
2.开始安装SQL时,提示“从前的安装程序操作使安装程序操作挂起,需要重新启动计算机”,怎么处理?
答:可选择【开始】—【运行】,在“运行”对话框中输入“regedit”,打开注册表,找到如下目录:HKEY_LOCAL_MACHINE\SYSTEM\CurrentControlSet\Control\Ses-sionManager,删除PendingFileRenameOperations项,就可以正常安装了。
3.装了用友ERP-U8,完成后不能和数据库连接是什么原因?
答:原因出在数据库服务器这方面,解决方法有:(1)打开SQL的企业管理器,点击【数据库】—【安全性】,更换一下登录方式。(2)在装SQL身份认证时设置了密码,可以在企业管理器中清空SA的密码,或在设置数据库连接时输入SA密码。(3)看数据库服务是不是开启,右击【我的电脑】—【管理】—【服务和应用程序】,将数据库服务打开,或通过SQL Server服务管理器打开服务。
◎思考与练习
1.什么是C/S三层体系结构?
2.安装用友ERP-U8.72的主要步骤是哪些?
免责声明:以上内容源自网络,版权归原作者所有,如有侵犯您的原创版权请告知,我们将尽快删除相关内容。
















