最终效果图如图5-1所示。
图5-1
1.正面设计
1)绘制衣片
启动CorelDRAW X3应用程序,根据绘制衬衫的方法,使用矩形工具 绘制右衣片,轮廓宽度设置为
绘制右衣片,轮廓宽度设置为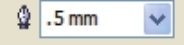 。“属性栏”转换为曲线
。“属性栏”转换为曲线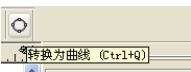 ,使用形状工具
,使用形状工具 ,单击“属性栏”
,单击“属性栏” “转换直线为曲线”
“转换直线为曲线” ,调节节点,如图5-2所示。
,调节节点,如图5-2所示。
图5-2
2)绘制衣袖
(1)绘制袖身:使用矩形工具 绘制右衣袖,轮廓宽度设置为
绘制右衣袖,轮廓宽度设置为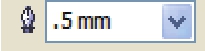 。“属性栏”转换为曲线
。“属性栏”转换为曲线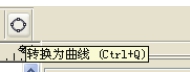 ,使用形状工具
,使用形状工具 ,单击“属性栏”“转换直线为曲线”
,单击“属性栏”“转换直线为曲线” ,调节节点,如图5-3所示。使用刻刀工具
,调节节点,如图5-3所示。使用刻刀工具 ,将衣袖分割成大小两片袖,如图5-4所示。使用形状工具
,将衣袖分割成大小两片袖,如图5-4所示。使用形状工具 调整,如图5-5所示。
调整,如图5-5所示。
图5-3
图5-4
图5-5
(2)绘制袖头:使用矩形工具 绘制袖头,轮廓宽度设置为
绘制袖头,轮廓宽度设置为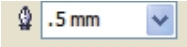 。“属性栏”转换为曲线
。“属性栏”转换为曲线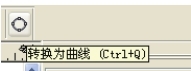 ,使用形状工具
,使用形状工具 ,单击“属性栏”
,单击“属性栏” “转换直线为曲线”
“转换直线为曲线” ,调节节点,如图5-6所示。
,调节节点,如图5-6所示。
图5-6
(3)添加明线:使用贝塞尔工具 结合形状工具
结合形状工具 ,在袖片、袖口处添加明线,
,在袖片、袖口处添加明线,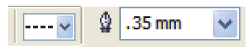 ,如图5-7所示。
,如图5-7所示。
图5-7
3)绘制领部
图5-8
(2)使用刻刀工具 ,将领部分割为帽子和衣领两部分,如图5-9所示。使用形状工具
,将领部分割为帽子和衣领两部分,如图5-9所示。使用形状工具 调整,如图5-10所示。使用贝塞尔工具
调整,如图5-10所示。使用贝塞尔工具 在领口处添加明线,
在领口处添加明线,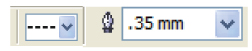 ,如图5-11所示。
,如图5-11所示。
图5-9
图5-10
图5-11
4)添加分割线及明线
使用贝塞尔工具 结合形状工具
结合形状工具 ,在衣身上部添加分割线及明线,如图5-12所示。使用三点矩形工具
,在衣身上部添加分割线及明线,如图5-12所示。使用三点矩形工具 绘制腰带和口袋,添加明线,如图5-13所示。下摆添加明线,如图5-14所示。
绘制腰带和口袋,添加明线,如图5-13所示。下摆添加明线,如图5-14所示。
图5-12
图5-13
图5-14
5)调整位置
使用挑选工具 ,全选,执行“复制—粘贴—水平镜像
,全选,执行“复制—粘贴—水平镜像 ”,调整到合适位置:如图5-15所示。
”,调整到合适位置:如图5-15所示。
图5-15
6)绘制门襟、领座
(1)使用矩形工具 绘制门襟,轮廓宽度设置为
绘制门襟,轮廓宽度设置为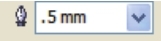 ,如图5-16所示。
,如图5-16所示。
图5-16
(2)使用矩形工具 绘制领座,轮廓宽度设置为
绘制领座,轮廓宽度设置为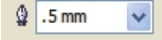 ,调整顺序,如图5-17所示。
,调整顺序,如图5-17所示。
图5-17
7)绘制纽扣
(1)使用椭圆工具 ,按住“Ctrl”键绘制一个圆,填充10%黑色,如图5-18所示。复制该圆:按住“Shift”键成比例缩小,单击鼠标右键放手,如图5-19所示。使用挑选工具
,按住“Ctrl”键绘制一个圆,填充10%黑色,如图5-18所示。复制该圆:按住“Shift”键成比例缩小,单击鼠标右键放手,如图5-19所示。使用挑选工具 ,全选,执行“排列—造形—修剪”,如图5-20所示。使用立体化工具
,全选,执行“排列—造形—修剪”,如图5-20所示。使用立体化工具 ,将外圆立体化,并在其属性栏中添加灯光效果
,将外圆立体化,并在其属性栏中添加灯光效果 ,如图5-21所示。
,如图5-21所示。
图5-18
图5-19
图5-20
图5-21
(2)将内圆放回外圆框内,如图5-22所示。使用椭圆形工具 ,按住“Ctrl”键,绘制出纽扣线孔,如图5-23所示。使用挑选工具
,按住“Ctrl”键,绘制出纽扣线孔,如图5-23所示。使用挑选工具 ,选中纽扣线孔与内圆,执行“排列—造形—修剪”,如图5-24所示。使用立体化工具
,选中纽扣线孔与内圆,执行“排列—造形—修剪”,如图5-24所示。使用立体化工具 ,将内圆圆孔立体化,并在其属性栏中添加灯光效果
,将内圆圆孔立体化,并在其属性栏中添加灯光效果 ,如图5-25所示。
,如图5-25所示。
图5-22
图5-23
图5-24
图5-25
(3)使用艺术笔工具 ,属性栏设置为
,属性栏设置为 ,给纽扣添加系带,如图5-26所示。使用形状工具
,给纽扣添加系带,如图5-26所示。使用形状工具 ,调整系带形状,纽扣绘制完成,如图5-27所示。
,调整系带形状,纽扣绘制完成,如图5-27所示。
图5-26
图5-27
8)调整纽扣位置
把纽扣放置在衣服合适位置,如图5-28所示。
图5-28
2.背面设计
(1)使用挑选工具 ,选中正面,鼠标左键移动正面至合适位置,单击鼠标右键“再制”结束,删除门襟、纽扣,口袋,分割部位,如图5-29所示。
,选中正面,鼠标左键移动正面至合适位置,单击鼠标右键“再制”结束,删除门襟、纽扣,口袋,分割部位,如图5-29所示。
图5-29
(2)使用挑选工具 ,选中衣片,执行“焊接
,选中衣片,执行“焊接 ”。使用形状工具
”。使用形状工具 调整,如图5-30所示。
调整,如图5-30所示。
图5-30
(3)相同方法处理腰带及下摆明线,如图5-31所示。
图5-31
(4)删除正面帽子部位,使用贝塞尔工具 结合形状工具
结合形状工具 ,绘制背面帽子及衣领,如图5-32所示。使用贝塞尔工具
,绘制背面帽子及衣领,如图5-32所示。使用贝塞尔工具 绘制后背分割线及明线,如图5-33所示。
绘制后背分割线及明线,如图5-33所示。
图5-32
图5-33
(5)使用贝塞尔工具 绘制肘省,款式图绘制完成,如图5-34所示。
绘制肘省,款式图绘制完成,如图5-34所示。
图5-34
1.面料设计
(1)新建一个A4纸张大小、分辨率为72像素/英寸、颜色模式为RGB颜色的文件,设置前景色为蓝色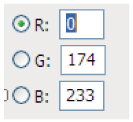 ,填充前景色,如图5-35所示。
,填充前景色,如图5-35所示。
图5-35
(2)执行“滤镜—杂色—添加杂色”,如图5-36所示设置数值,效果如图5-37所示。
图5-36
图5-37
(3)执行“滤镜—画笔描边—阴影线”,如图5-38所示设置,效果如图5-39所示。
图5-38
图5-39
(4)执行“图像—调整—色相/饱和度”,给面料变换颜色如图5-40所示。
图5-40
2.休闲外套填充面料、处理效果
(1)使用魔棒工具 把正面图层载入选区。创建新图层
把正面图层载入选区。创建新图层 ,放置于正面图层下。执行“编辑—填充”,填充面料,执行“选择—取消选择”
,放置于正面图层下。执行“编辑—填充”,填充面料,执行“选择—取消选择”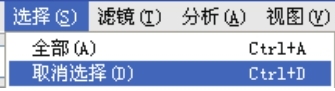 ,如图5-41所示。
,如图5-41所示。
图5-41
(2)处理衣身暗部。
除前面知识点所述使用加深减淡工具处理衣身明暗外,还可以使用新建图层,更改图层混合模式的方法来完成。
图5-42
图5-43
图5-44
(3)处理衣身亮部。
图5-45
图5-46
(4)相同方法处理完成背面,如图5-47所示。
图5-47
(5)纽扣效果处理。
设置纽扣图层样式。投影设置如图5-48所示,斜面和浮雕设置如图5-49所示,等高线设置如图5-50所示,纹理设置数值如图5-51所示。单击“确定”按钮,完成后,如图5-52所示。
图5-48
图5-49
图5-50
图5-51
图5-52
(6)线迹效果处理。
设置线迹图层样式。斜面和浮雕设置数如图5-53所示,单击“确定”按钮,完成后如图5-54所示。
图5-53
图5-54
免责声明:以上内容源自网络,版权归原作者所有,如有侵犯您的原创版权请告知,我们将尽快删除相关内容。
















