第2部分 图像及音视频处理
基础篇
第3章 Photoshop图像处理基础
Photoshop是Adobe公司旗下最为出名的图形图像处理软件之一,集图像扫描、编辑修改、图像制作、广告创意、图像输入输出于一体,深受广大平面设计人员和电脑美术爱好者的喜爱。本书以Photoshop CS4为例来讲解如何运用Photoshop进行图形图像处理。
【学习内容】
◆Photoshop工作环境
◆图像文件的基本操作
◆图像的绘制
◆图像的编辑与选取
◆图像的修复与修饰
◆图层和图层样式
◆色阶和曲线
◆滤镜
3.1 Photoshop工作环境
双击Windows桌面上的“Photoshop”启动图标或通过单击“开始”菜单里的“Photoshop”菜单项,即可启动Photoshop。然后打开一幅图像。此时中文Photoshop工作界面如图3.1所示,它是一个标准的Windows窗口,可以对它进行移动、调整大小、最大化、最小化、关闭等操作。Photoshop工作界面主要由菜单栏、选项栏、工具箱、画布窗口和各种面板等组成。
(1)菜单栏。菜单栏有11个主菜单选项。单击主菜单选项,可调出它的子菜单。菜单的形式与其他Windows软件的菜单形式相同,都遵循相同的约定。
(2)选项栏。单击“窗口”→“选项”菜单选项,不勾选“选项”菜单选项,可将选项栏隐藏;再单击“窗口”→“选项”菜单选项,又可将选项栏显示。在选择工具箱中的大部分工具后,选项栏会产生相应的变化。利用工具选项栏可以对选中的工具进行参数的设置。例如,单击“画笔工具”按钮(即选择了画笔工具)后,其选项栏如图3.2所示。选项栏由一些按钮、复选框和下拉列表框等组成,用来设置工具的各种参数。例如选择画笔工具后,可以在参数设置区内设置模式、不透明度等参数。
(3)面板井。面板井用于帮助在工作区域中组织面板。
(4)面板。面板用于帮助监视和修改图像。可以自定义工作区中的面板位置。在Photoshop中,可以显示、隐藏面板菜单中的项目,或为项目添加颜色。面板是非常重要的图像处理辅助工具,它具有随着调整即可看到效果(所见即所得)的特点。由于它可以方便地拆分、组合和移动,所以也把它称为浮动面板或简称面板,如图3.3所示。双击面板的标题栏,可以将面板收缩;再双击面板的标题栏,又可以将面板展开。

图3.1 Photoshop工作界面
![]()
图3.2 选项栏
面板的右上角均有一个黑箭头按钮,单击该按钮可以调出该面板的菜单(称为面板菜单),利用面板菜单可以扩充面板的功能。例如,单击“颜色”面板右上角的黑箭头按钮,可调出它的面板菜单,如图3.4所示。
(5)状态栏。状态栏位于每个文档窗口的底部,并显示诸如现用图像的当前放大率和文件大小等信息以及有关现用工具的简要说明。
(6)画布窗口。画布窗口也叫图像窗口,是用来显示图像、绘制图像和编辑图像的窗口。可以看出它是一个标准的Windows窗口,可以对它进行移动、调整大小、最大化、最小化和关闭等操作。画布窗口标题栏内的图标右边显示出当前图像文件的名称、显示的比例、当前图层的名称和彩色模式等信息。将鼠标指针移到画布窗口的标题栏时,会显示打开图像的路径和文件名称等信息。
(7)工具箱。工具箱包含用于创建和编辑图像的工具,如图3.5所示。①工具箱的显示与隐藏:单击“窗口”→“工具”菜单选项,不勾选“工具”菜单选项,可将工具箱隐藏;再单击“窗口”→“工具”菜单选项,又可将工具箱显示。②工具箱的移动:用鼠标拖曳工具箱顶部的矩形条,可以将工具箱移动到屏幕上的任何位置。③工具箱内按钮名称的显示:将鼠标移到工具箱内的按钮上,稍等片刻,即可显示出该按钮的名称和相应的快捷键。④选择工具箱内的工具:单击工具箱内的一个工具。如果工具的右下角有小三角形,则按住鼠标左键来查看隐藏的工具。然后单击要选择的工具,如图3.6所示。还可以按工具的键盘快捷键,键盘快捷键显示在工具提示中。

图3.3 面板

图3.4 面板菜单
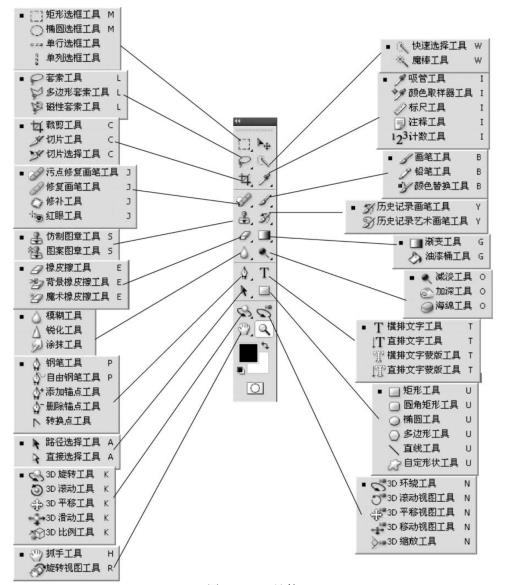
图3.5 工具箱

图3.6 选取工具
1—工具箱;2—现用工具;3—隐藏的工具;4—工具名称;5—工具快捷键;6—表示隐藏工具的三角形
3.2 图像文件的基本操作
3.2.1 新建图像
使用菜单“文件”→“新建”,或快捷键【Ctrl】+【N】,或按住【Ctrl】双击Photoshop的空白区(所谓空白区是既没有图像也没有面板的地方),将会出现如图3.7所示的对话框。
(1)“名称”文本框:图像储存时的文件名,也可以在以后储存时再输入。
(2)“预设”下拉列表框:用来选择预设图像文件的参数。预设指的是已经预先定义好的一些图像大小。如果不使用预设,也可以自己输入宽度、高度、分辨率来建立图像。

图3.7 新建图像
(3)“宽度”和“高度”栏:用来设置图像的尺寸大小(可选择像素、厘米等单位)。
(4)“分辨率”栏:用来设置图像的分辨率(单位有“像素/英寸”和“像素/厘米”)。
(5)“颜色模式”栏:用来设置图像的模式(有位图、灰度、RGB颜色、CMYK颜色和Lab颜色5种)和位数(有8位、16位、32位等)。
(6)“背景内容”下拉列表框:用来设置画布的背景色为白色、其他色或透明。
(7)“存储预设”按钮:在修改了参数后,该按钮有效。单击该按钮,可以调出“新建文档预设”对话框,利用该对话框可以将设置保存。在“预设”下拉列表框中可以选择保存的一种设置。
(8)“删除预设”按钮:在“预设”下拉列表框中选择一种设置后,“删除预设”按钮变为有效,单击该按钮,可以在“预设”下拉列表框中删除选中的预设。
设置完成后,单击“确定”按钮,即可在Photoshop工作环境中增加一个新的画布窗口。
3.2.2 打开图像文件
打开一个或多个图像文件的过程为:单击“文件”→“打开”菜单命令,调出“打开”对话框,如图3.8所示。

图3.8 打开图像
在“打开”对话框内的“查找范围”下拉列表框中选择文件夹,再在“文件类型”下拉列表框中选择文件类型,在文件列表框中单击选中图像文件,再单击“打开”按钮。
如果要同时打开多个连续的图像文件,可以单击选中第1个文件,再按住【Shift】键,单击选中最后一个文件,即可选中连续的多个图像文件,然后再单击“打开”按钮。如果要同时打开多个不连续的图像文件,可按住【Ctrl】键,单击“打开”对话框中的文件列表框内要打开的各个图像文件的名称,选中这些图像文件,再单击“打开”按钮,即可打开相应的图片。
3.2.3 存储图像文件
存储当前的图像可以采用以下2种方法。
(1)单击“文件”→“存储为”菜单命令,调出“存储为”对话框,如图3.9所示。

图3.9 存储图像对话框
在对话框中,首先选择文件类型,其中PSD为Photoshop专用的图像格式,也可以将图像保存为JPG、BMP、GIF等格式。选择文件夹和输入文件名字,还可以确定是否存储图像的图层、通道和ICC配置文件等。单击“保存”按钮,即可调出相应图像格式的对话框,利用该对话框可以设置与图像格式有关的一些选项,单击“确定”按钮,即可将图像保存。
(2)单击“文件”→“存储”菜单命令。如果是第一次存储新建的图像文件,则会弹出“存储为”对话框,操作方法也一样。如果不是第一次存储新建的图像文件或存储打开的图像文件,则不会弹出“存储为”对话框,直接进行图像文件的存储。
3.2.4 关闭图像文件
关闭当前的画布窗口可以采用以下几种方法。
(1)单击“文件”→“关闭”菜单命令或按【Ctrl】+【W】组合键,即可将当前的画布窗口关闭。如果在修改图像后没有存储图像,则会弹出一个提示框,提示用户是否保存图像。单击该提示框中的“是”按钮,即可将图像保存,然后关闭当前的画布窗口。
(2)单击当前画布窗口内右上角的关闭按钮![]() ,可将当前的画布窗口关闭。
,可将当前的画布窗口关闭。
(3)单击“文件”→“关闭全部”菜单命令,可以将所有画布窗口关闭。
3.2.5 调整图像大小
调整图像大小的步骤有以下几步。
(1)选取“图像”→“图像大小”。
(2)要保持当前的像素宽度和像素高度的比例,选择“约束比例”。更改高度时,该选项将自动更新宽度,反之亦然。
(3)在“像素大小”下输入“宽度”值和“高度”值。要输入当前尺寸的百分比值,选取“百分比”作为度量单位。图像的新文件大小会出现在“图像大小”对话框的顶部。
(4)选中“重定图像像素”,然后选取插值方法。
(5)如果图像带有应用了样式的图层,则选择“缩放样式”,在调整大小后的图像中缩放效果。只有选中了“约束比例”,才能使用此选项。
(6)设置完选项后,单击“确定”按钮,如图3.10所示。文档大小的数据则是输出打印文档的规格。

图3.10 调整图像大小
3.2.6 颜色设置
1.前景色和背景色
Photoshop使用前景色来绘画、填充和描边选区,使用背景色来生成渐变填充和在图像已抹除的区域中填充。一些特殊效果滤镜也使用前景色和背景色。可以使用吸管工具、“颜色”面板、“色板”面板或“拾色器”指定新的前景色或背景色。默认前景色是黑色,默认背景色是白色。
2.选择颜色
当前的前景色显示在工具箱上部的颜色选区框中,当前的背景色会显示在下部的框中。如图3.11所示。
(1)要更改前景色,单击工具箱中靠上的颜色选择框,然后在拾色器中选取一种颜色,如图3.12所示。
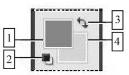
图3.11 前景色和背景色
1—前景色;2—默认颜色;3—切换颜色;4—背景色
(2)要更改背景色,单击工具箱中靠下的颜色选择框,然后在拾色器中选取一种颜色。
(3)要反转前景色和背景色,单击工具箱中的“切换颜色”图标。
(4)要恢复默认前景色和背景色,单击工具箱中的“默认颜色”图标。

图3.12 拾色器
3.3 图像的绘制
随着Photoshop版本的不断提高,它的图像绘制功能也在不断地完善。利用Photoshop提供的“画笔”、“铅笔”、“渐变”和“擦除”等工具,可以得心应手地描绘出许多复杂的图形。
3.3.1 画笔的使用
画笔工具和铅笔工具可以在图像上绘制当前的前景色。画笔工具创建颜色的柔描边,铅笔工具创建硬边直线。
(1)选取“窗口”→“画笔”,可以打开画笔面板,进行画笔笔尖形状等设置,如图3.13所示。
(2)从“模式”菜单中可以选取一种混合模式,如图3.14所示。
(3)通过拖移“不透明度”滑块可以指定不透明度。“不透明度”指定每个描边所涂抹的油彩覆盖量。
(4)对于画笔工具,可以通过拖移“流量”滑块来指定流动速率。“流量”指定油彩的涂抹速度。
画笔选项设置完毕后可以通过鼠标在图像中拖移来进行绘画。而要绘制直线,则在图像中单击鼠标左键选择起点,然后按住【Shift】键并单击鼠标左键选择终点。
3.3.2 虚线绘制【案例3-1】
1.选取笔刷
打开画笔面板的画笔笔尖形状项目,选择“19像素”硬边笔刷,如果画笔面板上还有其他选项被勾选,如“动态形状”等,一律取消,这样是为了排除其他选项的影响,如图3.15所示。

图3.13 画笔面板
![]()
图3.14 混合模式
2.间距设置
(1)角度指定椭圆画笔或样本画笔的长轴从水平方向旋转的角度。设置角度时可以键入度数或在预览框中拖移水平轴。
(2)圆度指定画笔短轴和长轴之间的比率。设置圆度时可以输入百分比值。100%表示圆形画笔,0%表示线性画笔,介于两者之间的值表示椭圆画笔。
(3)硬度控制画笔硬度中心的大小。设置硬度时可以直接键入使用滑块输入画笔直径的百分比值。不能更改样本画笔的硬度。

图3.15 选取笔刷
(4)间距控制描边中两个画笔笔迹之间的距离。如果要更改间距,可以直接键入或使用滑块输入百分比值。把间距设置为143%,可以看到本来连续的曲线已经变成了一串圆点,如图3.16所示。
3.画笔笔尖和模式选取
图3.16所示曲线其实已经算是虚线,但是式样比较单一,要想画出形状各异的虚线,还要进行以下设置。
(1)模式中的“正片叠底”是查看每个通道中的颜色信息,并将基色与混合色复合,结果色总是较暗的颜色。任何颜色与黑色复合产生黑色,任何颜色与白色复合则保持不变。如果用黑色或白色以外的颜色绘画时,绘画工具绘制的连续描边产生逐渐变暗的颜色。这与使用多个标记笔在图像上绘图的效果相似。
(2)“双重画笔”的原理是笔尖形状里设置一个主画笔,这个画笔可以设定为一个范围,接着设置一个次画笔。主画笔可以切割次画笔,也就是说次画笔怎么放大也跑不出主画笔的范围。
(3)“直径”控制画笔大小。
(4)使用取样大小将画笔复位到它的原始直径。只有在画笔笔尖形状是通过采集图像中的像素样本创建的情况下,此选项才可用。
在画笔面板上点选“双重画笔”,选择“19像素”硬边笔刷(也可以选择其他大小),改变模式为“正片叠底”,将直径设为10像素以下,如图3.17所示。
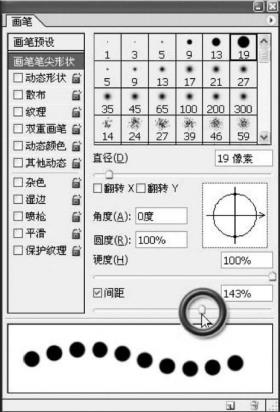
图3.16 间距设置

图3.17 画笔笔尖和模式选取
4.消除毛边现象
可以看到,常见的虚线已经出来了,但是有点坑坑洼洼,这是“翻转”选项引起的(翻转是指改变画笔笔尖在其x轴、y轴上的方向),取消“翻转”选项,虚线就平滑了,如图3.18所示。
通过改变笔刷的形状,往往还能获得一些不错的虚线效果,例如将主画笔换成一个柔边笔刷,效果如图3.19所示。

图3.18 消除毛边现象
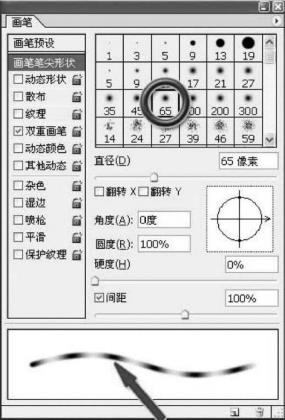
图3.19 柔边笔刷效果
3.3.3 填充工具的使用
1.油漆桶工具
油漆桶工具用于填充像素,其选项栏如图3.20所示。但油漆桶工具不能用于位图模式的图像。
![]()
图3.20 油漆桶工具选项栏
(1)填充:指定是用前景色还是用图案填充选区。
(2)模式:指定绘画的混合模式和不透明度。
(3)容差:定义必须填充的像素的颜色相似程度,值的范围可以从0到255。低容差会填充颜色值与所点击像素非常相似的像素,高容差则填充更大范围内的像素。
(4)消除锯齿:平滑填充选区的边缘。
(5)连续的:选择时仅填充与所点击像素邻近的像素,不选择则填充图像中的所有相似像素。
(6)所有图层:基于所有可见图层中的合并颜色数据填充像素。
用鼠标左键单击要填充的图像部分,即会使用前景色或图案填充指定容差内的所有指定像素。如果正在图层上工作,并且不想填充透明区域,则确保在“图层”面板中锁定图层的透明区域。
2.应用渐变填充
渐变工具可以创建多种颜色间的逐渐混合。可以从预设渐变填充中选取或创建自己的渐变。但不能将渐变工具用于位图、索引颜色或16位的图像。通过在图像中拖移光标来使用渐变填充区域。起点(按下鼠标左键处)和终点(松开鼠标左键处)会影响渐变外观,具体取决于所使用的渐变工具。如果要填充图像的一部分,则选择要填充的区域。否则,渐变填充将应用于整个现用图层。渐变工具选项栏如图3.21所示,使用渐变工具的具体步骤如下。
![]()
图3.21 渐变工具选项栏
(1)在选项栏中选取渐变填充:用鼠标左键单击渐变样本旁边的三角形以挑选预设渐变填充,或在渐变样本内单击鼠标左键以查看“渐变编辑器”;选择预设渐变填充,或创建新的渐变填充;然后,单击“确定”按钮。
(2)在选项栏中选择应用渐变填充的选项:线性渐变以直线从起点渐变到终点;径向渐变以圆形图案从起点渐变到终点;角度渐变围绕起点以逆时针扫描方式渐变;对称渐变使用均衡的线性渐变在起点的任一侧渐变;菱形渐变以菱形方式从起点向外渐变,终点定义菱形的一个角。
(3)在选项栏中执行下列操作:指定绘画的混合模式和不透明度。要反转渐变填充中的颜色顺序,选择“反向”;要用较小的带宽创建较平滑的混合,选择“仿色”;要对渐变填充使用透明蒙版,选择“透明区域”。
(4)将光标定位在图像中要设置为渐变起点的位置,然后拖移光标以定义终点。如果要将线条角度限定为45度的倍数,则要在拖移时按住【Shift】键。
3.3.4 抹除工具的使用
1.使用橡皮擦工具
在图像中拖移时,橡皮擦工具会更改图像中的像素。如果正在背景中或在透明区域被锁定的图层中工作,像素将更改为背景色;否则像素将被抹成透明。还可以使用橡皮擦使受影响的区域返回到“历史记录”面板中选中的状态。
2.使用魔术橡皮擦工具
用魔术橡皮擦工具在图层中单击鼠标左键时,该工具会自动更改所有相似的像素。如果在背景中或是在带有锁定透明区域的图层中工作,像素会更改为背景色;否则像素会被抹为透明。魔术橡皮擦工具选项栏如图3.22所示,擦除前需要在选项栏中作如下设置。
![]()
图3.22 魔术橡皮擦工具选项栏
(1)输入容差值以定义可抹除的颜色范围。低容差会抹除颜色值范围内与被点击像素非常相似的像素,高容差会抹除范围更广的像素。
(2)选择“消除锯齿”可使抹除区域的边缘平滑。
(3)选择“连续”只抹除被点击像素邻近的像素,不选择则抹除图像中的所有相似像素。
(4)选择“对所有图层取样”,以便利用所有可见图层中的组合数据来采集抹除色样。
(5)指定不透明度以定义抹除强度。100%的不透明度将完全抹除像素,较低的不透明度将部分抹除像素。
3.背景橡皮擦工具
背景橡皮擦工具可以在拖移光标时将图层上的像素抹成透明,从而在抹除背景的同时在前景中保留对象的边界。通过指定不同的取样和容差选项,可以控制透明度的范围和边界的锐化程度。
背景橡皮擦采集画笔中心(也称为热点)的色样,并删除在画笔内的任何位置出现的该颜色,它还在任何前景对象的边缘采集颜色,因此,如果前景对象以后粘贴到其他图像中,将看不到色晕。
3.4 图像的选取与编辑
3.4.1 图像的选取
建立选区是Photoshop的经常性工作,建立选区是指分离图像的一个或多个部分。通过选择特定区域,可以编辑效果和滤镜并将效果和滤镜应用于图像的局部,同时保持未选定区域不被改动。下面一一介绍各种建立选区工具。
1.选框工具
选框工具允许选择矩形、椭圆形以及宽度为1个像素的行和列来建立一个规则选区。在默认情况下,可以从选框的一角拖移选框。使用选框工具的具体方法如下。
(1)选择选框工具。矩形选框建立一个矩形选区,椭圆选框建立一个椭圆形选区。单行或单列选框将边框定义为宽度为1个像素的行或列。
(2)在选项栏中指定某个选区选项,如图3.23所示。

图3.23 选区选项
1—新选区;2—添加到选区;3—从选区减去;4—与选区交叉
(3)在选项栏中指定羽化设置。为圆角矩形选框工具或椭圆选框工具打开或关闭消除锯齿设置,如图3.24所示。
(4)对于矩形选框工具、圆角矩形选框工具或椭圆选框工具,在选项栏中选取一个样式。
(5)为使选区与参考线、网格、切片或文档边界对齐,可以执行以下操作来对齐选区。
![]()
图3.24 羽化和锯齿
选取“视图”→“对齐”,或选取“视图”→“对齐到”,然后从子菜单中选取一个命令。选框选区可以与一个文档边界对齐,这由“对齐到”子菜单控制。
(6)执行下列任一操作建立选区。
使用矩形选框工具、圆角矩形选框工具或椭圆选框工具,在要选择的区域上拖移。按住【Shift】键时拖移可将选框限制在方形或圆形(要使形状受到约束,先松开鼠标按钮再松开【Shift】键)。要从选框的中心拖移选框,则在开始拖移之后按住【Alt】键从图像的一角拖移选框,以及从图像的中心拖移选框。或者对于单行或单列选框工具,在要选择的区域旁边单击鼠标左键,然后将选框拖移到确切的位置。如果看不见选框,则增加图像视图的放大倍数。
2.套索工具
套索工具对于绘制选区边框的手绘线段十分有用,可以利用套索工具来建立不规则选区。使用套索工具的具体方法如下。
(1)选择套索工具,然后在选项栏中指定某个选区选项。
(2)拖移以绘制手绘的选区边框。
(3)要绘制直边选区边框,则按住【Alt】键,然后点击线段的起点和终点。可以在绘制手绘线段和直边线段之间切换。
(4)要抹除刚绘制的线段,则按住【Delete】键直到抹除了所需线段的节点。
(5)要闭合选区边框,则在未按住【Alt】键时松开鼠标左键。
3.多边形套索工具
多边形套索工具对于绘制选区边框的直边线段十分有用。使用多边形套索工具的具体方法如下。
(1)选择多边形套索工具,然后在选项栏中指定某个选区选项。
(2)在图像中单击鼠标左键以设置起点。
(3)若要绘制直线段,则将指针放到第一条直线段结束的位置,然后双击鼠标左键,设置后续线段的端点。要以45度角线段的形式绘制直线,则在拖移时按住【Shift】键,然后单击下一个线段。要绘制手绘线段,则按住【Alt】键,然后拖移。完成后,松开【Alt】键以及鼠标左键。要抹除最近绘制的直线段,则按【Delete】键。
(4)关闭选框时可将多边形套索工具的指针放在起点上(指针旁边会出现一个闭合的圆)并单击鼠标左键。如果指针不在起点上,则双击多边形套索工具指针,或者按住【Ctrl】键单击鼠标左键。
4.磁性套索工具
套索工具虽然可以建立不规则选区,但是在许多应用中,仅使用套索工具很难完美地建立选区。对于与背景对比强烈且边缘复杂的对象,用磁性套索工具能更方便地建立选区,这是因为磁性套索工具具有吸附性的特点。
使用磁性套索工具的具体方法如下。
(1)选择磁性套索工具,然后(如有必要)在选项栏中指定某个选区选项。
(2)在图像中单击鼠标左键设置第一个节点,节点将选框固定住。
(3)要绘制手绘线段,则松开鼠标左键或按住鼠标左键不放,然后沿着想要跟踪的边缘移动光标。刚绘制的选框线段保持为现用状态。当移动光标时,现用线段与图像中对比度最强烈的边缘对齐。磁性套索工具定期将节点添加到选区边框上,以固定前面的线段。
(4)如果边框没有与所需的边缘对齐,则单击一次以手动添加一个节点。继续跟踪边缘,并根据需要添加节点,节点将选区边框固定在边缘上。
(5)要临时切换到其他套索工具,则执行下列任一操作。
要启动套索工具,则按住【Alt】键并按住鼠标左键进行拖移。要启动多边形套索工具,则按住【Alt】键,然后单击鼠标左键。要抹除刚绘制的线段和节点,则按【Delete】键直到抹除了所需线段的节点。要用手绘的“磁性”线段闭合边框,则双击鼠标左键或按【Enter】键。要用直线段闭合边框,则按住【Alt】键并双击鼠标左键。若要关闭边框,则拖移回起点并单击鼠标左键。
5.魔棒工具
魔棒工具可以选择颜色一致的区域(例如一朵红花),而不必像磁性套索工具那样跟踪其轮廓。但需要指定魔棒工具选区的色彩范围或容差(不能在位图模式的图像或32位通道图像上使用魔棒工具)。使用魔棒工具的具体方法如下。
(1)选择魔棒工具。
(2)在选项栏中指定某个选区选项。魔棒工具的指针会随选中项而变化。
(3)在图像中,单击要选择的颜色。如果“连续”已选中,则容差范围内的所有相邻像素都被选中。否则,将选中容差范围内的所有像素。
3.4.2 利用磁性套索选取鲜艳的花朵【案例3-2】

图3.25 待处理
对于如图3.25所示的花朵,用套索工具很难完美地勾勒出花朵选区,但是,利用磁性套索工具,可以轻松地做到这一点。
1.边界选取和节点设置
使用磁性套索工具时,边框将与图像中所定义区域的边缘对齐。
在花朵边界按下鼠标左键并沿着花朵边界拖动,在花尖以及两个花瓣的转折点处,计算机往往不能准确地自动选取,所以在花尖以及两个花瓣的转折点处单击鼠标左键,采用人工设置节点的方式,如图3.26所示。
2.建立选区
确定花朵选区后双击鼠标左键选定花朵,如图3.27所示。
3.4.3 利用魔棒选取色块【案例3-3】
在图3.28中,有5个紫红色的十字、5个绿色的圆和5个蓝紫色的方块。要选取紫红色的十字,可以用套索工具和添加到选区方式选取5次,但是如果有500个紫红色的十字呢?那么用魔棒工具来完成选取就非常简单了。
1.设置选项栏
(1)容差。确定选定像素的相似点差异。以像素为单位输入一个值,范围介于0到255之间。如果值较低,则会选择与所点击像素非常相似的少数几种颜色。如果值较高,则会选择范围更广的颜色。

图3.26 边界选取和节点设置

图3.27 建立选区
(2)消除锯齿。定义平滑的边缘。
(3)连续。只选择使用相同颜色的邻近区域。否则,将会选择整个图像中使用相同颜色的所有像素。
(4)对所有图层取样。使用所有可见图层中的数据选择颜色。否则,魔棒工具将只从现用图层中选择颜色。
本例在选项栏上将连续选项取消,容差设为默认的“32”。
2.建立选区
用魔棒点选其中一个紫红色十字,选取结果如图3.29所示。可以看到,图中所有的紫红色十字都已被选取。

图3.28 待处理
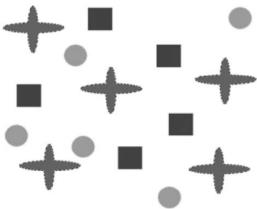
图3.29 建立选区
3.容差调整
利用魔棒工具建立选区,容差的设置是至关重要的,假如在上面将容差设置为“250”后再用魔棒工具选取会有什么结果呢?可以看到,在容差为“250”的情况下,计算机不单选取了紫红色的十字,还同时选取了蓝紫色的方块,如图3.30所示。
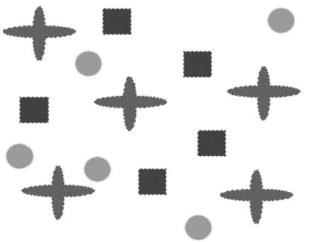
图3.30 250容差下建立的选区
3.4.4 利用魔棒选取鲜艳的花朵【案例3-4】
1.利用默认的容差设置选取
使用默认的容差设置“32”,用魔棒点击粉色的花瓣,建立的选区如图3.31所示。
可以看到,粉色的花瓣并没有完全选取,因为在“32”的容差下,魔棒只会选择与所点击像素非常相似的少数几种颜色,而花瓣的颜色虽然都是粉色,但有深有浅,在“32”的容差下魔棒工具不会将这些颜色一并选取。
2.调整容差
逐步调高容差进行选取实验,可以看到随着容差的调高,选取的颜色面积越来越大,在容差达到“80”的时候,用魔棒点击花瓣上适当的位置(适当的位置是指颜色适中的部位,即颜色不深不浅的位置),就可以将整个花朵的轮廓选取了,如图3.32所示。

图3.31 默认32容差下建立的选区

图3.32 80容差下建立的选区
这时除了花蕊部分以外,整个花瓣都已经被选取,而选择区域也没有超出花瓣的范围。这个时候如果继续增大容差,例如把容差设置为“120”再用魔棒工具点选,结果如图3.33所示。可以看到,除了应选的花瓣之外,魔棒还选取了许多无关的位置,所以,利用魔棒工具建立选区,最重要的是设置合适的容差。而不同的图像,同一图像不同区域的选取,容差的设置往往也是不同的,只有不断地实验,才能得出合适的容差。
3.选取花蕊
选项栏的“添加到选区”选项是指在保持现有选区不变的情况下继续添加选取范围。
保持“80”的容差不变,在选项栏选择添加到选区,再用魔棒分别选择每个花蕊,将花蕊添加到选区,结果如图3.34所示。

图3.33 120容差下建立的选区

图3.34 最终建立的选区
3.4.5 图像的编辑
图像的编辑主要包括复制与粘贴图像、对图像的扭曲和裁切等操作。
1.图像的复制和粘贴
(1)在要复制的图像上建立选区。
(2)选取“编辑”→“拷贝”,或选取“编辑”→“合并拷贝”。
(3)单击要粘贴到的位置,可以是同一幅图像也可以是不同的图像。
(4)选取“编辑”→“粘贴”。
2.图像的变换与变形
(1)“变换”子菜单下的命令允许将所提供的变换方式应用于某个项目。
(2)“自由变换”命令可用于在一个连续的操作中应用变换(旋转、缩放、斜切、扭曲和透视)。
3.4.6 将蝴蝶放入窗格【案例3-5】
将图3.35所示的蝴蝶复制到图3.36所示的窗子上并作大小、形状等变形处理,最终效果如图3.49所示。

图3.35 蝴蝶

图3.36 窗子
1.利用魔棒工具选取蝴蝶
在要选取的主体和周围背景颜色相近时,选取的时候应勾选选项栏的“连续”选项,否则很容易选取到背景的区域。
勾选选项栏的“连续”选项,逐步调整容差选取,选取的结果如图3.37所示。
2.将蝴蝶复制到窗户上
在蝴蝶图上使用菜单“编辑”→“拷贝”,再在窗子所在的图3.36上使用菜单“编辑”→“粘贴”,结果如图3.38所示。
粘贴的图像在“图层”面板中自动生成一个新的图层。
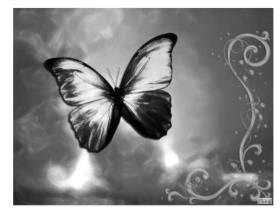
图3.37 蝴蝶选区

图3.38 粘贴蝴蝶后
3.消除锯齿
可以看到,蝴蝶已经粘贴到了窗子上,但同时可以看到,蝴蝶的边缘有许多锯齿,如图3.39所示。
选项栏上的“消除锯齿”选项可以在一定程度上消除选区边缘的锯齿现象。而羽化可以通过使选区边界模糊而达到消除锯齿的作用。
这里消除锯齿的方法很简单,首先是在建立选区时在选项栏上选择“消除锯齿”选项。然后,在如图3.37所示建立好选区的情况下,使用菜单“选择”→“羽化”,弹出如图3.40所示的界面,设置羽化半径为“5”。而后再执行第2步的拷贝和粘贴,效果图和局部放大图如图3.41和图3.42所示。

图3.39 蝴蝶翅膀上的锯齿

图3.40 羽化设置

图3.41 羽化后效果图1

图3.42 羽化后效果图2
4.自由变换
使用菜单“编辑”→“自由变换”,如图3.43所示。
此时便可以利用鼠标对图形进行大小、角度和位置等的自由变换,变换结束后把光标放置在变形框中快速双击鼠标左键,便可以确认变换操作,对于图3.41,执行缩小、旋转和移动后的效果图如图3.44所示。
5.变换子菜单应用
变换子菜单包含以下选项。
(1)“缩放”可相对于其参考点(围绕其执行变换的固定点)增大或缩小项目。可以水平、垂直或同时沿这两个方向缩放。
(2)“旋转”可围绕参考点转动项目。默认情况下该点位于对象的中心,但是可以将它移动到另一个位置。
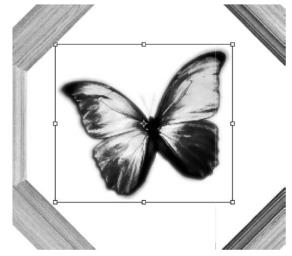
图3.43 自由变换

图3.44 自由变换后效果
(3)“斜切”可用于垂直或水平地倾斜项目。
(4)“扭曲”可用于向所有方向伸展项目。
(5)“透视”可用于将单点透视应用到项目。
(6)“变形”可用于变换项目的形状。
使用菜单“编辑”→“变换”→“变形”,如图3.45所示。
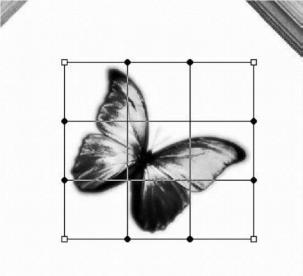
图3.45 变形
此时,利用鼠标便可以在各个节点上对蝴蝶进行变形操作,或者也可以在选项栏上的变形下拉列表框中选择,如图3.46和3.47所示。
![]()
图3.46 选项栏
变形结束后,选择工具箱上的移动工具,会出现图3.48所示的对话框,单击“应用”,则完成变形操作,最终效果如图3.49所示。

图3.47 扭曲效果

图3.48 应用变形

图3.49 最终效果
3.5 图像的修复与修饰
图像的修复与修饰是Photoshop的重要内容之一。修复主要是对有划痕、污点或者破损的图像进行修补,对多余图像进行擦除;而修饰则是指对图像局部进行较为细致的处理,如局部润色、模糊等。
3.5.1 仿制图章工具的使用
仿制图章工具将从图像中取样,然后可将样本应用到其他图像或同一图像的其他部分,也可以将一个图层的一部分仿制到另一个图层。该工具的每个描边在多个样本上绘画。要复制对象或移去图像中的缺陷,仿制图章工具十分有用。
使用仿制图章工具的步骤如下。
(1)选择仿制图章工具。
(2)在选项栏中,选取画笔笔尖并为混合模式、不透明度和流量设置画笔选项。
(3)确定是否想要对齐样本像素。在选项栏中选择“对齐”,会对像素连续取样,而不会丢失当前的取样点,即使松开鼠标左键时也是如此。如果取消选择“对齐”,则会在每次停止并重新开始绘画时使用初始取样点中的样本像素。
(4)在选项栏中选择“对所有图层取样”可以从所有可视图层对数据进行取样;取消选择“对所有图层取样”将只从现用图层取样。
(5)按住【Alt】键并单击鼠标左键来设置取样点。
(6)放开【Alt】键并单击需要遮盖的部位来完成盖章。
3.5.2 利用仿制图章工具去除画面中多余的部分【案例3-6】
在拍摄风景照片时,难免照片中会出现多余的人物,如图3.50所示,利用仿制图章则可以轻松去掉多余的人物。
1.工具选取
选择仿制图章工具,画笔笔尖及其选项、对齐方式均采用默认设置。
2.取样
在选项栏上设置主直径为“210像素”,如图3.51所示,然后按住【Alt】键在要去除的人物的旁边取样,取样区域如图3.52所示。

图3.50 待处理

图3.51 设置主直径
3.盖章
松开【Alt】键并在人物上盖章,最终效果如图3.53所示。
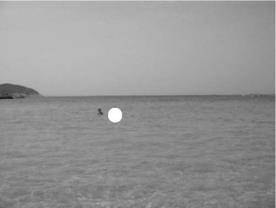
图3.52 设置主直径取样

图3.53 盖章的最终效果
3.5.3 利用仿制图章工具去除脸上的痘【案例3-7】
下面利用仿制图章工具去除图3.54所示脸上的痘。

图3.54 待处理
1.工具选取
选取仿制图章工具,画笔笔尖及其选项、对齐方式均采用默认设置。
2.取样
在需要遮盖的部位附近按住【Alt】键取样,取样区域如图3.55所示。
3.盖章
松开【Alt】键用仿制图章工具遮盖,遮盖区域如图3.55所示,最终效果如图3.56所示。
图3.55 遮盖区域和取样区域

图3.56 最终效果
3.5.4 利用仿制图章工具为画面添加元素【案例3-8】
仿制图章的作用不仅仅是去除某些元素,还可以利用它为画面添加元素,如图3.57所示。
1.工具选取
选取仿制图章工具,画笔笔尖及其选项、对齐方式均采用默认设置。
2.取样
设置取样直径,按住【Alt】键在三角翼上取样,取消选项栏的对齐选项的勾选。
3.盖章
松开【Alt】键并在天空的其他位置盖章,最终效果如图3.58所示。

图3.57 待处理

图3.58最终效果
3.5.5 修复画笔工具的使用
修复画笔工具可用于校正瑕疵,使它们消失在图像中。与仿制图章工具一样,使用修复画笔工具可以利用图像或图案中的样本像素来绘画。但是,修复画笔工具还可将样本像素的纹理、光照、透明度和阴影与所修复的像素进行匹配,从而使修复后的像素不留痕迹地融入图像。
使用修复画笔工具的步骤如下。
(1)选择修复画笔工具。
(2)单击鼠标左键,选择选项栏中的画笔样本,并在弹出式面板中设置画笔选项。
(3)从选项栏的“模式”菜单中选取混合模式。选取“替换”可以保留画笔描边的边缘处的杂色、胶片颗粒和纹理。
(4)在选项栏中选取用于修复像素的源,“取样”可以使用当前图像的像素,而“图案”可以使用某个图案的像素。如果选取了“图案”,则要从“图案”弹出式面板中选择一个图案。
(5)在选项栏中选择“对齐”,会对像素连续取样,而不会丢失当前的取样点,即使松开鼠标左键时也是如此。如果取消选择“对齐”,则会在每次停止并重新开始绘画时使用初始取样点中的样本像素。
(6)如果在选项栏中选择“对所有图层取样”,可从所有可见图层中对数据进行取样。如果取消选择“对所有图层取样”,则只从现用图层中取样。
(7)对于处于取样模式中的修复画笔工具,可以将指针置于任何打开的图像中,然后按住【Alt】键并单击鼠标左键。
(8)在图像中拖移。可以看到,修复画笔的使用方法和选项与仿制图章工具是基本一样的,下面来看看它们的不同之处。
3.5.6 修复画笔工具和仿制图章工具的区别【案例3-9】
下面,分别用仿制图章工具和修复画笔工具将图3.59所示的三角翼复制到图3.60中。

图3.59 三角翼

图3.60 海水
1.工具选取
选取修复画笔工具。
2.取样
设置取样直径,按住【Alt】键在三角翼上取样。
3.粘贴
松开【Alt】键将三角翼复制到图3.60中,效果如图3.61所示。
4.仿制图章效果
而用仿制图章工具的效果如图3.62所示,但可以看出,用“修复画笔”复制的三角翼完美地融入了环境中,而用“仿制图章”复制的三角翼则出现了与周围环境不相容的色块。
这就是修复画笔工具与仿制图章工具的区别,打个比方,仿制图章工具只负责将一定数量的人口迁移过来,迁移完就了事。而修复画笔工具不仅迁移人口,还将其渗透到当地的生活氛围中,使新移民看上去比较“合群”。

图3.61 修复画笔效果

图3.62 仿制图章效果
3.5.7 利用修补工具修复图像
修复画笔工具在使用上同画笔工具一样属于轨迹型,轨迹型绘图工具完全依赖使用者光标的移动,虽然灵活,但对于绘制区域边界的把握不够精准。虽然减小笔刷宽度可以改善这一点,但较小的笔刷又会增加绘制的时间。为了弥补这个不足,可以使用修补工具,修补工具的作用原理和效果与修复画笔工具完全一样,只是它们的使用方法有所区别。修补工具的操作是基于区域的,因此首先要定义好一个区域。
使用修补工具的步骤如下。
(1)选择修补工具。
(2)执行下列操作之一:在图像中拖移以选择想要修复的区域,并在选项栏中选择“源”或在图像中拖移,选择要从中取样的区域,并在选项栏中选择“目标”。
(3)要调整选区,则执行下列操作之一:按住【Shift】键并在图像中拖移,可添加到现有选区;按住【Alt】键并在图像中拖移,可从现有选区中减去一部分;按住【Alt】+【Shift】键并在图像中拖移,可选择与现有选区交叉的区域。
(4)将指针定位在选区内,按住左键鼠标将选区边框拖移到想要从中进行取样的区域,即可看到修改后的效果。
3.5.8 利用修补工具去除照片中的垃圾桶【案例3-10】
在图3.63中,红色标注的垃圾桶及其倒影破坏了整个画面的效果,下面利用修补工具来去除画面中不和谐的部分。
1.工具选取
选中修补工具。
2.建立选区
在选项栏中选中“源”并将垃圾桶设为选区,如图3.64所示。

图3.63 待处理

图3.64 建立选区
3.选取取样区域
指针定位在选区内,按住鼠标左键将选区边框拖移到想要从中进行取样的区域,如图3.65所示。

图3.65 取样
4.修补
如果在选项栏中选中了“源”,则将选区边框拖移到想要从中进行取样的区域。松开鼠标左键时,原来选中的区域被样本像素修补。
如果在选项栏中选中了“目标”,则将选区边框拖移到要修补的区域。松开鼠标左键时,即会使用样本像素修补新选中的区域。
此时松开鼠标左键使用样本像素修补源区域,可以看到垃圾桶所在的位置已经被修补好,如图3.66所示。接下来用同样的方法修补垃圾桶的倒影,最终效果如图3.67所示。
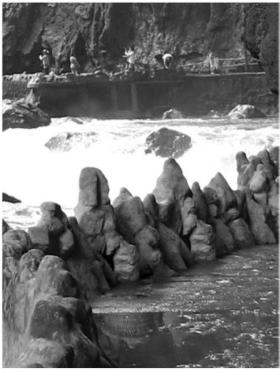
图3.66 修补垃圾桶后的效果

图3.67 最终效果
3.5.9 利用污点修复画笔工具修复图像
污点修复画笔工具可以快速去除照片中的污点和其他不理想的部分。它的工作方式与修复画笔类似,使用图像或图案中的样本像素进行绘画,并将样本像素的纹理、光照、透明度和阴影与所修复的像素相匹配。与修复画笔不同,它不要求指定样本点,而会自动从所修饰区域的周围取样。
污点修复画笔工具的使用步骤如下。
(1)从工具箱中选择污点修复画笔工具。
(2)在选项栏中选取一种画笔大小。比要修复的区域稍大一点的画笔最为适合,这样,只需单击鼠标左键一次即可覆盖整个区域。
(3)(可选)从选项栏的“模式”菜单中选取混合模式。选取“替换”可以保留画笔描边的边缘处的杂色、胶片颗粒和纹理。
(4)在选项栏中选取一种“类型”。
“近似匹配”使用选区边缘周围的像素来查找要用作选定区域修补的图像区域。如果此选项的修复效果不能令人满意,则还原修复并尝试“创建纹理”选项。“创建纹理”使用选区中的所有像素创建一个用于修复该区域的纹理。如果纹理不起作用,则尝试再次拖过该区域。
(5)如果在选项栏中选择“对所有图层取样”,可从所有可见图层中对数据进行取样。如果取消选择“对所有图层取样”,则只从现用图层中取样。
(6)点击要修复的区域,或点击并在较大的区域上拖移。
3.5.10 利用污点修复画笔工具去除栏杆【案例3-11】
如图3.68所示,画面中的栏杆破坏了画面整体的自然美,下面来利用污点修复画笔工具去除画面中的栏杆。
1.工具选取
选择污点修复画笔工具,设置画笔直径,使画笔直径略粗于栏杆。
2.擦除栏杆
用污点修复画笔工具在画面中点掉栏杆,如图3.69所示。最终效果如图3.70所示。

图3.68 待处理

图3.69 慢慢点掉栏杆

图3.70 最终效果
3.6 图层
究竟什么是图层呢?它有什么意义和作用呢?
比如在纸上画一个人脸,先画脸庞,再画眼睛和鼻子,然后是嘴巴。画完以后发现眼睛的位置歪了一些。那么只能把眼睛擦除掉重新画过,并且还要对脸庞作一些相应的修补。这当然很不方便。在设计的过程中也是这样,很少有一次成型的作品,常常是经历若干次修改以后才得到比较满意的效果。
那么想象一下,如果不是直接画在纸上,而是先在纸上铺一层透明的塑料薄膜,把脸庞画在这张透明薄膜上,画完后再铺一层薄膜画上眼睛,再铺一张画鼻子。如图3.71所示,将脸庞、鼻子、眼睛分为三个透明薄膜层,最后组成的效果。这样完成之后的成品,和先前那种全部画在一张纸上的方法,在视觉效果上是一样的。以后如果觉得眼睛的位置不对,可以单独移动眼睛所在的那层薄膜以达到修改的效果。如果不满意,甚至可以把这张薄膜丢弃,重新画一张。而其余的脸庞、鼻子等部分不受影响,因为它们被画在不同的薄膜上。

图3.71 图层效果
这种方式,极大地提高了后期修改的便利度,避免了重复劳动。因此,将图像分层制作是明智的。在Photoshop中使用类似这样“透明薄膜”的概念来处理图像。图层允许在不影响图像中其他图像元素的情况下处理某一图像元素,可以透过图层的透明区域看到下面的图层。
3.6.1 图层的基本操作
1.图层面板
“图层”面板列出了图像中的所有图层、组和图层效果。可以使用“图层”面板来显示和隐藏图层、创建新图层以及处理图层组,如图3.72所示。

图3.72 图层面板
(1)要显示“图层”面板,选择“窗口”→“图层”。
(2)要使用“图层”面板菜单,单击面板右上角的三角形,它包含用于处理图层的命令。
2.新建图层
首先选取“图层”→“新建”→“图层”,而后设置图层选项,如图3.73所示,单击“确定”便可建立新图层,新图层将出现在“图层”面板中选定图层的上方。
(1)名称:指定图层或组的名称。
(2)颜色:为“图层”面板中的图层分配颜色。
(3)模式:指定图层或组的混合模式。
(4)不透明度:指定图层或组的不透明度级别。

图3.73 新建图层
3.背景图层
使用白色背景或彩色背景创建新图像时,“图层”面板中最下面的图像为背景。一幅图像只能有一个背景。无法更改背景的堆叠顺序、混合模式或不透明度。但是,背景图层和常规图层是可以相互转换的,方法如下。
(1)将背景转换为图层。①在“图层”面板中单击两次“背景”,或者选取“图层”→“新建”→“背景图层”;②设置图层选项;③单击“确定”按钮。
(2)将图层转换为背景。①在图层面板中选择图层;②选取“图层”→“新建”→“背景图层”。图层中的任何透明像素都会被转换为背景色。
创建包含透明内容的新图像时,图像没有背景图层。最下面的图层不像背景图层那样受到限制;可以将它移到图层面板的任何位置,也可以更改其不透明度和混合模式。
4.隐藏或显示图层
在“图层”面板中,单击图层左边的眼睛图标,可以在文档窗口中隐藏其内容。再次单击该列,可以重新显示内容。
5.锁定图层
锁定图层可以完全锁定图层以保护其内容。例如,希望在完成某个图层时完全锁定它,以免在编辑其他图层时不小心修改了已经编辑好的图层。要锁定图层时,选择一个图层,在“图层”面板中单击“锁定全部”按钮即可锁定图层。图层锁定后,图层名称的右边会出现一个“锁图标”,如图3.74所示。

图3.74 锁定图层
6.图层编辑
(1)删除图层。在图层编辑过程中,对于一些不需要的图层,用户可以直接将其删除掉。选定要删除的图层,单击鼠标右键,在弹出菜单上选择“删除图层”即可。
(2)复制图层。复制图层操作可以在同一图像文件或者图像文件间完成。选定图层后单击鼠标右键,在弹出的快捷菜单上选择“复制图层”,而后在复制图层对话框中设定图层的新名称和要复制到的图像文件,最后单击“确定”按钮完成图层复制,如图3.75所示。

图3.75 复制图层
(3)调整图层叠放次序。在“图层”面板中,图层的叠放次序是按照图层建立的先后顺序排列的,先创建的图层排在下面,后创建的图层排在上面,位于上面的图层,其不透明区域将遮盖住下面图层的图像,根据需要可通过调整图层的叠放顺序来改变图层间的遮盖关系。调整图层叠放顺序的方法为选中“图层”面板中需要调整顺序的图层,拖动该图层到需要的位置释放鼠标即可。
(4)合并图层。最终确定了图层的内容后,可以合并图层以缩小图像文件的大小。当合并图层时,顶部图层上的数据将替换较低层图层上的重叠数据。在合并后的图层中,所有透明区域的交叠部分都会保持透明。合并图层的方法是通过“图层”菜单或者单击“图层”面板右上角的小三角按钮,从弹出的菜单中选择相关的菜单命令。其中向下合并可将当前选中图层合并到下面紧邻的一个图层中;合并可见图层除被隐藏图层外,可将所有可见图层合并;而拼合图像则会将当前所有图层合并到背景图层中。
(5)栅格化图层。在包含矢量数据(如文字图层、形状图层、矢量蒙版或智能对象)和生成的数据(如填充图层)的图层上,不能使用绘画工具或滤镜。但是,可以栅格化这些图层,将其内容转换为平面的光栅图像。方法为选择要栅格化的图层,选取“图层”→“栅格化”,然后从子菜单中选取一个选项。其中具体功能有以下几种。①类型:如果栅格化文字图层上的文字,则不会栅格化该图层上的任何其他矢量数据;②形状:栅格化形状图层;③填充内容:栅格化形状图层的填充,同时保留矢量蒙版;④矢量蒙版:栅格化形状图层的矢量蒙版,同时将其转换为图层蒙版;⑤智能对象:将智能对象转换为栅格图层;⑥图层:栅格化选定图层上的所有矢量数据;⑦所有图层:栅格化包含矢量数据和生成的数据的所有图层。
3.6.2 利用图层绘制简单的人脸【案例3-12】
1.新建图像
使用菜单“文件”→“新建”,建立一个“640×480像素”的图像文件,背景为白色,初始图层面板如图3.76所示。

图3.76 初始图层面板
2.新建图层
使用菜单“图层”→“新建”→“图层”,创建一个新图层并将其命名为“脸”,如图3.77所示。

图3.77 建立脸图层
3.使用椭圆工具
使用形状工具中的椭圆和第3种“填充像素”绘图方式,设定参照图3.78所示。
![]()
图3.78 选项栏设定
4.绘制椭圆
选择一个浅绿的前景色,在“脸”层中画一个类似脸形的椭圆。画之前要注意图层面板中目前选择的是否为“脸”层,如果选择的是背景层,这个圆形就会画在背景层上。如图3.79和图3.80所示。
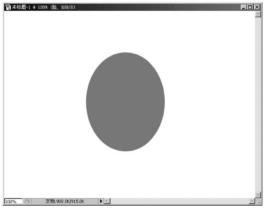
图3.79 脸

图3.80 图层面板
5.绘制眼睛
新建一个图层命名为眼睛。选择一个与前面不同的颜色画一个代表眼睛的圆。绘制过程中按住【Shift】键可绘制出正圆形。如图3.81和图3.82所示。

图3.81 眼睛1

图3.82 图层面板
6.通过复制图层绘制另一只眼睛
另外一边的眼睛也要补画上才完整。但是有个问题,如果像前面那样新建一层然后使用椭圆形状工具绘制,就很难保证两个圆大小一致,因为前后两次画的总会有些偏差。这时可以通过复制现有的图层来达到避免偏差的目的。
选定眼睛图层后单击鼠标右键,在弹出菜单上选择“复制图层”将眼睛图层复制,移动副本图层,如图3.83和图3.84所示。接下来可以以同样的方法一一画出脸上的其他部位。
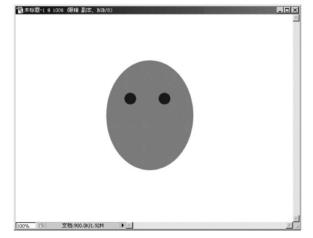
图3.83 眼睛2

图3.84 图层面板
3.6.3 图层样式
Photoshop提供了各种各样的图层效果(如阴影、发光、斜面、叠加和描边),这些效果能够快速更改图层内容的外观。
应用于图层的效果将变为图层自定样式的一部分。如果图层具有样式,“图层”面板中图层的名称右侧将出现一个图标,如图3.85所示。可以在“图层”面板中展开样式,以便查看组成样式的所有效果并编辑效果以更改样式。

图3.85 图层面板
存储自定义样式时,该样式就成为预设样式。预设样式出现在“样式”面板中,只需单击一次便可应用。Photoshop提供了各种预设样式以满足广泛的用途。
1.预设样式
可以从“样式”面板和“图层样式”对话框中查看和选择预设样式,或者在选择了钢笔工具或形状工具后,再从选项栏中的“图层样式”弹出式面板中查看和选择预设样式。默认情况下,应用预设样式将替换当前图层样式。
要显示“样式”面板,则选取“窗口”→“样式”。执行下列操作之一可以对图层应用预设样式。
(1)在“样式”面板中单击一种样式以将其应用于当前选定的图层。
(2)将样式从样式面板拖移到图层面板中的图层上。
(3)将样式从样式面板拖移到文档窗口,当鼠标指针位于希望应用该样式的图层内容上时,松开鼠标左键。
(4)选取“图层”→“图层样式”→“混合选项”,然后点击“图层样式”对话框中的“样式”(对话框左侧列表中最上面的一项)。选择要应用的样式,然后单击“确定”。
(5)在形状图层模式下使用形状工具或钢笔工具时,请在绘制形状前从选项栏的弹出式面板中选择样式。
2.自定义样式
可以使用以下一种或多种效果创建自定义样式。
(1)投影:在图层内容的后面添加阴影。
(2)内阴影:紧靠在图层内容的边缘内添加阴影,使图层具有凹陷外观。
(3)外发光和内发光:添加从图层内容的外边缘或内边缘发光的效果。
(4)斜面和浮雕:对图层添加高光与阴影的各种组合。
(5)光泽:应用创建光滑光泽的内部阴影。
(6)颜色、渐变和图案叠加:用颜色、渐变或图案填充图层内容。
(7)描边:使用颜色、渐变或图案在当前图层上描画对象的轮廓。它对于硬边形状(如文字)特别有用。
而对图层应用自定义样式的具体方法如下。①在“图层”面板中选择单一图层。②执行下列操作之一:单击“图层”面板底部的“图层样式”按钮,然后从列表中选取一种效果;或从“样式”→“图层样式”子菜单中选取一种效果。③在“图层样式”对话框中设置效果选项。④如果需要,将其他效果添加到样式。在“图层样式”对话框中,单击效果名称左边的复选框,以便添加效果但不选择。
3.编辑图层样式
执行下列操作便可以编辑图层样式。
在图层面板中,单击两次图层名称下面显示的效果。(单击“![]() ”图标旁边的三角形以显示样式中包含的效果)。选取“图层”→“图层样式”以及要编辑的效果。
”图标旁边的三角形以显示样式中包含的效果)。选取“图层”→“图层样式”以及要编辑的效果。
然后在“图层样式”对话框中设置一个或多个选项。其中单击效果名称旁的复选框可选择使用该效果并应用其默认设置,但却不显示效果的选项,如图3.86所示,虽然选取了“外发光”效果但选项窗口显示的却是“投影”效果的选项,而要显示效果对应的选项则要单击效果的名称,如图3.87所示,当单击“外发光”效果的名称后,显示的就是“外发光”效果的选项了。

图3.86 不显示效果

图3.87 显示效果
3.6.4 利用图层样式制作黄金字效果【案例3-13】
1.建立图样文件
新建一个“600×350像素”的文件,选择渐变工具,颜色设置为黑白渐变,然后拉上由中心到四周的径向渐变;再选择文字工具打上文字“2009”,文字颜色为:#FBB102。效果如图3.88所示。

图3.88 文字“2009”
2.投影效果设置
(1)混合模式:确定图层样式与下层图层(可以包括也可以不包括现用图层)的混合方式。例如,内阴影与现用图层混合,原因是此效果是在该图层上绘制的,而投影则只与现用图层下的图层混合。在大多数情况下,每种效果的默认模式都会产生最佳结果。
(2)角度:确定效果应用于图层时所采用的光照角度。在Photoshop中,可以在文档窗口中拖移以调整“投影”、“内阴影”或“光泽”效果的角度。
(3)使用全局光:全局加亮可将同一角度应用于选中了“全角”选项的所有效果,从而在图像上呈现一致的光源照明。取消选择“使用全局光”可对“投影”、“内阴影”和“斜面”效果指定局部角度。
(4)不透明度:设置图层效果的不透明度,需要输入值或拖移滑块。
(5)距离:指定阴影或光泽效果的偏移距离,可以在文档窗口中拖移以调整偏移距离。
(6)扩展:模糊之前扩大杂边边界。
(7)大小:指定模糊的数量或阴影大小。
(8)等高线:使用纯色发光时,等高线允许创建透明光环。使用渐变填充发光时,等高线允许创建渐变颜色和不透明度的重复变化。在斜面和浮雕中,等高线允许勾画在浮雕处理中被遮住的起伏、凹陷和凸起。使用阴影时,等高线允许指定渐隐。
(9)消除锯齿:混合等高线或光泽等高线的边缘像素。此选项对尺寸小且具有复杂等高线的阴影最有用。
(10)杂色:指定发光或阴影的不透明度中随机元素的数量。需要输入值或拖移滑块。
(11)图层挖空投影:控制半透明图层中投影的可视性。
在文字图层上单击鼠标右键,选择混合选项,调出图层样式,选中并设置投影参数,参数如图3.89所示,效果如图3.90所示。

图3.89 投影参数

图3.90 投影效果
3.内阴影效果设置
阻塞是指模糊之前收缩“内阴影”或“内发光”的杂边边界。选中并设置内阴影参数,参数如图3.91所示,效果如图3.92所示。
4.内发光效果设置
(1)方法:对于斜面和浮雕,“平滑”可稍微模糊杂边的边缘,并且可用于所有类型的杂边,不论其边缘是柔的还是硬的,此技术不保留大尺寸的细节特写。“雕刻清晰”使用距离测量技术,主要用于消除锯齿形状(如文字)的硬边杂边。它保留细节特写的能力优于“平滑”技术。“雕刻柔和”使用经过修改的距离测量技术,虽然不如“雕刻清晰”精确,但对较大范围的杂边更有用,它保留特写的能力优于“平滑”技术。对于发光,“柔和”应用模糊技术,并且可用于所有类型的杂边,不论其边缘是柔和的还是硬的,它不保留大尺寸的细节特写。“精确”使用距离测量技术创造发光效果,主要用于消除锯齿形状(如文字)的硬边杂边,它保留特写的能力优于“柔和”技术。
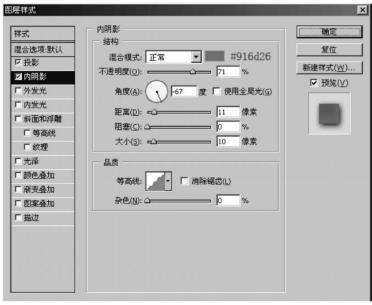
图3.91 内阴影参数

图3.92 内阴影效果
(2)源:指定内发光的光源。选取“居中”以应用从图层内容的中心发出的发光,或选取“边缘”以应用从图层内容的内部边缘发出的发光。
(3)范围:控制发光中作为等高线目标的部分或范围。
(4)抖动:改变渐变的颜色和不透明度的应用。
(5)颜色:指定阴影、发光或高光的颜色。可以单击颜色框并选取颜色。
现在选中并设置内发光参数,参数如图3.93所示,效果如图3.94所示。

图3.93 内发光参数

图3.94 内发光效果
5.斜面和浮雕效果设置
(1)样式:“内斜面”为在图层内容的内边缘上创建斜面;“外斜面”为在图层内容的外边缘上创建斜面;“浮雕效果”为模拟使图层内容相对于下层图层呈浮雕状的效果;“枕状浮雕”为模拟将图层内容的边缘压入下层图层中的效果;“描边浮雕”将浮雕限于应用于图层的描边效果的边界。(如果未将任何描边应用于图层,则“描边浮雕”效果不可见。)
(2)深度:指定斜面深度,还可以指定图案的深度。
(3)软化:模糊阴影效果可减少多余的人工痕迹。
(4)高光或阴影模式:指定斜面或浮雕高光或阴影的混合模式。
(5)光泽等高线:创建有光泽的金属外观,是在为斜面或浮雕加上阴影效果后应用的。
选中并设置斜面和浮雕参数,参数如图3.95所示,其中等高线设置如图3.96所示,效果如图3.97所示。

图3.95 斜面和浮雕参数

图3.96 等高线
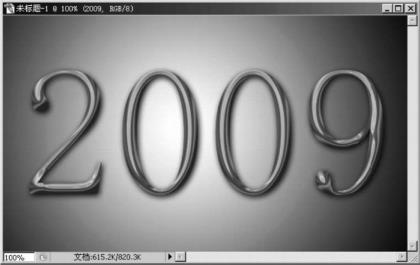
图3.97 斜面和浮雕效果

图3.98 光泽参数

图3.99 光泽参数效果
6.光泽效果设置
选中并设置光泽参数,参数如图3.98所示,效果如图3.99所示。
7.渐变叠加效果设置
渐变是指定图层效果的缓慢变化。在Photoshop中,可以使用渐变编辑器来编辑渐变或创建新的渐变。在“渐变叠加”面板中,可以类似在渐变编辑器中那样编辑颜色或不透明度。对于某些效果,可以指定附加的渐变选项。“反向”翻转渐变方向,“与图层对齐”使用图层的定界框来计算渐变填充,而“缩放”则缩放渐变的应用。还可以通过在图像窗口中点击和拖移鼠标来移动渐变中心,用“样式”指定渐变的形状。
选中并设置渐变叠加参数,如图3.100所示,最终效果如图3.101所示。

图3.100 渐变叠加参数
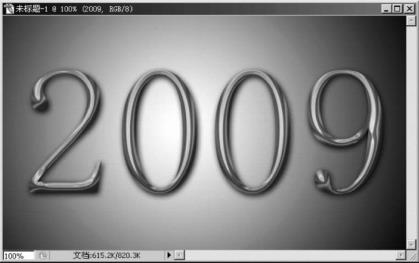
图3.101 最终效果图
3.7 图像色彩调整
Photoshop提供了众多的色彩调整工具,其中最为常用的是色阶和曲线。其他的一些比如亮度、对比度等,都是由此派生而来的。
3.7.1 色阶
“色阶”对话框允许通过调整图像的阴影、中间调和高光的强度级别,从而校正图像的色调范围和色彩平衡。“色阶”直方图用作调整图像基本色调的直观参考。可以存储在“色阶”对话框中所做的设置,以供在另一个图像中使用。色阶对话框如图3.102所示。

图3.102 色阶对话框
1—阴影;2—中间调;3—高光;4—应用自动颜色校正;5—打开“自动颜色校正选项”对话框
图3.102中间的左右两个“输入色阶”滑块(阴影滑块和高光滑块)将黑场和白场映射到“输出”滑块的设置。默认情况下,“输出”滑块位于色阶0(像素为全黑)和色阶255(像素为全白)。因此,在“输出”滑块的默认位置,如果移动黑色输入滑块,则会将像素值映射为色阶0,而移动白色滑块则会将像素值映射为色阶255。其余的色阶将在色阶0和255之间重新分布。这种重新分布的情况将会增大图像的色调范围,实际上增强了图像的整体对比度。中间输入滑块(中间调滑块)用于调整图像中的灰度系数,它会移动中间调(色阶128),并更改灰色调中间范围的强度值,但不会明显改变高光和阴影。使用色阶调整色调范围的具体操作如下。
(1)执行下列操作之一:①选取“图像”→“调整”→“色阶”;②选取“图层”→“新建调整图层”→“色阶”。在“新建图层”对话框中单击“确定”按钮。
(2)若要调整特定颜色通道的色调,则从“通道”菜单中选取选项。
(3)要手动调整阴影和高光,则将黑色和白色“输入色阶”滑块拖移到直方图的任意一端的第一组像素的边缘。例如,如果将黑场滑块移到右边的色阶5处,则Photoshop会将位于或低于色阶5的所有像素都映射到色阶0。同样,如果将白场滑块移到左边的色阶243处,则Photoshop会将位于或高于色阶243的所有像素都映射到色阶255。这种映射将影响每个通道中最暗和最亮的像素。其他通道中的相应像素按比例调整以避免改变色彩平衡。
(4)要调整中间调,则使用中间的“输入”滑块来调整灰度系数。向左移动中间的“输入”滑块可使整个图像变亮。此滑块将较低(较暗)色阶向上映射到“输出”滑块之间的中点色阶。如果“输出”滑块处在它们的默认位置(0和255),则中点色阶为128。在此例中,阴影将扩大以填充从0到128的色调范围,而高光则会被压缩。而将中间的“输入”滑块向右移动会产生相反的效果,使图像变暗。
3.7.2 利用色阶打造美丽的海水【案例3-14】
水是摄影作品中永恒的主题,但要想拍摄出水的美,天气因素至关重要,在天气不好的时候,拍摄出的照片往往色彩也不理想,但是可以用后期制作去弥补这一点,下面对比图3.103在用色阶工具处理前后的区别。
1.工具选取
选取“图像”→“调整”→“色阶”。
2.参数设置
按照图3.104所示设置色阶参数,单击“确定”按钮,最终效果如图3.105所示。

图3.103 待处理

图3.104 色阶参数

图3.105 最终效果
3.7.3 曲线
与“色阶”对话框一样,“曲线”对话框也允许调整图像的整个色调范围。但与只有三个调整功能(白场、黑场、灰度系数)的“色阶”不同,“曲线”允许在图像的整个色调范围(从阴影到高光)内最多调整14个不同的点。也可以使用“曲线”对图像中的个别颜色通道进行精确的调整。还可以存储在“曲线”对话框中所做的设置,以供在另一个图像中使用。曲线对话框如图3.106所示。

图3.106 曲线对话框
当“曲线”对话框打开时,色调范围将呈现为一条直的对角线。图表的水平轴表示像素(“输入”色阶)原来的强度值;垂直轴表示新的颜色值(“输出”色阶)。
默认情况下,“曲线”对于RGB图像显示强度值(从0到255,黑色“0”位于左下角)。对于CMYK图像显示百分比(从0%到100%,高光“0%”位于左下角)。要反向显示强度值和百分比,则单击曲线对话框左下角的双箭头。反向之后,0将位于右下角(对于RGB图像);0%将位于右下角(对于CMYK图像)。
在“曲线”对话框中更改曲线的形状可改变图像的色调和颜色。将曲线向上或向下弯曲将会使图像变亮或变暗,具体情况取决于对话框是设置为显示色阶还是百分比。曲线上比较陡直的部分代表图像对比度较高的部分。相反,曲线上比较平缓的部分代表对比度较低的区域。如果将“曲线”对话框设置为显示色阶而不是百分比,则会在图形的右上角呈现高光。移动曲线顶部的点将主要调整高光;移动曲线中心的点将主要调整中间调;而移动曲线底部的点则主要调整阴影。将点向下或向右移动会将“输入”值映射到较小的“输出”值,并会使图像变暗。相反,将点向上或向左移动会将较小的“输入”值映射到较大的“输出”值,并会使图像变亮。因此,如果希望使阴影变亮,则向上移动靠近曲线底部的点。并且,如果希望使高光变暗,则向下移动靠近曲线顶部的点。使用曲线工具调整色调的具体操作如下。
(1)执行下列操作之一:①选取“图像”→“调整”→“曲线”;②选取“图层”→“新建调整图层”→“曲线”。在“新建图层”对话框中单击“确定”按钮。
(2)(可选)要调整图像的色彩平衡,则从“通道”菜单中选取要调整的一个或多个通道。
(3)通过执行以下操作之一,在曲线上添加点:①直接在曲线上单击鼠标左键;②(仅限RGB图像)按住【Ctrl】键单击图像中的像素。最多可以向曲线中添加14个控制点,要删除一个控制点,则将其拖出图形或者选中后按【Delete】键但是曲线两端的端点不能删除。
(4)通过执行下列操作之一来调整曲线的形状:①单击某个点并拖移曲线,直至图像符合要求;②单击曲线上的某个点,然后在“输入”和“输出”文本框中输入值;③选择“曲线”对话框底部的铅笔,然后拖移以绘制新曲线。可以按住【Shift】键将曲线约束为直线,然后点击以定义端点。完成后,如果想使曲线平滑,则点击“平滑”。
曲线上的点保持锚定状态,直到有人移动它们。因此,可以在不影响其他区域的情况下在某个色调区域中进行调整。
3.7.4 利用曲线打造蓝天【案例3-15】
与水一样,天空也是摄影爱好者心目中永恒的主题,但好天气却是可遇而不可求的,拍摄出的天空往往是灰蒙蒙的,下面介绍如何利用曲线工具来处理如图3.107所示的天空。

图3.107 待处理
1.工具选取
选取“图像”→“调整”→“曲线”。
2.蓝色通道设置
在Photoshop中有一个概念叫图像通道。一幅完整的图像,是由红色、绿色、蓝色三个通道组成的。它们共同作用产生了完整的图像。一幅完整的图像,红色、绿色、蓝色三个通道缺一不可。即使图像中看起来没有蓝色,只能说蓝色光的亮度均为0,但不能说没有蓝色通道存在。“存在、亮度为零”和“不存在”是两个不同的概念。
选取蓝色通道,曲线调整如图3.108所示,效果如图3.109所示。
3.RGB通道设置
选取RGB通道,曲线调整如图3.110下方的曲线所示,单击“确定”按钮,最终效果如图3.111所示。

图3.108 蓝色通道曲线设置

图3.109 蓝色通道曲线设置后效果

图3.110 RGB曲线设置

图3.111 最终效果
3.7.5 渐变填充【案例3-16】
渐变填充是一种实体图案填充,能够在填充区域产生颜色过渡的效果。这在某些设计领域是非常有用的,因为它可以使生成的图形更加逼真、美观。下面通过对图3.112的处理来学习渐变填充的用法。
如图3.112所示,天空显得泛白而缺乏层次感,同时蓝天下的群山也显得偏暗,下面用渐变填充对其进行处理。

图3.112 待处理
1.打开图像
打开图像如图3.112所示。
2.建立渐变填充图层
选取“图层”→“新建填充图层”→“渐变”,出现如图3.113所示的对话框,单击“确定”按钮,出现如图3.114所示的对话框。

图3.113 新建填充图层
3.填充参数设置
(1)单击渐变下拉框以显示“渐变编辑器”。
(2)用“样式”指定渐变的形状。
(3)用“角度”指定应用渐变时使用的角度。
(4)用“缩放”更改渐变的大小。
(5)用“反向”翻转渐变的方向。
(6)用“仿色”通过对渐变应用仿色减少带宽。
(7)用“与图层对齐”使用图层的定界框来计算渐变填充。可以在图像窗口中拖移以移动渐变的中心。
这里勾选“反向”选项(默认的填充是自下而上,而本例需要的填充是从上至下的)。反向后的效果如图3.115所示。
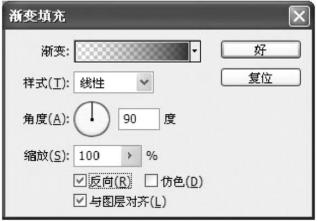
图3.114 渐变填充选项板

图3.115 渐变填充效果
4.设置渐变编辑器
单击渐变颜色框出现渐变编辑器,将渐变编辑器的颜色滑钮按照图3.116所示设置,设置后效果如图3.117所示。

图3.116 渐变编辑器

图3.117 渐变设置后效果
5.叠加效果设置
最后,使用图层混合样式的叠加效果。在图层面板的填充图层上单击鼠标右键,在弹出菜单上选择“混合”选项,在选项框的混合模式上选择“叠加”选项,选项框参数设置和叠加效果分别如图3.118和图3.119所示。

图3.118 图层样式设置
6.擦除不需要填充的部分
此时,可以看到,远处的山峰有些过亮,这是因为在填充的时候想突出山峰和蓝天交界处的白云,从而在此处线性填充白色,但山峰又是不规则的,从而山峰也受到了白色的填充影响。要想使此处的山峰恢复本色,只需要在填充层上擦除山峰上填充的白色即可。
选取橡皮擦工具,在填充图层上擦除远处山峰上的填充色。最终效果如图3.120所示。

图3.119 叠加效果

图3.120 最终效果
3.8 常用处理技巧
3.8.1 磨皮【案例3-17】
随着数码相机的像素越来越高,相片可以被冲洗的尺寸也越来越大。可是照片被放大后,脸部的细节就会更加清晰,这往往意味着更多的瑕疵也被暴露出来。图3.121便是处理前的原图,可以看到在这个缩放比例上脸部的细节并不明显,瑕疵也没有被显露出来。而图3.122则是脸部被局部放大后的效果,此时脸上的瑕疵已经显露了出来。
磨皮的方法有许多种,但基本原理是使脸部细节变模糊而达到磨皮的目的,磨皮后相片中的细节会损失不少。因此,磨皮技术一般适用于人物的近距离特写,而人物中距离和远距离相片则应当将人物剪切出来单独处理后再与原照片合成。

图3.121 待处理

图3.122 脸部放大图
1.复制背景
选择背景按住鼠标左键拉住背景图层到箭头所指处就会复制一层新的图层,如图3.123所示,之后的处理均是处理图层副本,原图保留作对照。

图3.123 复制背景
2.仿制图章遮瑕
通常的磨皮方法只能美化皮肤的纹理,而对于一些较为明显的瑕疵,应当先用仿制图章工具将其遮盖住,如图3.124所示,圆圈处的瑕疵应当先将其遮盖。选取仿制图章工具,遮盖瑕疵,注意设置仿制图章直径的大小。遮盖的效果如图3.125所示。

图3.124 脸上的瑕疵

图3.125 遮盖后的效果
3.复制通道
选择通道,选中绿通道复制一层新的绿通道,如图3.126所示。

图3.126 复制通道
4.对绿通道副本进行滤镜处理
选取绿通道副本,选取菜单“滤镜”→“其他”→“高反差保留”,半径为“10像素”,如图3.127所示。

图3.127 高反差保留
5.混合
选取菜单“图像”→“计算”,其中混合模式选择“强光”,连续计算三次得到Alpha3通道,分别如图3.128和图3.129所示。
6.载入选区
拉住Alpha3通道载入选区(将Alpha3通道拉到箭头处的虚线圆圈),结果如图3.130所示。
7.返回图层面板
返回图层面板,选取背景副本,结果如图3.131所示。
8.反选选区
选取菜单“选择”→“反向”,结果如图3.132所示。

图3.128 计算选项框

图3.129 执行三次计算后效果

图3.130 载入选区后效果

图3.131 返回图层面板
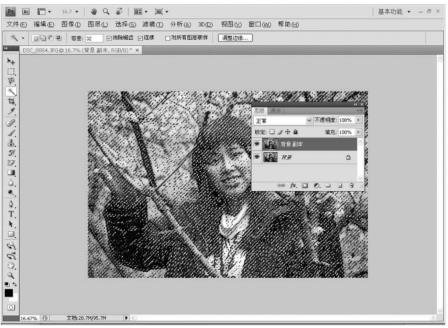
图3.132 反选后效果
9.曲线调整
选取菜单“图像”→“调整”→“曲线”,拉住中间的点稍微往上拉,皮肤就会发生变化,上拉幅度可根据情况来调整,如图3.133所示。

图3.133 曲线调整
全部完成后合并图层,最终效果如图3.134所示,最终效果的脸部放大图如图3.135所示。

图3.134 最终效果
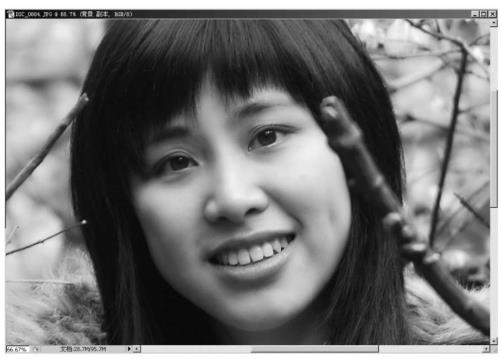
图3.135 最终效果的脸部放大
3.8.2 滤镜特效之水纹效果【案例3-18】
滤镜可以用来实现图像的各种特殊效果。所有的Photoshop滤镜都按分类放置在滤镜菜单中,使用时只需要从该菜单中执行相应的命令即可。滤镜通常需要同通道、图层等联合使用,才能取得最佳效果。如果想在最适当的时候将滤镜应用到最适当的位置,除了平常的美术功底之外,还需要对滤镜具有熟练的操控能力,甚至需要具有很丰富的想象力。
1.新建图像
新建文件“400×400像素”,背景为白色,前景色为黑色,颜色模式为RGB颜色。
2.云彩滤镜
选取菜单“滤镜”→“渲染”→“云彩”,添加效果如图3.136所示。
3.径向模糊滤镜
选取菜单“滤镜”→“模糊”→“径向模糊”,调整数量为“50”,模糊方式为“旋转”,品质为“好”。效果如图3.137所示。这里有两种旋转方式:一种为放射性的,可以用来制作阳光等;另一种旋转的可以用来制作旋涡、宇宙等效果。

图3.136 云彩滤镜
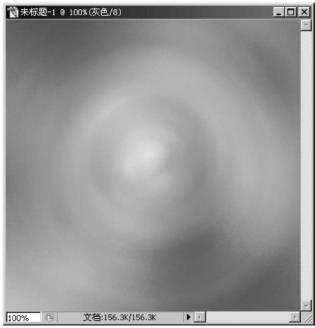
图3.137 径向模糊滤镜
4.基底凸现滤镜
选取菜单“滤镜”→“素描”→“基底凸现”,细节为“13”,平滑度为“10”,光照为“右上”,如图3.138所示。
5.烙黄
选取菜单“滤镜”→“素描”→“烙黄”,细节为“5”,平滑为“2”,如图3.139所示。
6.上色
选取菜单“图像”→“调整”→“通道混合”,输出通道为蓝,蓝色设置为“200”。最终效果如图3.140所示。
3.8.3 滤镜特效之火焰效果【案例3-19】
1.新建图像
新建文件“500×500像素”,背景为白色,前景色为黑色,颜色模式为RGB颜色。
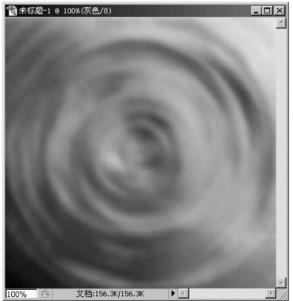
图3.138 基底凸现滤镜

图3.139 烙黄滤镜
2.分层云彩滤镜
选取“滤镜”→“渲染”→“分层云彩”,多执行分层云彩几次,得到类似火焰状的云彩,如图3.141所示。在不同的机器上进行相同的操作,未必能得到同样的云彩,所以只要得出的云彩对比比较清晰即可。
3.调整色阶
选取菜单“图层”→“新建调整图层”→“色阶”,增强对比度,效果如图3.142所示。
4.渐变映射
选取菜单“图层”→“新建调整图层”→“渐变映射”,渐变映射设置如图3.143所示,最终效果如图3.144所示。

图3.140 最终效果

图3.141 分层云彩

图3.142 调整色阶

图3.143 渐变编辑器

图3.144 最终效果
免责声明:以上内容源自网络,版权归原作者所有,如有侵犯您的原创版权请告知,我们将尽快删除相关内容。














