项目二 网络服务器搭建
项目内容
本项目的主要内容有:DNS服务器的安装与配置、Web服务器的安装与配置、FTP服务器的安装与配置、CA证书服务器的安装与配置、DHCP服务器的安装与配置、邮件服务器的安装与配置。
项目目标
通过对DNS、Web、FTP、CA、DHCP、邮件服务器的安装,学会并掌握Web服务器、FTP服务器的架设,能够进行网站的发布与调试;理解DNS域名解析服务,并能进行常见的DNS记录解析;学会CA证书服务器的配置与管理;学会邮件服务器的配置与应用;学会DHCP服务器的架设与应用。
任务1 DNS服务器的安装与配置
我明了
在本任务中,了解DNS的工作原理,熟悉DNS的安装步骤;熟悉DNS的正向与反向配置过程。
我掌握
本任务要求认识DNS的作用,掌握DNS的安装与正向、反向配置技巧。
我准备
1.安装DNS的准备
(1)DNS是Domain Name System(域名系统)的缩写。
(2)DNS的主要作用就是将域名解析为IP地址。为了便于网络地址的管理和分配,人们采用了域名系统,引入域名的概念。通过为每台主机建立IP地址与域名之间的映射关系,用户可以避开难记的IP地址,而使用域名来唯一标志网络中的计算机。
(3)DNS使用的TCP和UDP端口号都是53,主要使用UDP,服务器之间备份使用TCP。域名系统采用类似目录树的等级结构。域名服务器为客户机/服务器模式中的服务器方,它主要有两种形式:主服务器和转发服务器。
(4)DNS域名结构。
完整域名:主机名+域名+“.”。如www.zgzjzx.com.中,“www”是这台Web服务器的主机名,“zgzjzx.com.”是这台Web服务器所在的域名。
注:每个域名都是唯一的;一个IP地址可以对应多个域名;域名分类:顶级域名、二级域名、三级域名。
(5)DNS服务器的类型。
DNS服务器主要有:主DNS服务器、辅助DNS服务器、转发DNS服务器等类型。
①主DNS服务器。它是特定DNS域所有信息的权威性信息源,从域管理员构造本地数据库文件中加载域信息,主DNS服务器保存着自主生成的区域文件夹,该文件是可读可写的,当DNS域中的信息发生变化时,这些精华都会保存到主DNS服务器的区域文件中。
②辅助DNS服务器。它可以从主DNS服务器中复制一整套域信息。区域文件是从主DNS服务器中复制生成的,并作为本地文件存储在辅助DNS服务器中。这种复制称为区域传输。这个副本是只读的,无法对其进行更改。要更改就必须在主DNS服务器上进行。在实际应用中,辅助DNS服务器的任务主要是均衡负荷和容错。当主DNS服务器出现故障时,辅助的DNS可以转换为主DNS服务器。
③转发DNS服务器。转发DNS服务器可以将其他DNS转发解析请求,当DNS服务器收到客户端的解析请求后,它首先会尝试从其本地数据库中查找,若没有找到,则需要向其他指定的DNS服务器转发解析请求;其他DNS服务器完成解析后会返回解析结果,转发DNS服务器将解析结果缓存在自己的DNS缓存中,并向客户端返回解析结果。在缓存期内,如果客户端请求解析相同的名称,则转发DNS服务器会立即回应客户端;否则将会再次发生转发解析的过程。目前网络中所有的DNS服务器均被配置为转发DNS服务器,向指定的其他DNS服务器或根域服务器转发自己无法解析的请求。
2.所需设备
计算机一台、Windows Server 2003镜像文件(ISO)、VMware Workstation软件。
3.实验拓扑
我校教学资源与管理台服务器为师生教学、实训提供资源,但师生只能通过IP地址进行访问,无法通过域名来访问,管理员认为这可以通过在内部网络中配置DNS服务器来实现。考虑其可靠性、安全性等因素,经讨论后,其拓扑图如图2-1-1所示。
配置的DNS服务器域名为cz.net,IP地址为192.168.0.10。

图2-1-1 DNS配置拓扑图
我动手
也可通过“应用程序服务器”进行安装。
1.主DNS的安装与配置(在VM01上进行)
1)安装DNS服务器
步骤1 启动“添加/删除程序”,之后出现“添加/删除程序”对话框。
步骤2 单击“添加/删除Windows组件”,出现“Windows组件向导”对话框,从列表中选择“网络服务”。
步骤3 单击“详细信息”选项,从列表中选取“域名系统(DNS)”,单击“确定”按钮,如图2-1-2所示。

图2-1-2 安装DNS
步骤4 单击“下一步”按钮,输入到Windows Server 2003的安装源文件的路径,单击“确定”按钮,开始安装DNS服务,如图2-1-3所示。
安装完毕,在管理工具中多了一个DNS控制台(安装结束后不用重新启动计算机)。

图2-1-3 安装文件路径选择
步骤5 单击“完成”按钮,回到“添加/删除程序”对话框后,单击“关闭”按钮。
步骤6 关闭“添加/删除程序”窗口。
2)DNS服务程序的配置
(1)创建cz.net区域(正向查找区域)。
步骤1 选择“开始”→“程序”→“管理工具”→“DNS”,如图2-1-4所示。

图2-1-4 DNS管理控制台
步骤2 添加“正向查找区域”。右击【正向查找区域】,选择“新建区域”→“新建区域向导”,如图2-1-5所示。

图2-1-5 新建区域向导
步骤3 单击“下一步”按钮,本域名作为主域名服务器,选择“主要区域”,如果作为辅助域名服务,则选择“辅助区域”,如图2-1-6所示。
步骤4 单击“下一步”按钮,输入区域名称“cz.net”,如图2-1-7所示。
步骤5 单击“下一步”按钮,创建新文件,文件名采用默认名,为“cz.net.dns”。

图2-1-6 创建主要区域

图2-1-7 输入区域名称
步骤6 单击“下一步”按钮,在动态更新对话框中选择“不允许动态更新”,单击“下一步”按钮,如图2-1-8所示,最后单击“完成”按钮,如图2-1-9所示。

图2-1-8 动态更新选择

图2-1-9 完成正向区域
(2) 创建反向查找区域。
步骤1 右击“反向查找区域”,单击“新建区域”,在“新建区域向导”选择“主要区域”,单击“下一步”按钮。
步骤2 在出现的“反向查找区域名称”对话框中,填入IP地址,网络IP号192.168.0,如图2-1-10所示。

图2-1-10 输入网络ID
步骤3 单击“下一步”按钮,在创建区域文件框中输入“0.168.192.inaddr.arpa.dns”,如图2-1-11所示。
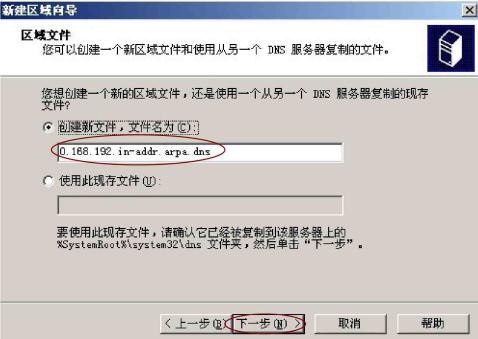
图2-1-11创建区域文件
步骤4 单击“下一步”按钮,在动态更新对话框中选择“不允许动态更新”,单击“下一步”按钮,如图2-1-12所示,最后单击“完成”按钮,完成“反向搜索区域”的安装。这样你就拥有了两个区域,即正向搜索区域和反向搜索区域,如图2-1-13所示。

图2-1-12 动态更新选择

图2-1-13 完成反向区域设置
步骤5 域的属性设置。右击“cz.net”,单击“属性”,弹出带有五个选项卡的属性窗口,如图2-1-14所示。
第一个选项卡是“常规”,区域文件名“cz.net.dns”在目录C:\WINNT\SYSTEM32下,可以先备份下来,以便发生灾难时修复。默认情况下,“允许动态更新(w)”为“否”,如果你想让这台DNS服务器为Windows Server 2003的域提供服务的话,请将“否”改为“是”。同样,右击“192.168.0.x Subnet”,单击“属性”,修改“允许动态更新”为“是”。

图2-1-14 域的属性
(3) 创建记录。
步骤1 创建主机记录即A记录。
A(Address)记录:将主机名与IP地址联系起来。
右击“cz.net”,单击“新建主机”,输入名称“WWW”,IP地址主“192.168.0.10”,即成功地创建了主机www.cz.net,如图2-1-15所示。
A 记录是用来指定机名(或域名)对应的IP地址记录。用户可以将该域名下的网站服务器指向自己的Web Server上。通俗来说,A记录就是服务器的IP。

图2-1-15 创建A记录
步骤2 创建MX记录。
MX(Mail Exchanger)记录:识别指定机器和域的邮件服务器。
右击“cz.net”,单击“新建邮件交换器”,在邮件服务器域名中输入“mail.cz.net”,要输入全名,否则有可能和别的域同名。默认情况下,DNS服务器提供的邮件服务器优先级为10,如果这个域中只有一个邮件服务器,这值多大都没关系。如果有多个邮件服务器,优先级越小,级别越高,如图2-1-16所示。
MX记录是邮件交换记录,它指向一个邮件服务器,用于电子邮件系统发邮件时根据收信人的地址后缀来定位邮件服务器。
CNAME别名记录,允许将多个名字映射到同一台计算机。通常用于同时提供WWW和MAIL服务的计算机。
图2-1-16 新建邮件交换记录

图2-1-17 新建别名记录
步骤3 创建别名CNAME记录。
CNAME(Canonical Name)记录:允许为一个IP地址额外添加一个名字。
右击“cz.net”,单击“新建别名”,在别名中输入“zhu”,因为是同一个域,不能填全名,否则须填完整的名称。在目标主机的域名中输入目标主机完全合格的域名名称“www.cz.net”。再单击“确定”按钮即可,如图2-1-17所示。
通过以上步骤,我们在正向搜索区域创建了三条记录,如图2-1-18所示。

图2-1-18 DNS正向区域创建的记录
步骤4 设置反向查询记录。右击“反向搜索区域”下的“192.168.0.x Subnet”单击“新建指针”,主机IP号为“192.168.0.10”,主机名为“www.cz.net”,单击“确定”按钮,则建立了一个IP地址到域名的PTR记录,如图2-1-19所示。

图2-1-19 设置反向查询记录
3) DNS配置测试
步骤1 在VM01上,选择“控制面板”→“管理工具”→“服务”,可停止/启动DNS服务。DNS安装完成后,已自动启动,如图2-1-20所示。
为了防止DNS服务器由于各种软硬件故障导致停止DNS服务,可在网络中配置两台或两台以上的DNS服务器。其中一台作为主DNS服务器,其他作为辅助DNS服务器。当主DNS服务器正常运行时,辅助DNS服务器只起备份作用。在主DNS服务器发生故障后,辅助DNS服务器立即启动承担DNS解析服务。另外,辅助DNS服务器会自动从主DNS服务器中获取相应的数据,因此无需在辅助DNS服务器中添加各个主机记录。

图2-1-20 启动DNS服务
步骤2 在VM04上:选择“开始”→“运行”,输入CMD命令,进入命令提示符下,输入NSLOOKUP,我们注意到它的地址是192.168.0.10,服务器名是ns.cz.net。此时,已知IP与域名进行了绑定,如图2-1-21所示。

图2-1-21 用NSLOOKUP测试DNS
2.辅助DNS的配置
1)辅助DNS配置(在VM02上进行)
步骤1 在VM02中安装DNS服务器组件,然后打开DNS控制台窗口。在左窗口中展开DNS服务器目录,然后右击“正向查找区域”目录,单击“新建区域(Z)”,如图2-1-22所示。

图2-1-22 DNS控制台窗口
步骤2 打开“新建区域向导”对话框,在欢迎对话框中单击“下一步”按钮。在打开的“区域类型”对话框中选中“辅助区域”单选项,并单击“下一步”按钮,如图2-1-23所示。

图2-1-23 区域类型选择
步骤3 在打开的“区域名称”对话框中输入区域名称,需要注意的是,这里输入的区域名称必须与主要区域的名称完全相同,即用户在“区域名称”文本框中输入“cz.net”(与主DNS区域相同),并单击“下一步”按钮,如图2-1-24所示。
带有一个红色“×”标记的,说明在主DNS服务器上没有进行“名称服务器”的设置。
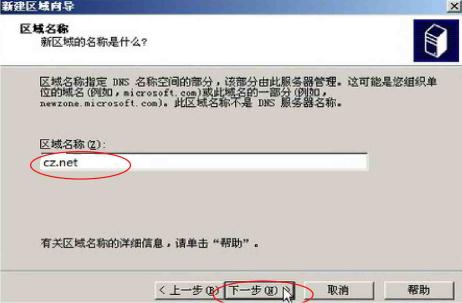
图2-1-24 区域名称设置
步骤4 打开“主DNS服务器”对话框。在“IP地址”文本框中输入主DNS服务器的IP地址,以便从主DNS服务器中复制数据。完成输入后依次单击“添加”→“下一步”按钮,如图2-1-25所示。
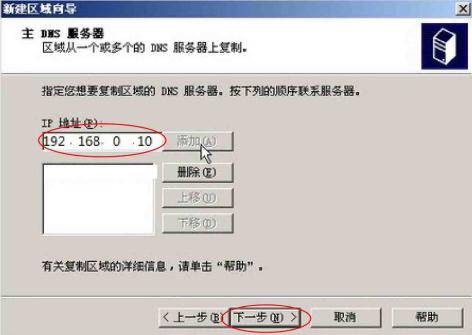
图2-1-25 输入主DNS服务器的IP地址
步骤5 最后打开“正在完成新建区域向导”对话框,列出已经设置的内容。确认无误后单击“完成”按钮,完成辅助DNS正向查找区域的创建,如图2-1-26所示。

图2-1-26 完成辅助DNS正向查找区域创建
步骤6 用上述同样的方法完成辅助DNS反向查找区域的创建。但完成的辅助DNS设置都带有一个红色的“×”标记,如图2-1-27所示。

图2-1-27 辅助DNS控制台窗口
2) 在主DNS上设置域的属性(在VM01上进行)
步骤1 在正向查找区域里新建一主机记录,主机名为“fuzhu”,IP地址为“192.168.0.11”,如图2-1-28所示。
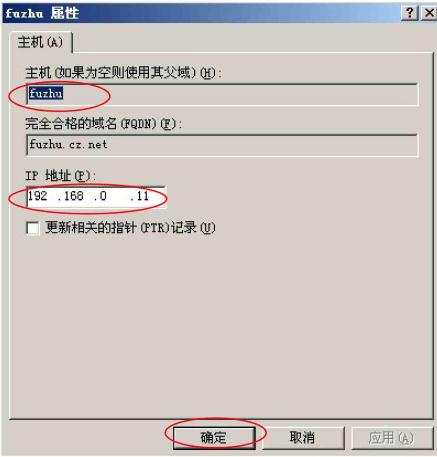
图2-1-28 新建fuzhu主机记录
步骤2 完成主机“fuzhu”记录后如图2-1-29所示。

图2-1-29 完成fuzhu记录的新建
步骤3 右击“cz.net”,单击“属性”,弹出带有五个选项卡的属性窗口。单击“名称服务器”选项卡,再单击“添加”按钮,在弹出的“新建资源记录”对话框中,在服务器完全合格的域名文本框中输入“fuzhu.cz.net”,IP地址文本框中输入“192.168.0.11”,单击“添加”按钮后,单击“确定”按钮,返回到“cz.net属性”对话框,如图2-1-30所示。

图2-1-30 正向查找区域中的名称服务器设置
步骤4 在“cz.net属性”对话框中,单击“区域复制”选项卡,勾选“允许区域复制(O)”,单击“只有在‘名称服务器’选项卡中列出的服务器(S)”选项,最后单击“确定”按钮,如图2-1-31所示,返回到DNS控制台。
辅助DNS中记录信息来自主DNS服务器。

图2-1-31 区域复制设置
步骤5 用上述方法设置好反向查找区域中的名称服务器设置,完成名称服务器的配置,结果如图2-1-32所示。

图2-1-32 主DNS中设置名称服务器结果
3)刷新辅助DNS(在VM02上进行)
步骤1 在DNS控制台中选定“正向查找区域”中的“cz.net”,单击“操作”菜单中的“刷新”命令,其结果如图2-1-33所示。

图2-1-33 辅助DNS正向查找区域设置成功
步骤2 在DNS控制台中选定“反向查找区域”中的“192.168.0.x Subnet”,单击“操作”菜单的“刷新”命令,其结果如图2-1-34所示。

图2-1-34 辅助DNS反向查找区域设置成功
3.设置DNS转发器(在VM03上进行)
1)安装DNS
方法同前。
2)设置DNS转发器
(1)转发到自己配置的DNS服务器上。
步骤1 在主DNS控制台中右击“MKTDNS”,在弹出的快捷菜单中单击“属性”,打开“MKTDNS属性”对话框,单击“转发器”选项卡中的“新建”按钮,在DNS域文本框中输入“cz.net”,单击“确定”按钮,如图2-1-35所示。
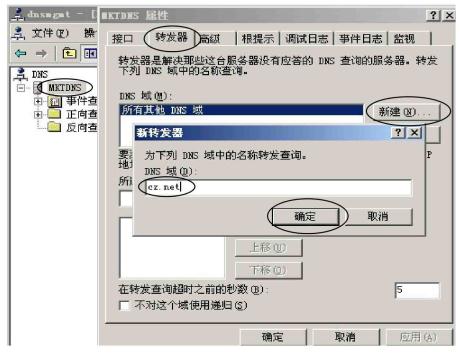
图2-1-35 转发器设置对话框
步骤2 在返回的转发器对话框中,单击“DNS域”列表中的“cz.net”,在“所选域的转发器的IP地址列表(P)”文本框中输入IP地址“192.168.0.10”,依次单击“添加”→“确定”按钮,如图2-1-36所示。

图2-1-36 设置域的IP地址
(2)转发到ISP中的DNS服务器上。
在主DNS控制台中右击“MKTDNS”,在弹出的快捷菜单中单击“属性”,打开“MKTDNS属性”对话框,单击“转发器”选项卡,选定“DNS域(M)”列表中的“所有其他DNS域”,在“所选域的转发器的IP地址列表(P)”文本框中输入ISP商提供DNS服务器IP地址“202.103.44.150”,单击“添加”按钮,如有多个可再输入,结束后单击“确定”按钮,如图2-1-37所示。

图2-1-37 设置转发器为ISP商提供的DNS服务器地址
4.DNS的子域委派
1)新建子域(在VM01上进行)
步骤1 右击域名“cz.net”,在弹出的快捷菜单中单击“新建域”命令,在打开的“新建 DNS域”对话框中输入“sb”,单击“确定”按钮,如图2-1-38所示。

图2-1-38 新建域sb
步骤2 右击新建的域“sb”,单击快捷菜单中的“新建主机”命令,在打开的“新建主机”对话框的“名称”文本框中输入“a”,IP地址文本框中输入“192.168.0.10”,单击“添加主机”按钮,如图2-1-39所示,最后单击“完成”按钮。
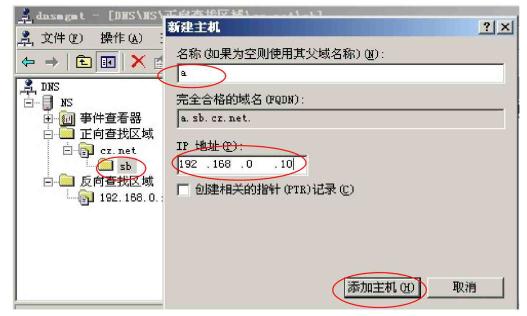
图2-1-39 新建主机
步骤3 测试子域,在命令提示符窗口中输入“ping a.sb.cz.net”,若能ping通,则证明子域创建成功,如图2-1-40所示。
图2-1-40 测试子域成功
2)新建委派(在VM01上进行)
步骤1 右击新建的子域“sb”,单击快捷菜单中的“新建委派”命令,在打开“新建委派向导”对话框的“委派的域(D)”文本框中输入委派域名称,如mkt,单击“下一步”按钮,如图2-1-41所示。

图2-1-41 输入委派域的名称
步骤2 在“名称服务器”向导中单击“添加”按钮,在打开的“新建委派记录”对话框的“服务器完全合格的域名(FQDN)(S)”文本框中输入“mkt.sb.cz.net”(也可用“浏览”命令),在“IP地址(P)”文本框中输入IP地址“192.168.0.15”,单击“添加”按钮,再单击“确定”按钮,如图2-1-42所示。
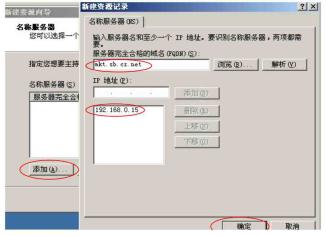
图2-1-42 设置名称服务器
步骤3 在返回的“新建委派向导”对话框中单击“下一步”按钮,直到完成为止。其结果如图2-1-43所示。

图2-1-43 新建的子域委派
3)在被委派DNS服务器上创建区域(在VM03上进行)
其设置方法同主DNS的创建方法,在这里将不同几点强调如下。
步骤1 在“区域名称”对话框中的“区域名称(Z)”文本框中输入“sb.cz.net”,如图2-1-44所示。
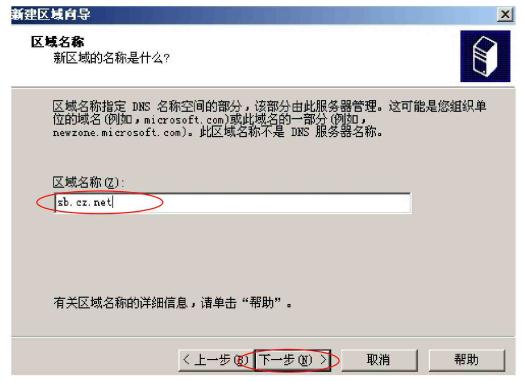
图2-1-44 输入委派的区域名称
步骤2 在“动态更新”对话框中选择“允许非安全和安全动态更新(A)”类型项,如图2-1-45所示。
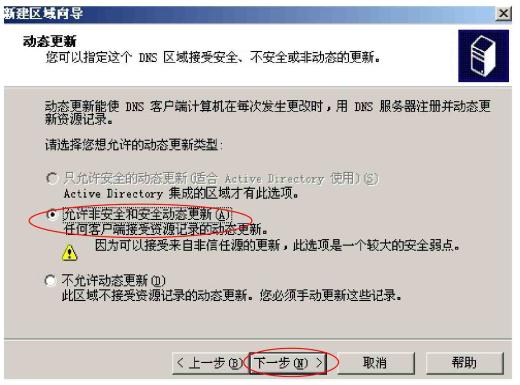
图2-1-45 选择动态更新类型
步骤3 新建主机时,在“名称(如果为空则使用父域名称)(N)”文本框中输入“mkt”,在“IP地址”文本框中输入“192.168.0.15”,如图2-1-46所示。
图2-1-46 新建主机
4)测试子域委派
在DNS客户机上ping mkt.sb.cz.net,能ping通则证明子域委派配置成功。其结果如图2-1-47所示。

图2-1-47 测试子域配置结果
我收获

我留言
我练习
1.在域cz.net中,请将下列服务器加到DNS服务器中。
(1)cz.net的邮件服务器名为mail.cz.net,IP地址为192.168.0.1。
(2)cz.net的WWW服务器名为www.cz.net,IP地址为192.168.0.2。
(3)cz.net的FTP服务器名为FTP.cz.net,IP地址也为192.168.0.2,即和WWW服务器同一台。
2.安装一台DNS服务器,其要求如下:
(1)在VM01中安装DNS服务器,域名自定;
(2)该区域中添加主机记录、别名、邮件交换器;
(3)新建一个反向搜索区域,然后配置该区域,主要是在该区域中添加主机指针;
(4)配置DNS转发器;
(5)配置DNS客户机;
(6)使用 ping 命令或者 nslookup 命令测试服务器是否正常工作。
3.自我设计题:安装与配置一台主DNS服务器、一台委派服务器和一台辅助DNS服务器。
任务2 Web服务器的安装与配置
我明了
在本任务中,了解Web的基础知识,熟悉IIS的安装步骤;熟悉IIS管理器中Web站点配置要领。
我掌握
本任务要求认识Web的作用,掌握IIS的安装与站点配置技巧,实现多IP、多端口和域名访问。
我准备
1.Web服务器概述
Web服务器又称为WWW服务器,它是放置一般网站的服务器。一台Web服务器上可以建立多个网站,各网站的拥有者只需要把做好的网页和相关文件放置在Web服务器的网站中,其他用户就可以用浏览器访问网站中的网页了。
我们配置Web服务器,就是在服务器上建立网站,并设置好相关的参数,网站中的网页由网站的维护人员制作并上传到服务器中。
2.Web服务器的作用
Web服务器主要实现信息发布、资料查询、数据处理、网络办公、远程教育、视频点播等功能,也可用于实现电子邮件服务。
3.IIS管理器
IIS管理器即Internet信息服务管理器,是一个用于配置应用程序池或网站、FTP站点、SMTP或NNTP站点的,基于MMC控制台的图形界面。利用IIS管理器,管理员可以配置IIS安全、性能和可靠性功能,可添加或删除站点,启动、停止和暂停站点,备份和还原服务器配置,创建虚拟目录以改善内容管理等。
4.虚拟目录
虚拟目录可以使一个网站不必把所有内容都放置在主目录内。虚拟目录从用户的角度来看仍在主目录之内,但实际位置可以在计算机的其他位置,而且虚拟目录的名字也可以与真实目录的不同,如图2-2-1所示。

图2-2-1 虚拟目录结构
图2-2-1中用户看到的一个位于主目录下的文件夹“pic”,它的真实位置在服务器的“D:\myimage”处,位于主目录“C:\mywww”处。假设该网站的域名是“www.abc.com”,则用户访问“http://www.abc.com/pic/文件1”时,访问的实际位置是服务器的“D:\myimage\文件1”,所以虚拟目录的真实名字和位置对用户是不可知的。
通常虚拟目录的访问权限、默认文档等都继承主目录,如果需要修改,可在“Internet 信息服务管理器”中的虚拟目录上右击,单击“属性”,就可以修改虚拟目录的参数设置了。
5.访问网站的方法
如果在本机上访问,可以在浏览器的地址栏中输入“http://localhost/”;如果在网络中其他计算机上访问,可以在浏览器的地址栏中输入“http://网站IP地址”或“http://网站域名”。
6.所需设备
计算机一台、Windows Server 2003镜像文件(ISO)、VMware Workstation软件。
7.实验拓扑
某大型公司拥有三家子公司,分别是test1、test2、test3,现搭建一台DNS/Web服务器,为员工提供资源。其拓扑结构如图2-2-2所示。

图2-2-2 Web配置拓扑结构
我动手
1.多IP的网站配置与虚拟目录
要求:公司有一网站,为提高员工的访问速度,使用多个IP地址进行访问,现参考图2-2-2进行配置。
1)IIS的安装
步骤1 打开“控制面板”,打开“添加/删除程序”,弹出“添加/删除程序”窗口。
步骤2 单击窗口中的“添加/删除Windows组件”图标,弹出“Windows组件向导”对话框,如图2-2-3所示。
一般在安装操作系统时不默认安装IIS,所以在第一次配置Web服务器时需要安装IIS。

图2-2-3 组件窗口
步骤3 选中向导中的“应用程序服务器”复选框。单击“详细信息”按钮,弹出“应用程序服务器”对话框,如图2-2-4所示。
步骤4 选择需要的组件,其中“Internet信息服务(IIS)”和“应用程序服务器控制台”是必须选中的。选中“Internet信息服务(IIS)”后,再单击“详细信息”按钮,弹出“Internet信息服务(IIS)”对话框,如图2-2-5所示。
步骤5 选中“Internet信息服务管理器”和“万维网服务”,并且选中“万维网服务”后,再单击“详细信息”按钮,弹出“万维网服务”对话框,如图2-2-6所示。

图2-2-4 “应用程序服务器”对话框
如果想要同时装入FTP服务器,在“Internet信息服务(IIS)”对话框中应该把“文件传输协议(FTP)服务”的复选框也选中。

图2-2-5 Internet信息服务(IIS)
步骤6 其中的“万维网服务”必须选中。如果想要服务器支持ASP,还应该选中“Active Server Pages”。逐个单击“确定”按钮,关闭各对话框,直到返回图2-2-3所示的“Windows组件向导”对话框为止。
步骤7 单击“下一步”按钮,系统开始自动进行安装IIS,这期间可能要求插入Windows Server 2003安装盘。
步骤8 安装完成后,弹出提示安装成功的对话框,单击“确定”按钮,就完成了IIS的安装。

图2-2-6 “万维网服务”对话框
2)设置多个IP地址
步骤1 右击“网络邻居”,单击菜单中的“属性”,在“网络设置”对话框中右击“本地连接”,单击菜单中的“属性”,在打开的“本地连接 属性”中,选择“Internet协议(TCP/IP)”选项后,单击“属性”按钮,在其“Internet协议(TCP/IP)属性”对话框中设置IP地址、DNS,单击“高级”按钮,如图2-2-7所示。
同一网络的多个IP地址。

图2-2-7 “Internet协议(TCP/IP)属性”对话框
步骤2 在“高级TCP/IP 设置”对话框的“IP地址”中单击“添加”按钮,在弹出的“TCP/IP地址”对话框的IP地址文本框中输入
“192.168.0.9”,子网掩码文本框中输入“255.255.255.0”,单击“添加”按钮,完成一个IP地址的添加,重复输入IP地址和子网掩码,直到将多个IP地址添加结束,如图2-2-8所示。最后依次单击“确定”按钮,返回“本地连接 属性”对话框,再单击“关闭”按钮,完成多个IP地址的设置。

图2-2-8 添加IP地址
步骤3 在命令提示符中输入“ipconfig”,回车后看看本地连接是不是绑定了多个IP地址,若有设置的多个IP地址,则证明设置成功,如图2-2-9所示。
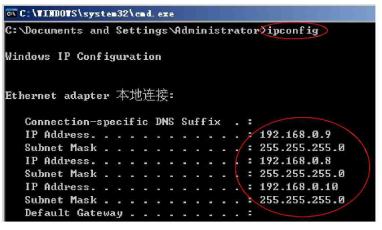
图2-2-9 查看本地连接
3)测试默认网站
步骤1 打开“Internet 信息服务(IIS)管理器”,右击“默认网站”,单击快捷菜单中的“属性”,在弹出的“默认网站 属性”对话框中单击“网站”选项卡,在其IP地址列表中选“全部未分配”,TCP端口文本框中输入“80”,即默认值,最后单击“确定”按钮,如图2-2-10所示。
TCP端口:一般使用默认的端口号80,如果改为其他值,则用户在访问该站点时必须在地址中加入端口号。
图2-2-10 默认网站属性对话框
如果选择“全部未分配”,则服务器会将本机所有IP地址绑定在该网站上,这个选项适合于服务器中只有这一个网站的情况。
步骤2 在客户机的浏览器窗口地址栏中依次输入“http://192.168.0.10/”、“http://192.168.0.9/”、“http://192.168.0.8/”,若能出现如图2-2-11所示的结果,则证明默认网站配置成功。
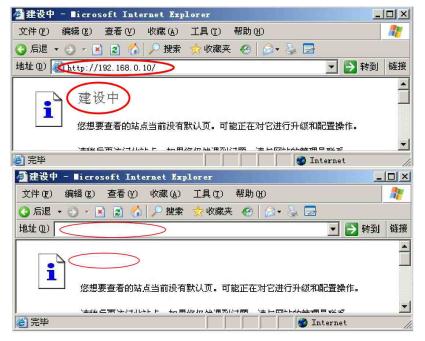
图2-2-11 测试默认网站成功
4)在IIS中新建Web网站
步骤1 在D盘新建存放网站内容文件的文件夹,如D:\test1。
步骤2 打开“Internet信息服务(IIS)管理器”,在其目录树的“网站”上右击,在快捷菜单中单击“新建”→“网站”,弹出“网站创建向导”对话框,单击“下一步”按钮,如图2-2-12所示。
网站描述就是网站的名字,它会显示在IIS窗口的目录树中,方便管理员识别各个站点。
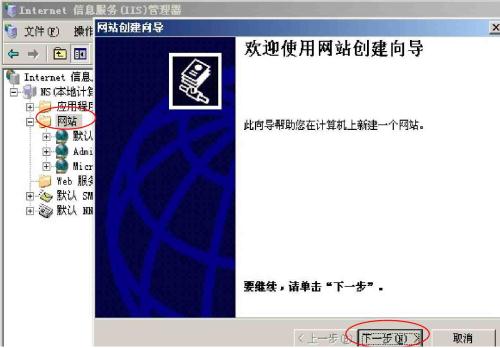
图2-2-12 “网站创建向导”对话框
步骤3 在打开的“网站描述”对话框中的描述文本框中输入“test1”,单击“下一步”按钮,如图2-2-13所示。
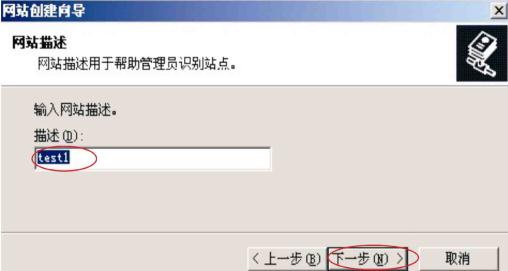
图2-2-13 “网站描述”对话框
步骤4 在“IP地址和端口设置”对话框中,“网站IP地址”列表中选定 “全部未分配”,“网站TCP端口(默认值:80)”文本框中输入“80”,“此网站的主机头(默认:无)”文本框为空,即不输入,单击“下一步”按钮,如图2-2-14所示。
主目录路径是网站根目录的位置。
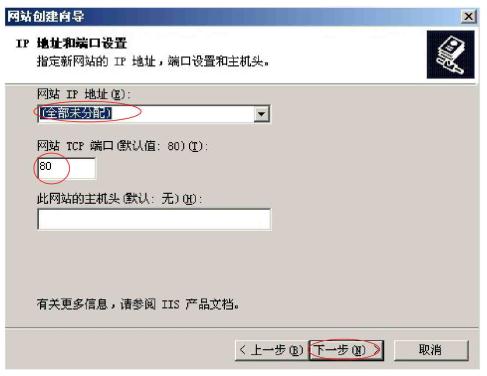
图2-2-14 “IP地址和端口设置”对话框
步骤5 在“网站主目录”对话框中单击“浏览”按钮,在弹出的对话框中的路径文本框中输入目录路径,如C:\test1,也可以输入其目录路径,单击“下一步”按钮,如图2-2-15所示。
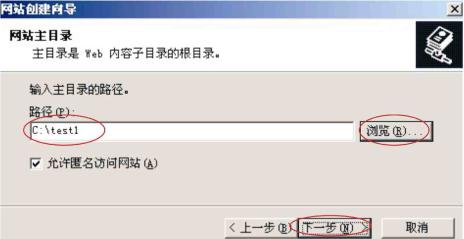
图2-2-15 “网站主目录”对话框
步骤6 在打开的“网站访问权限”对话框中勾选相应的权限,如勾选“读取”、“运行脚本”,单击“下一步”按钮,如图2-2-16所示。在弹出的“完成向导”对话框中单击“完成”按钮。
网站访问权限是限定用户访问网站时的权限,“读取”是必需的,“运行脚本”可以让站点支持ASP,其他权限可根据需要设置。
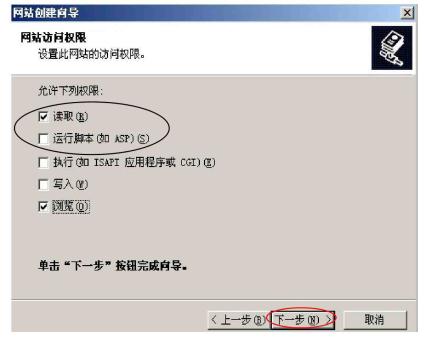
图2-2-16 “网站访问权限”对话框
步骤7 将“默认网站”停止掉,再启动刚新建的“test1”网站。
步骤8 把做好的网页和相关文件复制到主目录中,如图2-2-17所示。

图2-2-17 复制网页文件到网站主目录
默认文档列表中最初只有4个文件:Default.htm、Default.asp、index.htm和Default. aspx。我用“添加”按钮加入了一个index.html,并用“上移”按钮把它移到了顶部。这主要是因为我的网站的主页名为“index.html”,所以应该把它加入列表,至于是否位于列表顶部倒是无关紧要的。
步骤9 在“Internet 信息服务(IIS)管理器”控制台中右击“test1”,单击快捷菜单中的“属性”命令,打开“网站属性”对话框。单击“文档”选项卡中的“添加”按钮,在弹出的对话框中输入主网页文件名,在这里输入“index.html”,单击“确定”按钮,返回到“文档”标签对话框,如图2-2-18所示。在“启用默认内容文档(C)”的列表框中选定刚才添加的文件(即index.html),连续单击“上移”按钮,将此文件移到列表框的最上边。根据需要可对其他选项卡中的内容进行设置,设置结束后单击“确定”按钮,完成整个网站属性的设置。

图2-2-18 test1属性设置
步骤10 新建test1用户:右击“我的电脑”,单击快捷菜单中的“管理”命令;在打开的“计算机管理”对话框中,右击“本地用户和组”项里的“用户”,单击快捷菜单中的“新用户”;在“新用户”对话框中依次输入“用户名”:test1,“命名”:第一个站点,“描述”:第一个站点,勾选“用户不能更改密码”、“密码永不过期”,设置结束后单击“创建”按钮,完成新用户的创建,如图2-2-19所示。
用户的密码可以为空,若在此设置了密码,则网站属性中要输入相应的密码。
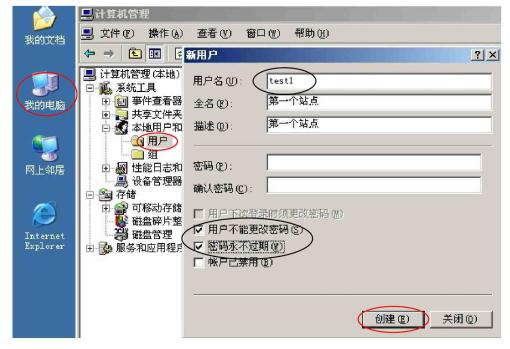
图2-2-19 创建新用户:test1
步骤11 设置网站目录文件夹权限。
①打开D盘,右击文件夹test1,单击快捷菜单中的“属性”,选定“test1属性”对话框中的“安全”选项卡,单击“添加”按钮,如图2-2-20所示。
请自行弄清文件夹权限项的功能,以便更好地保护文件夹或文件。

图2-2-20 “test1属性”对话框
②在“选择用户或组”对话框中单击“高级”按钮,接着单击“立即查找”按钮,在其“搜索结果”列表中选定“test1”,再依次单击“确定”按钮,如图2-2-21所示,返回到“test1属性”对话框。

图2-2-21 “选择用户或组”对话框
③在“test1 属性”对话框的“组或用户名称(G)”列表中选定刚才添加的用户,即“第一个站点(NS\test1)”,在“第一个站点的权限”列表中勾选相应的权限项,这里只勾选“读取”,最后单击“确定”按钮,如图2-2-22所示。

图2-2-22 设置test1的权限
步骤12 在客户机上浏览器窗口地址栏中依次输入“http://192.168.0.10/”、“http://192.168.0.9/”、“http://192.168.0.8/”,若能出现如图2-2-23所示结果,则证明新建的多IP网站配置成功。

图2-2-23 多IP网站测试成功
5)创建虚拟目录
步骤1 打开 “Internet 信息服务(IIS)管理器”窗口,右击“test1”站点,单击“新建”→“虚拟目录”。在打开的向导中单击“下一步”按钮,弹出“虚拟目录创建向导”对话框,在“别名”文本框中输入“testweb”,单击“下一步”按钮,如图2-2-24所示。
别名是映射后的名字,即客户访问时的名字。

图2-2-24 “虚拟目录创建向导”对话框
步骤2 在打开的“网站内容目录”对话框中,单击“路径”栏右边的“浏览”按钮,出现“浏览文件夹”对话框,选定“C:\test1”文件夹,单击“确定”按钮,如图2-2-25所示。在返回的“网站内容目录”对话框中单击“下一步”按钮。
路径:服务器上的真实路径名,即虚拟目录的实际位置。

图2-2-25 “网站内容目录”对话框
步骤3 在“虚拟目录访问权限”对话框中,勾选“读取”、“运行脚本”后,单击“下一步”按钮,如图2-2-26所示。
访问权限:指客户对该目录的访问权限。

图2-2-26 “虚拟目录访问权限”对话框
步骤4 在出现的完成向导中单击“完成”按钮,返回到“Internet信息服务(IIS)管理器”窗口,在网站test1下有一个虚拟目录“testweb”,如图2-2-27所示。
虚拟目录就建立成功了。把相关文件复制到虚拟目录中,用户就可以按照虚拟的树形结构访问到指定文件了。

图2-2-27 完成虚拟目录的创建
步骤5 在客户机上测试:首先在地址栏中输入“http://192.168.0.8/”,按回车键,输入“http://192.168.0.8/testweb/”,按回车键,其结果如图2-2-28所示,则证明配置成功。

图2-2-28 虚拟目录配置成功
2.基于多端口的Web网站配置
要求:公司的三家子公司各有一个网站,需在公司的DNS/Web服务器进行配置,但公司的服务器只有一个IP地址,要解决这一问题,需使用多个端口进行访问,如http://192.168.0.10:8081/、http://192.168.0.10:8082/、http://192.168.0.10:8083/,现参考图2-2-2进行配置。
1)建立用户
建立用户test1、test2、test3,其方法同“新建test1用户”,如图2-2-19所示。
2)建立文件夹
在D盘建立文件夹:test1、test2、test3,并设置相应权限,其方法同“设置网站文件夹权限”,如图2-2-20、图2-2-21、图2-2-22所示。
3)安装IIS6.0
在DNS/Web服务器上安装好IIS6.0。
4)子公司网站配置
步骤1 新建test1子公司网站:其方法参考“在IIS中新建Web网站”的步骤,不同的是在“IP地址和端口设置”对话框的“网站IP地址”文本框中输入“192.168.0.10”,“网站TCP端口”文本框中输入“81”,“此网站的主机头”文本框中为空,即不输入,如图2-2-29所示。
更改TCP端口时,一定要用空的端口号。
步骤2 新建test2子公司网站:其方法参考“在IIS中新建Web网站”的步骤,不同的是在“IP地址和端口设置”对话框的“网站IP地址”文本框中输入“192.168.0.10”,“网站TCP端口”文本框中输入“82”,“此网

图2-2-29 IP地址和端口设置
站的主机头”文本框中为空,即不输入,在“网站主目录”的“路径”文本框中输入C:\test2。
步骤3 新建test3子公司网站:其方法参考“在IIS中新建Web网站”的步骤,不同的是在“IP地址和端口设置”对话框的“网站IP地址”文本框中输入“192.168.0.10”,“网站TCP端口”文本框中输入“83”,“此网站的主机头”文本框中为空,即不输入,在“网站主目录”的“路径”文本框中输入“C:\test3”。
完成的网站配置结果如图2-2-30所示。

图2-2-30 IIS的子公司网站配置
5)网站测试
在客户机的浏览器地址栏中输入“http://192.168.0.10:81/”,按回车键,若登录网站主页成功,则证明网站配置正确;然后再依次输入“http://192.168.0.10:82/”、“http://192.168.0.10:83/”,其结果如图2-2-31所示。

图2-2-31 多端口网站测试结果
3.DNS与基于域名的网站配置
要求:公司的三家子公司各有一个网站,需在公司的DNS/Web服务器上进行配置,但公司的服务器只有一个IP地址,用IP访问比较麻烦,要解决这一问题,三家子公司需分别使用域名http://www.cz.net/、http://www.cy.net/、http://www.cx.net/,实现员工域名访问,参考图2-2-2进行配置。
1)安装DNS和IIS6.0
在服务器上安装好DNS和IIS6.0。
2)设置域名
在DNS控制台配置三家子公司的域名。
步骤1 配置域名cz.net:在DNS控制台窗口中右击“正向查找区域”,单击快捷菜单的“新建区域”,打开“新建区域向导”对话框,单击“下一步”按钮;在出现的“区域向导”对话框中选择“主要区域”,单击“下一步”按钮;在“区域名称”对话框的“区域名称”文本框中输入“cz.net”,如图2-2-32所示,确认无误后,单击“下一步”按钮;在出现的“区域文件”对话框中单击“下一步”按钮;在“动态更新”对话框中选择“不允许动态更新”后单击“下一步”按钮;最后出现“正在完成区域向导”对话框,单击“完成”按钮。

图2-2-32 cz.net区域名称
步骤2 配置域名cy.net:其方法同配置域名cz.net,只要注意在“区域名称”文本框中输入“cy.net”即可,如图2-2-33所示。

图2-2-33cy.net区域名称
步骤3 配置域名cx.net:其方法同配置域名cz.net,只要注意在“区域名称”文本框输入“cx.net”即可,如图2-2-34所示。

图2-2-34 cx.net区域名称
步骤4 配置DNS的反向查找区域:在DNS控制台窗口中右击“反向查找区域”,单击快捷菜单的“新建区域”,打开“新建区域向导”对话框,单击“下一步”按钮;在出现的“区域向导”对话框中选择“主要区域”后单击“下一步”按钮;在“反向查找区域名称”对话框的“网络ID”文本框中输入“192.168.0”,如图2-2-35所示,确认无误后单击“下一步”按钮;在出现的“区域文件”对话框中单击“下一步”按钮;在“动态更新”对话框中选择“不允许动态更新”后单击“下一步”按钮;最后出现“正在完成区域向导”对话框,单击“完成”按钮。
图2-2-35 网络ID
步骤5 在域cz.net中添加主机记录:在正向查找区域中右击“cz.net”,单击快捷菜单的“新建主机”,打开“新建主机”对话框,在“名称”文本框中输入“www”,在“IP地址”文本框中输入“192.168.0.10”,勾选“创建相关的指针(PTR)记录(C)”,单击“添加主机”按钮,如图2-2-36所示,结束后单击“完成”按钮。

图2-2-36 添加www.cz.net主机记录
步骤6 分别在域cy.net、cx.net中添加主机记录,方法同步骤5。
步骤7 完成后的DNS配置结果如图2-2-37所示。

图2-2-37 DNS配置结果
3)建立用户
建立用户test1、test2、test3,其方法同“新建test1用户”,如图2-2-19所示。
4)建立文件夹
在C盘建立文件夹:test1、test2、test3,并设置相应权限,其方法同“设置网站文件夹权限”,分别如图2-2-20、图2-2-21、图2-2-22所示。
5)子公司网站配置
步骤1 新建test1子公司网站:其方法参考“在IIS中新建Web网站”的步骤,不同的是在“IP地址和端口设置”对话框的“网站IP地址”文本框中输入“192.168.0.10”,“网站TCP端口”文本框中输入“80”,“此网站的主机头”文本框中输入“www.cz.net”,如图2-2-38所示。
主机头:如果该站点已经有域名,可以在主机头中输入域名。

图2-2-38 IP地址和端口设置
步骤2 新建test2子公司网站:其方法参考“在IIS中新建Web网站”的步骤,不同的是在“IP地址和端口设置”对话框的“网站IP地址”文本框中输入“192.168.0.10”,“网站TCP端口”文本框中输入“80”,“此网站的主机头”文本框中输入“www.cy.net”,网站主目录的路径选择:C:\test2。
步骤3 新建test3子公司网站:其方法参考“在IIS中新建Web网站”的步骤,不同的是在“IP地址和端口设置”对话框的“网站IP地址”文本框中输入“192.168.0.10”,“网站TCP端口”文本框中输入“80”,“此网站的主机头”文本框中输入“www.cx.net”,网站主目录的路径选择:C:\test3。
完成的网站配置结果如图2-2-39所示。
6)网站测试
在客户机的浏览器地址栏中输入“http://www.cz.net/”,按回车键,若登录网站主页成功则证明网站配置正确;然后再依次输入“ttp://www.cy.net/”、“http://www.cx.net/”,其结果如图2-2-40所示。

图2-2-39 IIS的网站配置

图2-2-40 用域名测试网站成功
我收获

我留言
我练习
1.请在VM01中搭建一台Web服务器,实现多IP地址访问。
2.请在VM02中搭建一台Web服务器,实现多端口地址访问。
3.请在VM03中搭建一台DNS/Web服务器,实现域名访问。
4.请思考总结。
(1)网站配置完成后,为何打不开?
最常见的情况是没有把网站主页的文件名添加到默认文档列表中,IIS6中网站的默认文档只有4个:Default.htm、Default.asp、index.htm 和Default.aspx,如果你的网站主页名字不是这4个中的一个,就应该把它添加进去。如果不添加,就应该用带文件名的地址访问这个页面。
(2)为什么我的ASP页面不能执行?
在IIS6中,ASP文件必须在启用“Active Server Pages”时才能执行,如果安装IIS时,没有选中“Active Server Pages”,则服务器默认不启用“Active Server Pages”,也就不能执行ASP文件。
启用“Active Server Pages”的方法是:打开“Internet 信息服务(IIS)管理器”窗口,选中其中的“Web服务扩展”,然后启用里面的“Active Server Pages”。
任务3 FTP服务器的安装与配置
我明了
在本任务中,了解FTP的基础知识,熟悉IIS的安装步骤;熟悉IIS管理器中FTP站点配置要领。
我掌握
本任务要求认识FTP的作用,掌握隔离用户的FTP站点和基于域名的FTP站点配置技巧。
我准备
1.安装FTP的准备
(1)文件传输协议FTP(File Transfer Protocol)是Internet文件传送的基础。通过该协议,用户在Internet上可以从一个主机向另一个主机拷贝文件。
(2)两个概念:“下载”(Download)和“上传”(Upload)。“下载”文件就是从远程主机拷贝文件至自己的计算机上;“上传”文件就是将文件从自己的计算机中拷贝至远程主机上。用Internet语言来说,用户可通过客户机程序向(从)远程主机上传(下载)文件。
(3)匿名FTP:是系统管理员建立的一个特殊用户ID,名为anonymous,Internet上的任何人在任何地方都可使用该用户ID。用户可通过它连接到远程主机上,并从其下载文件,而无需成为注册用户。
(4)FTP用户:可分为匿名用户、不隔离用户和隔离用户。
2.所需设备
计算机一台、Windows Server 2003镜像文件(ISO)、VMware Workstation软件。
3.实验拓扑
我校要搭建一台FTP服务器,为师生提供资源服务,对于其公共资源则通过匿名FTP进行访问。其拓扑结构如图2-3-1所示。

图2-3-1 FTP配置拓扑结构
我动手
1.基于IP的一般FTP站点的建立与虚拟目录的配置
要求:学校在专用的Web服务器上配置FTP服务,为师生提供下载资源,实现资源共享,现参考图2-3-1所示的拓扑结构进行配置。
1) 安装FTP服务
打开“Windows组件向导”,在组件下,找到并单击“应用程序服务器”,单击“详细信息”,在“网络服务的子组件”中单击“Internet 信息服务(IIS)”,然后单击“详细信息”,勾选“文件传输协议 (FTP)服务”,接着连续单击“确定”按钮,如图2-3-2所示。最后单击“下一步”按钮,直到安装结束后单击“完成”即可。

图2-3-2 安装FTP服务
2)默认FTP站点
步骤1 打开“Internet信息服务(IIS)管理器”窗口,右击“默认FTP站点”,单击快捷菜单的“属性”,在“FTP站点标识”的“IP地址”列表中选择一个IP地址“192.168.0.10”,如图2-3-3所示。

图2-3-3 FTP站点标识
步骤2 在“默认FTP站点属性”对话框中单击“安全账户”选项卡,勾选“允许匿名连接”,根据需要可设置“用户名”、“密码”,如图2-3-4所示。

图2-3-4安全账户设置
步骤3 在“默认FTP站点属性”对话框中单击“消息”选项卡,在“标题”文本框中输入 “此FTP站点供校内使用!”,在“欢迎”文本框中输入“欢迎光临!”,在“退出”文本框中输入“请安全退出”,如图2-3-5所示。
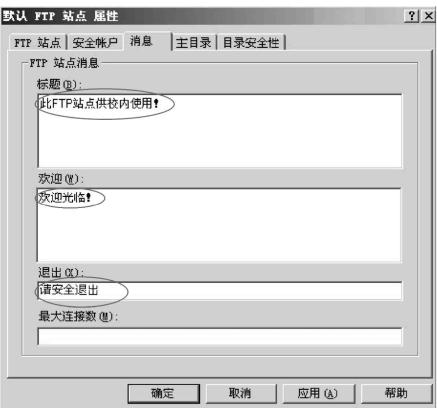
图2-3-5 消息设置
步骤4 在“默认FTP站点属性”对话框中单击“主目录”选项卡,设置“资源内容来源”、“FTP站点目录”、权限、目录列表样式等,如图2-3-6所示。

图2-3-6 主目录设置
步骤5 在客户机的浏览器地址栏输入“ftp://192.168.0.10/”,若能连接到FTP页面,则默认FTP站点配置成功,如图2-3-7所示。

图2-3-7 连接FTP成功
3)新建FTP站点
步骤1 右击“FTP站点”,单击“新建”→“FTP站点”,在此对话框中单击“下一步”按钮,在出现的“FTP站点描述”对话框的“描述”文本框中输入“不隔离用户FTP站点”,单击“下一步”按钮,如图2-3-8所示。
步骤2 在“IP地址和端口设置”对话框的“输入此FTP站点使用的IP地址”列表中选“192.168.0.9”,端口为“21”,单击“下一步”按钮,如图2-3-9所示。

图2-3-8 FTP站点描述

图2-3-9 IP地址和端口设置
步骤3 在“FTP用户隔离”对话框中选择“不隔离用户”项后单击“下一步”按钮,如图2-3-10所示。

图2-3-10 FTP用户隔离
步骤4 在“FTP站点主目录”对话框的“路径”文本框中输入“D:\ftp\user1”,或者单击“浏览”按钮,在打开的“浏览文件夹”中选定其目录,单击“确定”按钮,返回后再单击“下一步”按钮,如图2-3-11所示。
步骤5 在“FTP站点访问权限”对话框中勾选其相应权限,如勾选“读取”后单击“下一步”按钮,如图2-3-12所示;最后在出现的完成向导中单击“完成”按钮,返回到控制台,右击“不隔离用户FTP站点”,单击快捷菜单的“浏览”,其结果如图2-3-13所示。

图2-3-11 FTP站点主目录设置

图2-3-12 FTP站点访问权限

图2-3-13 不隔离用户FTP站点
步骤6 在客户机的浏览器地址中输入“ftp://192.168.0.9/”,按回车键,其结果如图2-3-14所示,则证明不隔离用户FTP站点建立成功。

图2-3-14 连接不隔离用户FTP站点
4)配置虚拟目录
步骤1 在D盘新建文件夹:D:\ftpuser\user1。
步骤2 右击IIS管理控制中的“不隔离用户FTP站点”,单击快捷菜单的“新建”→“虚拟目录”,在出现的欢迎向导中单击“下一步”按钮,在“虚拟目录别名”对话框的“别名”文本框中输入“user1”,单击“下一步”按钮,在出现的“FTP站点内容目录”对话框的路径文本框中输入“D:\ftpuser\user1”,单击“下一步”按钮;在“虚拟目录访问权限”对话框中勾选“读取”和“写入”,单击“下一步”按钮;最后在出现的完成向导对话框中单击“完成”按钮,其结果如图2-3-15所示。

图2-3-15 新建的虚拟目录
步骤3 在客户机的浏览器地址栏输入“ftp://192.168.0.9/user1/”,按回车键,在连接的页面中新建一个文件夹:FTP成功,如图2-3-16所示。

图2-3-16 虚拟目录连接成功
2.基于IP的隔离用户的FTP站点配置
要求:学校在专用的Web服务器上配置了FTP服务,为保障老师资料的安全,要将师生资源分开处理,则需要建立不同的用户,即隔离用户的FTP站点,现参考图2-3-1所示的拓扑结构进行配置。
1)新建FTP账户
在“计算机管理”中右击“本地用户和组”下的“用户”,单击快捷菜单的“新用户”,打开“新用户”对话框,在“新用户”对话框中依次输入:用户名为user1,全名为FTP账户,描述为FTP账户,密码为user1,确认密码为user1,勾选“密码永不过期”,确认无误后单击“创建”按钮,如图2-3-17所示。按此方法创建所需要的其他FTP账户,如user2、user3等。

图2-3-17 新建用户
2)建立目录结构
在D盘建立如图2-3-18所示的目录结构。

图2-3-18 FTP目录结构
3)安装FTP
安装FTP服务,方法参考任务3。
4)隔离用户FTP站点配置
步骤1 右击“FTP站点”,单击“新建”→“FTP站点”,在欢迎对话框中单击“下一步”按钮,在出现“FTP站点描述”对话框的“描述”文本框中输入“隔离用户FTP站点”,单击“下一步”按钮,如图2-3-19所示。

图2-3-19 “FTP站点描述”对话框
步骤2 在“IP地址和端口设置”对话框中,选定IP地址为“192.168.0.8”,端口为“21”,单击“下一步”按钮,如图2-3-20所示。

图2-3-20 “IP地址和端口设置”对话框
步骤3 在“FTP用户隔离”对话框中选择“隔离用户”项后单击“下一步”按钮,如图2-3-21所示。
步骤4 在“FTP站点主目录”对话框的“路径”文本框中输入“D:\zjzyFTP”,或者单击“浏览”按钮,在打开的“浏览文件夹”中选定其目录,单击“确定”按钮,返回后再单击“下一步”按钮,如图2-3-22所示。

图2-3-21 “FTP用户隔离”对话框

图2-3-22 FTP站点主目录设置
步骤5 在“FTP站点访问权限”对话框中勾选其相应权限,如勾选“读取”和“写入”后单击“下一步”按钮,如图2-3-23所示;最后在出现的完成向导中单击“完成”按钮,返回到控制台,右击“隔离用户FTP站点”,单击快捷菜单的“资源管理器”,再双击右侧中的“localUser”文件夹,其结果如图2-3-24所示。

图2-3-23 “FTP站点访问权限”对话框

图2-3-24 隔离用户FTP站点
步骤6 在客户机的浏览器地址中输入“ftp://192.168.0.8/”,按回车键,单击“文件”菜单的“登录”,在弹出的对话框中输入用户名、密码,如图2-3-25所示,单击“登录”按钮,连接到user1的主目录中,可上传与下载文件,如图2-3-26所示。

图2-3-25 登录FTP用户

图2-3-26 连接到FTP
3.基于域名的FTP站点的建立
要求:学校在专用的DNS/Web服务器上配置了FTP服务,实现师生资源的分开处理,现需要使用域名来登录FTP站点,参考图2-3-1所示的拓扑结构进行配置。
1)安装DNS,并完成配置
(1)安装DNS,参考任务1进行。
(2)在DNS中添加主机记录,参考任务2进行。
步骤1 可和Web的域名一样不变,如 cz.net。在登录时用“ftp://cz.net/”。
步骤2 可新建一条主机记录,在DNS控制台中右击正向查找区域中的“cz.net”,单击快捷菜单的“新建主机”,打开“新建主机”对话框,在“名称”文本框中输入“ftp”,“IP地址”文本框中输入“192.168.0.8”,勾选“创建相关的指针(PTR)记录(C)”项,单击“添加主机”按钮,如图2-3-27所示。

图2-3-27 添加FTP主机
步骤3 再单击“完成”按钮,实现FTP主机的添加,如图2-3-28所示。

图2-3-28 完成FTP主机记录的添加
2)安装IIS和FTP服务
(1)IIS和FTP服务的安装,参考任务2和任务3的步骤。
(2)新建隔离用户的FTP站点,其配置参考任务3的步骤。
3)新建用户
新建用户user1、user2、user3参考任务3的步骤。
4)创建文件夹
在D盘创建隔离用户所需的文件夹,参考任务3的步骤。
5)在客户机上用域名测试FTP站点
步骤1 用默认的Web主机记录测试:在浏览器的地址栏中输入“ftp://www.cz.net/”,按回车键,若出现如图2-3-29所示的结果,则证明域名配置连接成功。
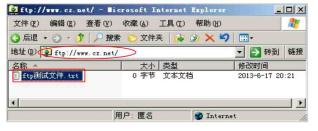
图2-3-29 用Web域名连接FTP成功
步骤2 用FTP主机记录测试:在浏览器的地址栏中输入“ftp://ftp.cz.net/”,按回车键,并用user1用户名进行登录,若出现如图2-3-30所示的结果,则证明域名配置连接成功。

图2-3-30 user1用户连接成功
我收获

我留言
我练习
1.在VM01中安装FTP服务,自己创建一个FTP站点并能登录访问。
2.创建一个FTP虚拟目录,能登录访问。
3.创建隔离用户的FTP站点(用三个用户进行验证)。
任务4 CA服务器的安装与配置
我明了
在本任务中,了解CA的基础知识,熟悉CA的安装步骤;熟悉数字证书的申请方法;熟悉CA在Web服务器的配置要领。
我掌握
本任务要求认识CA的作用,掌握CA的安装、申请、管理,以及CA在Web服务器中的配置技巧。
我准备
1.安装CA的准备
(1)CA(Certificate Authority)即“认证机构”,是负责签发证书、认证证书、管理已颁发证书的机构,是PKI的核心。
(2)CA要制定政策和具体步骤来验证、识别用户的身份,对用户证书进行签名,以确保证书持有者的身份和公钥的拥有权。CA也拥有自己的证书(内含公钥)和私钥,网上用户通过验证CA的签字从而信任CA,任何用户都可以得到CA的证书,用于验证它所签发的证书。
(3)CA必须是各行业各部门及公众共同信任的、认可的、权威的、不参与交易的第三方网上身份认证机构。
(4)证书的申请可通过在浏览器中输入网址http://hostname/certsrv/或http://hostip/certsrv/进行数字证书的申请。
(5)访问服务器:输入网址https://hostip/或http://hostname/。
2.所需设备
计算机一台、Windows Server 2003镜像文件(ISO)、VMware Workstation软件。
3.实验拓扑
我校为了保障数据安全和节约成本,方便师生用户与服务器之间的通信,决定在学校的DNS/Web服务器上引入证书服务。项目拓扑结构如图2-4-1所示。

图2-4-1 CA证书配置拓扑结构
我动手
1.配置CA证书服务器
如果安装了活动目录,在勾选“证书服务”时,不会出现如图2-4-2所示的窗口。
要求:为了引入证书服务,并从节约成本出发,在学校的DNS/Web服务器进行CA证书服务配置,参考图2-4-1进行实施。
1)CA证书的配置
步骤1 安装好IIS,其步骤参考任务2。
步骤2 在Windows组件中勾选“证书服务”,弹出如图2-4-2所示的信息提示对话框,单击“是”按钮,返回到组件对话框,接着单击“下一步”按钮。

图2-4-2 安装证书信息提示
默认情况下,“用自定义设置生成密钥对和CA证书”没有勾选。
步骤3 在“CA类型”对话框中选择“独立根CA”,勾选“用自定义设置生成密钥对和CA证书”,如图2-4-3所示,接着单击“下一步”按钮。

图2-4-3 “CA类型”对话框
步骤4 在“公钥/私钥对”对话框中选其默认值,直接单击“下一步”按钮,如图2-4-4所示。
步骤5 在“CA识别信息”对话框中,填写CA的公用名称为ZJZX,其他信息(如邮件、单位、部门等)可在“可分辨名称后缀”中添加,有效期限默认为5年(可根据需要作相应改动,此处默认)。单击“下一步”按钮,如图2-4-5所示。
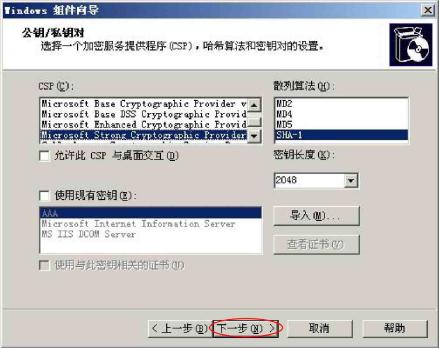
图2-4-4 “公钥/私钥对”对话框
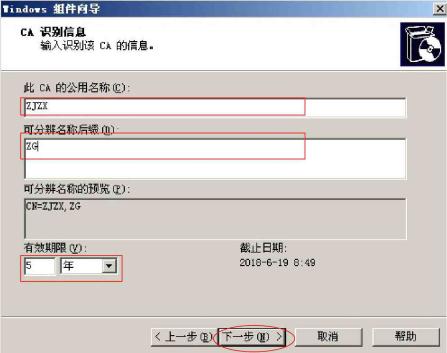
图2-4-5 “CA识别信息”对话框
在安装IIS时,必须为IIS启用ASP功能。
步骤6 在“证书数据库设置”对话框中,直接单击“下一步”按钮,在“Microsoft证书服务”对话框中,单击“是”按钮,如图2-4-6所示。等待其自动安装配置,直到出现“Windows组件向导”对话框后单击“完成”按钮。

图2-4-6 “证书数据库设置”对话框
步骤7 证书安装完毕后,单击“开始”→“管理工具”→“证书颁发机构”,打开“证书”窗口,并且在IIS的默认网站中多了“CertSrv”等几项,如图2-4-7所示。
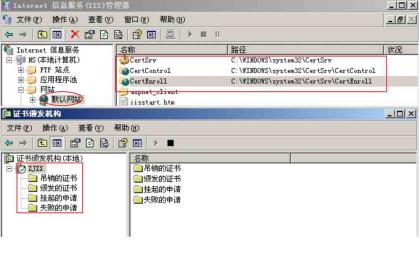
图2-4-7 CA证书安装结果
2)CA证书的管理
(1)颁发证书。
步骤1 打开“证书颁发机构”对话框,单击左侧的“挂起的申请”,右击右侧的要颁发证书的申请ID,单击快捷菜单的“所有任务”中的“颁发”,如图2-4-8所示。

图2-4-8 颁发申请证书
在“挂起的申请”里已经存在申请挂起等待颁发的证书。
步骤2 单击“颁发的证书”,刚才的挂起证书已经存入“颁发的证书”存储区,如图2-4-9所示。

图2-4-9 颁发的证书
(2)拒绝申请的证书。
在“挂起的申请”存储区右击要拒绝的申请ID,单击快捷菜单的“所有任务”中的“拒绝”,如图2-4-10所示。
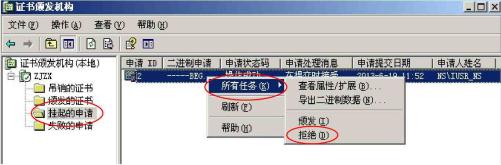
图2-4-10 拒绝申请的证书
(3)吊销证书。
步骤1 在“颁发的证书”存储区右击要吊销的申请ID,单击快捷菜单的“所有任务”中的“吊销证书”,如图2-4-11所示。
步骤2 在弹出的“证书吊销”对话框中,单击“理由码”下拉列表按钮,选择吊销理由,单击“是”,如图2-4-12所示。

图2-4-11 吊销证书

图2-4-12 “证书吊销”对话框
(4)解除吊销证书。
在“吊销的证书”存储区右击要解除吊销的申请ID,单击快捷菜单的“所有任务”中的“解除吊销证书”,如图2-4-13所示。

图2-4-13 解除吊销的证书
2.Web 服务器证书配置
要求:在服务器上新建证书,完成证书申请与下载证书,完成网站的数字证书的安装。参考图2-4-1所示的拓扑结构进行配置。
1)新建服务器证书
步骤1 在IIS管理器中右击“默认网站”,单击快捷菜单的“属性”,弹出“默认网络 属性”对话框,单击“目录安全”选项卡,再单击“服务器证书”按钮,如图2-4-14所示,在打开的欢迎界面中单击“下一步”按钮。

图2-4-14 默认网站属性
图2-4-14中的“查看证书”为灰色不可用,说明我们还未为“默认网站”配置数字证书。
申请人若在登录证书申请系统,并查看挂起,就会获取相应的证书。
步骤2 在“服务器证书”对话框中选择“新建证书”选项,单击“下一步”按钮,如图2-4-15所示。
如果以前配置过数字证书,并且数字证书仍然可用,则选择“分配现有证书”即可。

图2-4-15 “服务器证书”对话框
步骤3 在“延迟或立即请求”对话框中选择“现在准备证书请求,但稍后发送”选项,单击“下一步”按钮,如图2-4-16所示。
步骤4 在“名称和安全性设置”对话框中直接单击“下一步”按钮,如图2-4-17所示。

图2-4-16 “延迟或立即请求”对话框
图2-4-17中的名称可以根据需要更改,不影响证书的使用。位长默认为1024,一般已经足够安全,数值越大就越安全,但是数值越大系统的处理速度就会越慢。

图2-4-17 “名称和安全性设置”对话框
步骤5 在“单位信息”对话框的“单位”文本框中输入“职教中心”,“部门”文本框中输入“计算机室”,单击“下一步”按钮,如图2-4-18所示。
图2-4-18中的单位、部门请真实填写,并且是能够被证实的信息,因为CA管理员会根据这些信息进行审核。

图2-4-18 “单位信息”对话框
步骤6 在“站点公用名称”对话框的“公用名称”文本框中输入IP地址“192.168.0.10”,单击“下一步”按钮,如图2-4-19所示。
图2-4-19中的公用名称不能随便更改,只能是该网站的DNS,如果尚未申请DNS,则可以用IP地址代替。默认情况下是服务器的计算机名,但这种情况只适合于企业机构(AD管理),我们要配置的是独立机构,所以公用名只能是DNS或IP地址。

图2-4-19 “站点公用名称”对话框
步骤7 在“地理信息”对话框的,“国家(地区)”列表中选“CN(中国)”,“省/自治区”列表中选“湖北”,“市县”列表中选“秭归”,单击“下一步”按钮,如图2-4-20所示。

图2-4-20 “地理信息”对话框
步骤8 在“证书请求文件名”对话框中,默认值为C:\certreq.txt,单击“下一步”按钮,如图2-4-21所示。
步骤9 在“请求文件摘要”对话框中核对信息无误后单击“下一步”按钮,如图2-4-22所示。在出现的“完成Web服务器证书向导”对话框中单击“完成”按钮,返回到“默认网站属性”对话框。

图2-4-21 “证书请求文件名”对话框

图2-4-22 “请求文件摘要”对话框
2)申请证书
步骤1 在DNS中新建域名:myCA.com,并在myCA.com域中新建主机记录:www.myCA.com。其方法参考任务1进行。结果如图2-4-23所示。在IIS管理器中,将此域名绑定到默认网站中,方法参考任务2。

图2-4-23 新建域名:myCA.com
步骤2 在服务器的浏览器地址栏中输入“http://192.168.0.10/certsrv/ certrqus.asp”,或“http://www.myCA.com/certsrv/certrqus.asp”,按回车键,单击其页面中的“申请一个证书”,在出现的页面中再单击“高级证书申请”,如图2-4-24所示。
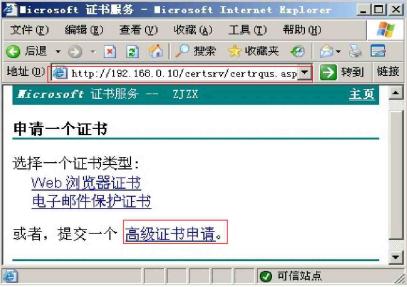
图2-4-24 申请一个证书
步骤3 在如图2-4-25所示的高级证书申请页面中单击“使用base64编码的CMC或PKCS#10文件提交一个证书申请,或使用base64编码的PKCS#7文件续订证书申请”项,打开如图2-4-26所示的页面。
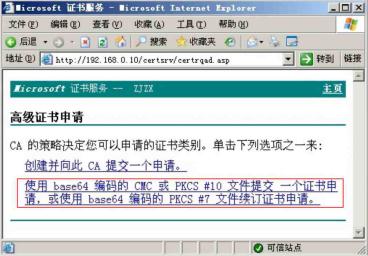
图2-4-25 高级证书申请
步骤4 打开C:\certreq.txt文件,如图2-4-27所示,将文件的编码全选,并执行“复制”命令。
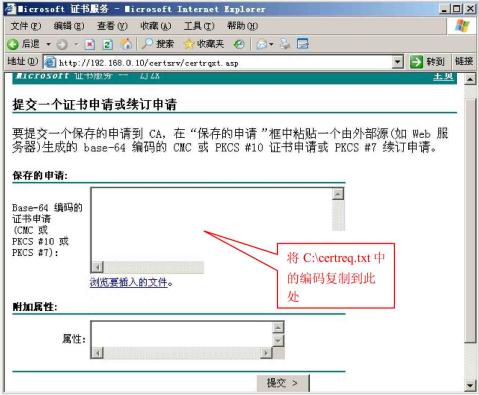
图2-4-26 提交证书申请页面

图2-4-27 打开的certreq.txt文件
步骤5 将certreq.txt文件中的编码粘贴到“提交一个证书申请或续订申请”页面的“保存的申请”栏中,如图2-4-28所示,最后单击“提交”按钮。到此该证书申请被挂起,等待CA管理员对信息进行审核并颁发证书。将 C : \ certreq.txt 中的编码复制到此处

图2-4-28 粘贴certreq.txt文件中的编码
3)下载证书
步骤1 再次打开CA的证书申请系统(即http://192.168.0.10/certsrv/),
单击页面中的“查看挂起的证书申请的状态”,在打开的页面中单击“保存的申请证书”,如图2-4-29所示。
下载证书时必须经过证书管理机构的颁发。

图2-4-29 查看申请的证书
步骤2 在“证书已颁发”页面中,选择“Base 64编码”,单击“下载证书”链接,如图2-4-30所示,在弹出的“保存”对话框中单击“保存”按钮,在“另存为”对话框中,选择保存位置(如桌面上),单击“保存”
如果有需要也可以将“证书链”也下载,证书链里包含CA服务器的数字证书。

图2-4-30 下载证书
按钮,在桌面就会有一个certnew.cer的文件。
4)数字证书的安装
步骤1 返回到“默认网站 属性”的“目录安全性”对话框,单击“服务器证书”按钮,在出现的欢迎向导中单击“下一步”按钮,在“挂起的证书请求”对话框中选定“处理挂起的请求并安装证书”项,单击“下一步”按钮,如图2-4-31所示。

图2-4-31 “挂起的证书请求”对话框
SSL的默认端口号是443。我们也可以设置其他端口,但是设置成其他端口时,用户访问的时候必须在URL中指定端口号。
步骤2 在“处理挂起的请求”对话框中选择刚下载的证书文件后,单击“下一步”按钮,如图2-4-32所示。

图2-4-32 选择下载证书文件
步骤3 在“SSL端口”对话框的SSL端口文本框中输入端口号“443”,单击“下一步”按钮,如图2-4-33所示。

图2-4-33“SSL端口”对话框
步骤4 在“证书摘要”对话框中确认证书信息后,单击“下一步”按钮,如图2-4-34所示。
若Web服务器还不信任我们自己配置的证书颁发机构,没关系,先到CA证书申请系统中下载CA根证书,安装完成后,Web服务器才会信任该CA机构。

图2-4-34 “证书摘要”对话框
步骤5 在出现的完成向导对话框中单击“完成”按钮,返回到“默认网站 属性”对话框,单击“查看证书”按钮,在“证书”对话框的“常规”选项卡中可以看到这个证书已生效;在“详细信息”选项卡中可将证书信息复制到文件以便保存,如图2-4-35所示。
这里的服务器已经信任CA机构了。

图2-4-35 安装的证书信息
在安全通信中,也可选择其他选项,视具体情况而定。
步骤6 在“默认网站 属性”的“目录安全性”对话框中单击“编辑”按钮,打开“安全通信”对话框,勾选“要求安全通道(SSL)”,选定“要求客户端证书”项,单击“确定”按钮,如图2-4-36所示。至此Web服务器配置完毕。

图2-4-36 设置安全通道
此时在控制台管理单元里什么都没有。
5)创建CA管理控制台
步骤1 单击“开始”→“运行”,在运行栏输入mmc,单击“确定”按钮,打开控制台,如图2-4-37所示。

图2-4-37 控制台1
步骤2 在“控制台”单击“文件”菜单的“添加/删除管理单元”,在弹出的对话框中单击“独立”选项卡,在“将管理单元添加到”列表中选择“控制台根节点”,单击“添加”按钮,在打开的“添加独立管理单元”对话框的“可用的独立管理单元”列表中选定“证书”,单击“添加”按钮,如图2-4-38所示。

图2-4-38 添加独立管理单元:证书
步骤3 在弹出的“证书管理单元”窗口中选定“计算机账户”,单击“下一步”按钮,如图2-4-39所示。

图2-4-39 管理账户选择
步骤4 在“选择计算机”对话框中选定“本地计算机”,单击“完成”按钮,如图2-4-40所示,返回到上一对话框中,单击“关闭”按钮,返回到上一对话框,再单击“确定”按钮,返回到控制台。
我们还可以添加其他管理单元。

图2-4-40 “选择计算机”对话框
步骤5 在控制台中单击左侧的“受信任的根证书”的“证书”选项,在右侧区域可看到配置的根证书:ZJZX。若没有,则必须导入证书颁发机构的数字证书,如图2-4-41所示。

图2-4-41 查看根证书:ZJZX
一般用户申请“Web浏览器证书”即可,“高级证书申请”里有更多选项,也就有很多专业术语,高级用户也可单击“进入”按钮进行申请。
“国家(地区)”需用国际代码填写,如CN代表中国。
步骤6 保存控制台1到管理工具中,单击“文件”→“另存为”,在“另存为”对话框的“文件名”文本框中输入“CA证书”,单击“保存”按钮,以便下次使用。
3.客户机申请数字证书
要求:在客户机上申请数字证书,完成证书的安装与配置,实现客户机安全访问网站。参考图2-4-1所示的拓扑结构进行配置。
1)申请数字证书
步骤1 浏览器地址栏中输“http://www.myca.com/certsrv/certrqus.asp”,按回车键,在页面中单击“申请一个证书”,在打开的页面中单击“Web浏览器证书”,如图2-4-42所示。
默认情况下,“启用强私钥保护”选项并没有勾选上,建议将它勾选上,单击“提交”按钮就会让申请人设置证书的安全级别。如果不将安全级别设置为高级并用口令进行保护则只要机器上装有该证书,任何人都可以用它作为认证,所以建议将证书设置为高级安全级别,用口令进行保护。

图2-4-42 申请Web浏览器证书
步骤2 在“Web浏览器证书-识别信息”页面中,“姓名”是必填项,如王山,其他项目可不填,但由于CA服务器的管理员是根据申请人的详细信息决定是否颁发的,所以请尽量多填,并且要填写真实信息,因为CA管理员会验证申请人的真实信息,然后进行颁发。填写完后单击“更多选项:”,勾选“启用强私钥保护”选项,单击“提交”按钮,如图2-4-43所示。
步骤3 单击“潜在的脚本冲突”对话框的“是”按钮,如图2-4-44所示。

图2-4-43 识别信息填写

图2-4-44 信息提示
默认的安全级别为“中”。
步骤4 在弹出的对话框中单击“设置安全级别”按钮,在“选择适合这个项目的安全级别”中选择“高”,单击“下一步”按钮,如图2-4-45所示。

图2-4-45 设置安全级别
步骤5 在弹出的对话框中输入密码,如zjzx,确认后单击“完成”按钮,如图2-4-46所示。返回到上一对话框中,单击“确定”按钮,再返回到浏览器页面中,直此证书被挂起,等待CA管理员的审核。
输入密码,对证书进行加密,并记住密码。因为在以后调用该证书的时候,浏览器会弹出输入密码的窗口。

图2-4-46 输入密码
如果CA管理员核对信息后决定颁发此证书,则申请人在其颁发之后再次访问该系统。
步骤6 若CA管理员审核并颁发证书,在客户机浏览器地址栏中输入“http://www.myca.com/certsrv/certckpn.asp”,按回车键,在页面中单击“查看挂起的证书申请的状态”,在打开的页面中单击“Web浏览器证书”,如图2-4-47所示。

图2-4-47 查看挂起的证书申请状态
步骤7 在打开的“证书已颁发”页面中单击“安装此证书”,弹出信息询问对话框,单击“是”按钮,如图2-4-48所示。
刚才安装的数字证书,可单击浏览器上的“工具”→“Internet选项”→“内容”→“证书”。

图2-4-48 安装证书
步骤8 再次单击“是”按钮,完成证书的安装,如图2-4-49所示。
由于Web服务器已经配置成要求SSL通道,所以客户访问的时候不能再用http协议,而应该用https协议。

图2-4-49 完成证书的安装
2)测试数字证书
步骤1 在客户机的浏览器地址栏中输入“https://www.myca.com/”或“https://192.168.0.10/”,按回车键,弹出“安全警报”对话框,直接单击“是”按钮,如图2-4-50所示。

图2-4-50 安全警报信息提示
步骤2 打开“选择数字证书”对话框,如图2-4-51所示,在其选择证书列表框中选定刚申请的证书,也可单击“查看证书”按钮获得更多信息。

图2-4-51 “选择数字证书”对话框
步骤3 单击“确定”按钮,登录到网站,如图2-4-52所示,CA服务器与客户机配置成功。

图2-4-52 客户机登录网站成功
我收获

我留言
我练习
自己设计拓扑配置图,要求:
(1)在VM01中搭建一台CA服务器。
(2)在客户机VM02申请并安装数字证书,实现域名访问Web服务器。
(3)将配置步骤用文档的形式上交备查。
任务5 安装与配置DHCP服务器
我明了
在本任务中,了解DHCP的基础知识,熟悉DHCP的安装步骤;熟悉DHCP的配置要领。
我掌握
本任务要求认识DHCP的作用,掌握DHCP的安装与DHCP的配置技巧。
我准备
1.理解DHCP服务
注意各分配方式的优缺点。
DHCP是Dynamic Host Configuration Protocol的缩写,它是TCP/IP协议族中的一种,主要是用来给网络客户机分配动态的IP地址。
在使用时,当DHCP客户端程序发出一个信息,要求一个动态的IP地址时,DHCP服务器会根据目前已经配置的地址,提供一个可供使用的IP地址和子网掩码给客户端。
2.使用DHCP的优点
DHCP使服务器能够动态地为网络中的其他主机提供IP地址。使用DHCP可以大大简化配置客户机TCP/IP的工作,尤其是当某些TCP/IP参数发生改变,如网络的大规模重建引起的IP地址和子网掩码更改时工作量更可简化。
DHCP服务器是运行Microsoft TCP/IP、DHCP服务器软件和Windows Server的计算机,DHCP客户机则是请求TCP/IP配置信息的TCP/IP主机。DHCP使用客户机/服务器模型,网络管理员可以创建一个或多个维护TCP /IP配置信息的DHCP服务器,并且将其提供给客户机。
3.DHCP分配地址的方式
常见的地址分配方式如下。
(1)手工分配:在手工分配中,网络管理员在DHCP服务器上通过手工方法配置DHCP客户机的IP地址。当DHCP客户机要求网络服务时,DHCP服务器把手工配置的IP地址传递给DHCP客户机。
(2)自动分配:在自动分配中,不需要进行任何的IP地址手工分配。在DHCP客户机第一次向DHCP服务器租用到IP地址后,这个地址就永久地分配给了该DHCP客户机,而不会再分配给其他客户机。
(3)动态分配:当DHCP客户机向DHCP服务器租用IP地址时,DHCP服务器只是暂时分配给客户机一个IP地址。只要租约到期,这个地址就会还给DHCP服务器,以供其他客户机使用。如果DHCP客户机仍需要一个IP地址来完成工作,则可以再要求另外一个IP地址。
动态分配方法是唯一能够自动重复使用IP地址的方法。DHCP客户机在不再需要IP地址时才放弃,如DHCP客户机要正常关闭时,它可以把IP地址释放给DHCP服务器,然后DHCP服务器就可以把该IP地址分配给申请IP地址的DHCP客户机。
4.所需设备
计算机一台、Windows Server 2003镜像文件(ISO)、VMware Workstation软件。
5.实验拓扑
我校实训室有几百台主机,若给每台主机配置一个静态IP地址,其工作量非常大,为了方便管理与提高效率,现搭建专用服务器来配置DHCP服务器,为实训室内的主机分配IP地址。其拓扑结构如图2-5-1所示。
在交换机上划分VLAN来区分三个网络。

图2-5-1 配置拓扑结构
我动手
1.搭建DHCP服务器及新建作用域
在此以网络A进行实现。
要求:我校实训室有200台计算机,规划到一个网络中,请使用DHCP服务器来分配IP地址,现在专用服务器上参考图2-5-1所示的拓扑结构来配置DHCP的普通作用域来实现此功能。
1)DHCP服务的安装
在“添加/删除Windows组件”对话框中选定“网络服务”,单击“详细信息”按钮,以弹出的“网络服务”对话框中选定“动态主机配置协议(DHCP)”,单击“确定”按钮返回,单击“下一步”按钮,如图2-5-2所示,直到程序安装结束后单击“完成”按钮。
DHCP服务器地址为:192.168.0.10。

图2-5-2 安装DHCP服务
2)DHCP配置(新建作用域即VLAN10)
步骤1 启动DHCP,单击“开始”→“管理工具”→“DHCP”,如图2-5-3所示。
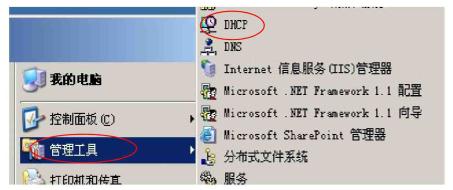
图2-5-3 启动DHCP
步骤2 在DHCP控制台中,右击计算机名,如ns[192.168.0.10],单击快捷菜单的“新建作用域”,在弹出的“新建作用域向导”对话框中,单击“下一步”按钮,弹出“作用域名”对话框,在“名称”文本框中输入“vlan10”,在“描述”文本框中输入“网络A”,单击“下一步”按钮,如图2-5-4所示。
步骤3 在“IP地址范围”对话框的“起始IP地址”文本框中输入“192.168.0.1”,“结束IP地址”文本框中输入“192.168.0.254”,确定IP地址的“长度”(如24),或输入“子网掩码”文本框中输入“255.255.255.0”,单击“下一步”按钮,如图2-5-5所示。

图2-5-4 “作用域名”窗口
排除的地址若不连续,可反复添加来实现。
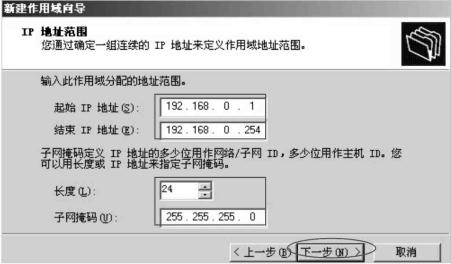
图2-5-5 IP地址范围
步骤4 在“添加排除”对话框的“起始IP地址”文本框中输入“192.168.0.1”,“结束IP地址”文本框中输入“192.168.0.20”,单击“添加”按钮,结束后单击“下一步”按钮,如图2-5-6所示。

图2-5-6 排除IP地址
步骤5 在“租约期限”对话框中,选择好“限制为”中的“天、小时、分钟”,单击“下一步”按钮,如图2-5-7所示。

图2-5-7 “租约期限”对话框
步骤6 在“配置DHCP选项”对话框中,选定“是,我想现在配置这些选项(Y)”,再单击“下一步”按钮,如图2-5-8所示。
默认网关为路由器接口IP地址。

图2-5-8 “配置DHCP选项”对话框
步骤7 在“路由器(默认网关)”对话框中,首先在“IP地址”文本框中输入“192.168.0.254”,单击“添加”按钮,单击“下一步”按钮,如图2-5-9所示。

图2-5-9 路由器(默认网关)
步骤8 在弹出的“域名称和DNS服务器”对话框中,在“父域”文本框中输入本服务器的域名(如cz.net),在“服务器名”文本框中输入服务器名(如ns),在“IP地址”文本框中输入IP地址(如192.168.0.10),然后单击“添加”按钮,再单击“下一步”按钮,如图2-5-10所示。

图2-5-10 “域名称和DNS服务器”对话框
步骤9 在弹出的“WINS服务器”对话框中,若配置了此服务器就可进一步设置(同DNS的配置),若没有配置,就直接单击“下一步”按钮,在出现的激活作用域中选择“是,我想现在激活此作用域”项,如图2-5-11所示,然后单击“下一步”按钮;最后在完成向导中单击“完成”按钮即可。
DHCP必须授权,若不授权,则无效。

图2-5-11 激活作用域
步骤10 在DHCP窗口中,右击服务器名,在弹出的快捷菜单中单击“授权”。也可对授权的DHCP撤销授权,在同栏右击服务器名,单击快捷菜单的“撤销授权”。
3)验证DHCP
步骤1 DHCP客户机上,在“本地连接 属性”常规选项卡的列表中单击“Internet协议(TCP/IP)”,单击“属性”按钮,在弹出的“Internet协议(TCP/IP)属性”对话框的“常规”选项卡中选择“自动获得IP地址”,最后单击“确定”按钮,返回到“本地连接 属性”对话框,再单击“确定”按钮完成设置,如图2-5-12所示。

图2-5-12 客户机IP地址设置
步骤2 单击“开始”→“运行”,在运行对话框中输入“cmd”,单击“确定”按钮,在打开的DOS命令窗口中输入“ipconfig”,按回车键,若有IP地址显示,则证明DHCP服务器配置成功,如图2-5-13所示。

图2-5-13 客户机的IP地址
2.在DHCP新建超级作用域
在交换机或路由器上配置DHCP中继。
要求:随着实训条件的不断改善,我校实训室的计算机突破了600台,为方便管理,现将其规划成三个网络,即网络A、网络B、网络C,仍使用DHCP服务器来分配IP地址,现在专用服务器上参考图2-5-1所示的拓扑结构来配置DHCP超级作用域来实现此功能。
1)安装DHCP服务器
参考之前的步骤进行操作。
2)新建超级作用域
步骤1 在DHCP控制台中右击服务器名:ns(192.168.0.10),单击快捷菜单的“新建超级作用域”,在打开的“欢迎使用新建超级作用域向导”对话框中单击“下一步”按钮,在“超级作用域名”对话框的“名称”文本框中输入“实训室主机”,单击“下一步”按钮,如图2-5-14所示。
步骤2 在“选择作用域”对话框的“可选作用域”列表中,选定要添加到超级作用域中的作用域,单击“下一步”按钮,如图2-5-15所示。

图2-5-14 “超级作用域名”对话框

图2-5-15 “选择作用域”对话框
步骤3 在出现的“正在完成新建超级作用域向导”对话框中单击“完成”按钮,完成新建超级作用域,如图2-5-16所示。
也可先新建作用域,后建超级作用域。

图2-5-16 超级作用域实训室主机
3)给超级作用域添加作用域
步骤1 新建作用域(VLAN11):右击“超级作用域 实训室主机”,单击快捷菜单的“新建作用域”,在打开的“欢迎使用新建作用域向导”对话框中单击“下一步”按钮,在“作用域名”的“名称”文本框中输入“VLAN11”,“描述”文本框中输入“网络B”,单击“下一步”按钮,如图2-5-17所示。
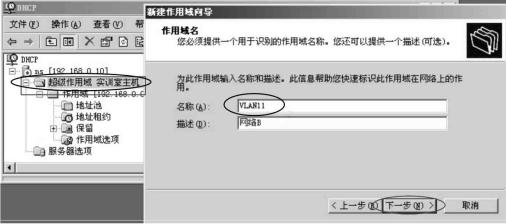
图2-5-17 “作用域名”对话框
步骤2 在“IP地址范围”对话框的“起始IP地址”文本框中输入“192.168.1.1”,“结束IP地址”文本框中输入“192.168.1.254”,在“长度”列表中选择“24”,“子网掩码”文本框中输入“255.255.255.0”,单击“下一步”按钮,如图2-5-18所示。
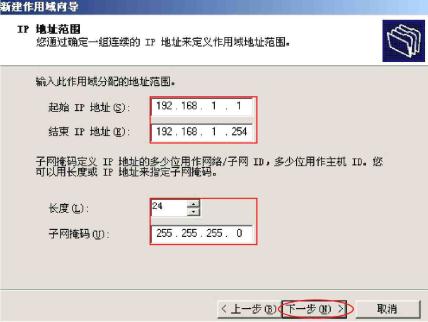
图2-5-18 IP地址范围
步骤3 在“添加排除”对话框的“起始IP地址”文本框中输入“192.168.1.250”,“结束IP地址”文本框中输入“192.168.1.254”,单击“添加”按钮,若还有则继续添加,最后单击“下一步”按钮,如图2-5-19所示。

图2-5-19 添加排除
步骤4 在“租约期限”对话框中设置时间,如4天5小时,单击“下一步”按钮,如图2-5-20所示。

图2-5-20 “租约期限”对话框
步骤5 在“配置DHCP”对话框中选择“是,我想现在配置这些选项”后,单击“下一步”按钮,如图2-5-21所示。

图2-5-21 “配置DHCP选项”对话框
步骤6 在“路由器(默认网关)”对话框的“IP地址”文本框中输入“192.168.1.254”,依次单击“添加”按钮、“下一步”按钮,如图2-5-22所示。
步骤7 在“域名称和DNS服务器”对话框的“父域”文本框中输入“cz.net”,在“服务器名”文本框中输入“ns”,“IP地址”文本框中输入“192.168.0.10”,依次单击“添加”按钮、“下一步”按钮,如图2-5-23所示。

图2-5-22 “路由器(默认网关)”对话框
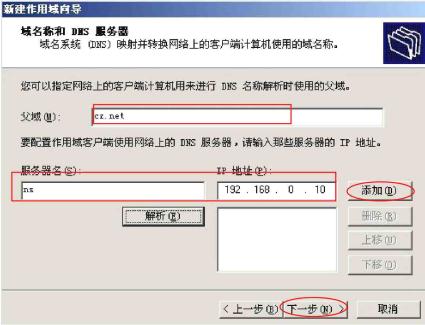
图2-5-23 “域名称和DNS服务器”对话框
步骤8 在“WINS服务器”对话框中直接单击“下一步”按钮,打开“激活作用域”对话框,选择“是,我想现在激活此作用域”选项,单击“下一步”按钮,最后根据提示单击“完成”按钮。
步骤9 重复上述步骤(1)~(8),添加VLAN12作用域。其区别是:IP地址范围是192.168.2.1~192.168.2.254,排除IP地址范围是:192.168.2.250~192.168.2.254,路由器(默认网关)是:192.168.2.254。其余的同VLAN11作用域。
步骤10 对超级作用域进行“授权”,完成后的超级作用域如图2-5-24所示。
图2-5-24 完成后的超级作用域
4)测试
分别在客户机测试,方法同前,VM02、VM03、VM04上都能获得正确的IP地址,结果如图2-5-13所示。
我收获

我留言
我练习
1. 在VM01安装DHCP服务,创建一个作用域,实现172.16.1.0~172.16.1.24网段各主机的IP地址动态分配,要求排除172.16.1.1~172.16.1.20、172.16.1.250~172.16.1.254两部分地址,默认网关:172.16.1.254。
2. 创建一个超级作用域,实现四个网络的IP地址动态分配。其网段分别是:172.16.1.0~172.16.1.24、172.16.2.0~172.16.2.24、192.168.1.0~192.168.1.24、192.168.2.0~192.168.2.24,排除后10个地址不用,租期分别为3天、5天、4天和2天,DNS域名为cz.com,其IP地址为202.103.44.150,网关都设最后的一个地址。
任务6 邮件服务器的安装与配置
我明了
在本任务中,了解邮件服务器的基础知识,熟悉邮件服务器的安装步骤;熟悉邮件服务器的配置要领。
我掌握
本任务要求认识邮件服务器的作用,掌握邮件服务器的安装与配置技巧。
我准备
1.安装邮件服务器的准备
(1)Mail服务器系统:由POP3服务、简单邮件传输协议(SMTP)服务以及电子邮件客户端三个组件组成。POP3服务与SMTP服务一起使用,POP3为用户提供邮件下载服务,SMTP则用于发送邮件和邮件在服务器间的传递。电子邮件客户端是用于读取、撰写以及管理电子邮件的软件。
(2)电子邮件:电子邮件(E-mail,也被大家昵称为“伊妹儿”)是Internet应用最广的服务。电子邮件地址的典型格式的样式是abc1@cz.net,这里@之前是您自己选择代表您的字符组合或代码,@之后是为您提供电子邮件服务的服务商名称,如lybinbin288@163.com。
(3)SMTP:SMTP(Simple Mail Transfer Protocol)即简单邮件传输协议,它是一组用于由源地址到目的地址传送邮件的规则,由它来控制信件的发送或中转方式。SMTP协议属于TCP/IP协议族,它帮助每台计算机在发送或中转信件时找到下一个目的地。通过SMTP协议所指定的服务器,我们就可以把E-mail寄到收信人的服务器上了。
(4)POP3:POP3(Post Office Protocol 3)即邮件协议的第3个版本,它规定怎样将个人计算机连接到Internet的邮件服务器和下载电子邮件的电子协议。它是Internet电子邮件的第一个离线协议标准,POP3允许用户从服务器上把邮件存储到本地主机(即自己的计算机)上,同时删除保存在邮件服务器上的邮件,而POP3服务器则是遵循POP3协议的接收邮件服务器,用来接收电子邮件的。
(5)MX记录:用于电子邮件系统发邮件时根据受信人的地址后缀来定位邮件服务器。例如,当收件人为“abc@cz.net”时,系统将对“cz.net”进行DNS中的MX记录解析。如果MX记录存在,系统就根据MX记录的优先级将邮件转发到与该MX相应的邮件服务器上。
2.所需设备
计算机一台、Windows Server 2003镜像文件(ISO)、VMware Workstation软件。
3.实验拓扑
我校为了信息的传输与交流,在专用服务器上配置邮件服务,实现师生的邮件传递,其拓扑结构如图2-6-1所示。

图2-6-1 配置拓扑结构
我动手
1.安装邮件服务
1)邮件服务的安装
步骤1 在“添加/删除windows组件”对话框中选定“电子邮件服务”,如图2-6-2所示。
邮件服务器地址为:192.168.0.10。

图2-6-2 安装电子邮件服务
步骤2 在“组件”对话框中继续选定“应用程序服务器”,单击“详细信息”按钮,在弹出的“应用程序服务器”对话框中选定“Internet信息服务(IIS)”,单击“详细信息”,在其列表中选定“SMTP Service”,单击2次“确定”按钮返回,单击“下一步”按钮,如图2-6-3所示,直到程序安装结束后单击“完成”按钮。

图2-6-3 安装SMTP服务等服务
2)POP3配置
步骤1 启动POP3,依次单击“开始”→“管理工具”→“POP3服务”。
步骤2 在“POP3服务”对话框中单击左侧的服务器名:ns,再单击右侧的“服务器属性”,打开“NS属性”对话框,在“身份验证方法”列表中选择其用户类型(只有在邮件服务器没有安装为域控制器时,才可以更改身份验证方法),设置“服务器端口”、“日志级别”,更改“根邮件目录”(如C:\test3),设置结束后单击“确定”按钮,如图2-6-4所示。

图2-6-4 设置POP3服务
为了便于管理,可以为SMTP服务指定一个IP地址。
3)SMTP配置
步骤1 在“Internet信息服务(IIS)管理器”窗口,右击“默认SMTP虚拟服务器”,单击快捷菜单的“属性”,在“常规”选项卡的“IP地址”列表中选择IP地址为:192.168.0.10,如图2-6-5所示。也可进行连接数与时间进行设置。

图2-6-5 设置SMTP服务器的IP地址
步骤2 在“默认SMTP虚拟服务器 属性”对话框的“邮件”选项卡中,对邮件的邮件大小、会话大小、每个连接的邮件数、每个邮件的收件人数等进行设置,同时也可更改死信目录,如图2-6-6所示。
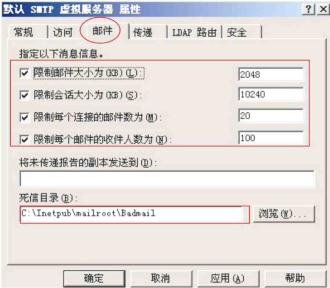
图2-6-6 设置SMTP服务器的邮件限制
如果服务器拥有很多用户,设置连接数和超时设置就显得非常重要了,这样可以有效地避免用户对服务器的滥用,提高服务器的使用效率。
步骤3 在“默认SMTP虚拟服务器 属性”对话框的“传递”选项卡中,单击“高级”,在“高级传递”对话框中,设置“最大跳数”为:15,“完全合格域名”为:cz.net,如图2-6-7所示。设置结束后单击“确定”按钮返回到“传递”选项卡中,最后单击“确定”按钮完成SMTP服务的配置。

图2-6-7 设置SMTP服务器的“传递”参数设置
4)DNS配置
步骤1 在DNS控制台中的cz.net域中新建三个主机记录:pop3.cz.net、smtp.cz.net、mail.cz.net。
步骤2 在cz.net域中新两条邮件交换记录:其主机或域名一个不输,一个输主机名为:mail,完全合格的域名为:mail.cz.net。最终结果如图2-6-8所示。

图2-6-8 完成的DNS邮件主机及交换器设置
2.邮箱管理与邮件测试
1)用户邮件管理
(1)创建邮箱。
步骤1 在“POP3服务”控制台中,单击服务器名:ns,再单击右侧中的“新域”,在打开的“添加域”对话框的“域名”文本框中输入“cz.net”,单击“确定”按钮完成域的创建,如图2-6-9所示。
若已创建了与“邮箱名”相同的用户名,在此不勾选“为此邮箱创建相关联的用户”项。

图2-6-9 新建域cz.net
步骤2 在“POP3服务”控制台中,单击域名:cz.net,再单击右侧中的“添加邮箱”,在打开的“添加邮箱”对话框的“邮箱名”文本框中输入“abc1”,勾选“为此邮箱创建相关联的用户”,并输入密码,单击“确定”按钮完成邮箱的添加,如图2-6-10所示。

图2-6-10 添加邮箱abc1
步骤3 在弹出的“POP3服务”对话框中,注意:其身份验证不同,其账户名也不同。单击“确定”按钮返回,如图2-6-11所示。

图2-6-11 “POP3服务”对话框
步骤4 重复操作添加邮箱名为:abc2、abc3,其结果如图2-6-12所示。

图2-6-12 已经添加的电子邮箱
(2)删除邮箱。
在“POP3服务”控制台中,右击要删除的邮箱(如abc3),单击快捷菜单的“删除”,打开“删除邮箱”对话框,勾选“同时也删除与此邮箱相关联的用户账户”,单击“是”按钮,如图2-6-13所示。
(3)锁定/解除锁定邮箱。
在“POP3服务”控制台中,右击要锁定的邮箱(如abc3),单击快捷菜单的“锁定”,若要解除邮箱锁定,在快捷菜单中单击“解除锁定”即可。
如果需要暂时禁用某个邮箱账户,就没有必要删除,以备日后重新起用,这时可以锁定该邮箱账户。

图2-6-13 “删除邮箱”对话框
(4)用户邮箱限制。
步骤1 邮箱大小设置:右击“本地磁盘(C:)”,单击“本地磁盘(C:)属性”对话框中的“配额”选项卡,勾选“启用配额管理”项,设置磁盘的总容量、用户数量,如图2-6-14所示。

图2-6-14 启用磁盘配额功能
步骤2 邮箱账户磁盘容量设置:在“本地磁盘(C:)属性”对话框中的“配额”选项卡中,单击“配额项”按钮,在打开的“本地磁盘(C:)的配额项”窗口中,单击“配额”菜单中的“新建配额项”,弹出“选择用户”对话框,依次单击“高级”、“立即查找”,在“搜索结果”列表中选择用户(如abc1),再单击“确定”按钮,结果如图2-6-15所示。
用户选择可参考FTP中的用户设置。

图2-6-15 选定邮箱账户:abc1
步骤3 在“选择用户”对话框中,单击“确定”按钮,在弹出的“添加新配额项”对话框中,选定“将磁盘空间限制为”项,设置其空间为:100 MB,“将警告等级设为”:90 MB,最后单击“确定”按钮,完成磁盘配额的设置,如图2-6-16所示。

图2-6-16 设置abc1的空间配额
2) 邮件测试
(1) Internet连接设置。
步骤1 在客户机上启动“Outlook Express”,打开“Internet连接向导”对话框,在“显示名”文本框中输入“abc1”,单击“下一步”按钮,如图2-6-17所示。
若不是第一次启动Outlook Express时,就直接进入到Outlook Express窗口。若要新建连接,可单击菜单“工具”→“账户”,在打开的“Internet账户”对话框中单击“邮件”选项卡,再单击“添加”→“邮件”即可打开连接向导。

图2-6-17 设置邮箱的“显示名”
步骤2 在连接向导的“Internet电子邮件地址”对话框的“电子邮件地址”文本框中输入“abc1@cz.net”,单击“下一步”按钮,如图2-6-18所示。

图2-6-18 输入电子邮件地址
步骤3 在“电子邮件服务器名”对话框的“接收邮件(POP3,IMAP或HTTP)服务器”文本框中输入“192.168.0.10”,在“发送邮件服务器(SMTP)”文本框中输入“192.168.0.10”,单击“下一步”按钮,如图2-6-19所示。
步骤4 在“Internet邮件登录”对话框的“账户名”文本框中输入“abc1@cz.net”,“密码”文本框中输入邮箱的密码,根据需要可勾选“记住密码”、“使用密码安全验证登录”选项,单击“下一步”按钮,如图

图2-6-19 设置电子邮件服务器名
2-6-20所示。接着单击“完成”按钮,完成Internet连接设置。

图2-6-20 设置登录的邮箱信息
请思考利用域名来收发邮件的方法。
(2)发送邮件。
步骤1 在“Outlook Express”窗口中单击“创建邮件”按钮,打开邮件编辑窗口,在“收件人”文本框中输入“abc1@cz.net”,“主题”文本框中输入“mail测试”,内容编辑栏中输入“邮件发送测试成功!”,结束后单击“发送”按钮,如图2-6-21所示。

图2-6-21 mail测试
步骤2 在“Outlook Express”窗口中单击左侧的“已发送邮件”,在其右侧有一封发送的邮件,如图2-6-22所示,则证明邮件发送成功。

图2-6-22 查看已发送的邮件
3)接收邮件。
步骤1 在“Outlook Express”窗口中单击“发送/接收”按钮,单击窗口左侧的“收件箱”,在双击右侧要打开的邮件,如图2-6-23所示。
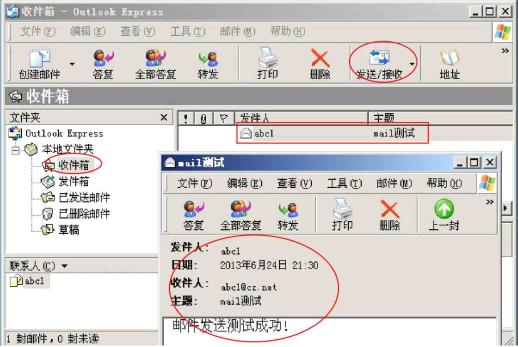
图2-6-23 查看收到的邮箱
步骤2 在打开的邮件中单击“答复”按钮,在其邮件编辑窗口中输入回复的内容(如邮件已收到),然后单击“发送”按钮,如图2-6-24所示。

图2-6-24 回复已收到的邮件
我收获

我留言
我练习
1.在VM01安装邮件服务,添加三个邮箱,配置好DNS记录。
2.在VM02安装Outlook Express,实现邮件发送与接收。
免责声明:以上内容源自网络,版权归原作者所有,如有侵犯您的原创版权请告知,我们将尽快删除相关内容。
















