工作一 使用图表向导创建图表
使用表格数据表示多个数据之间的关系存在表述困难的问题,若将表格数据转换成图表,就可以很容易地建立数据关系,方便数据项的比较,所以建立图表是扩大表格数据应用范围的重要方法。
【任务解决】
(1)建立用于创建图表的“高考学生统计表”工作表,如图1-17所示。
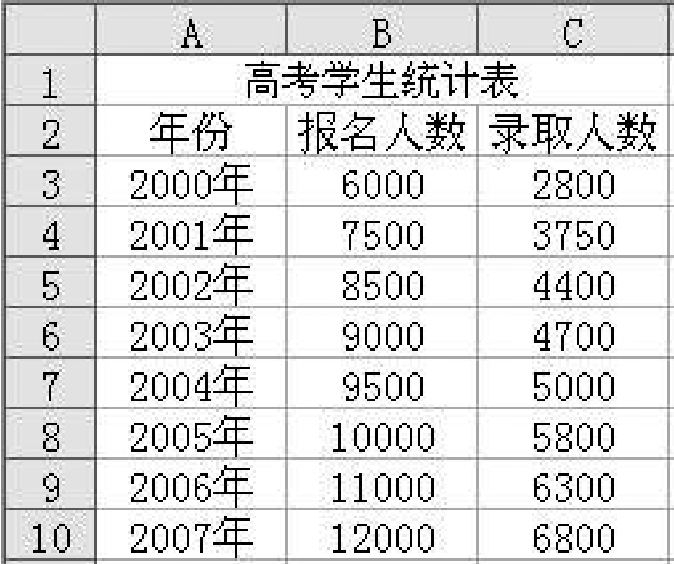
图1-17 创建图表
(2)在工作表中,选择要绘制图表的A1:C10单元格数据区域,最好将行和列的标题选入,以便生成用标题表示行、列坐标的图表。
(3)选择“插入”→“图表”命令,弹出“图表向导-4步骤之1-图表类型”对话框,如图1-18所示。
(4)在“标准类型”选项卡的“图表类型”列表框中选择“柱形图”,在“子图表类型”选项组中选择“三维簇状柱形图”。单击“下一步”按钮,弹出“图表向导-4步骤之2-图表源数据”对话框,如图1-19所示。
(5)在“数据区域”选项卡的“数据区域”文本框中选择数据单元格的范围,这里已经选择了A1:C10单元格区域。选择“系列产生在”选项中的“列”单选按钮,使数据系列来源于列。单击“下一步”按钮,弹出“图表向导-4步骤之3-图表选项”对话框,如图1-20所示。
(6)在“标题”选项卡的“图表标题”文本框中输入“高考学生统计表”。单击“下一步”按钮,弹出“图表向导-4步骤之4-图表位置”对话框,如图1-21所示。
(7)选择“作为其中的对象插入”单选按钮,单击“完成”按钮。单击图表,将鼠标指针放在图表空白区的任意一个位置上,使用鼠标拖曳图表至新的位置,生成的图表如图1-22所示。若选择“作为新工作表插入”单选按钮,图表将以单独的工作表插入。

图1-18 “图表向导-4步骤之1-图表类型”对话框
图1-19 “图表向导-4步骤之2-图表源数据”对话框
图1-20 “图表向导-4步骤之3-图表选项”对话框

图1-21 “图表向导-4步骤之4-图表位置”对话框
(8)单击图表,当图表四周出现8个黑色的控制点时,拖动控制点可调整图表的大小和位置。
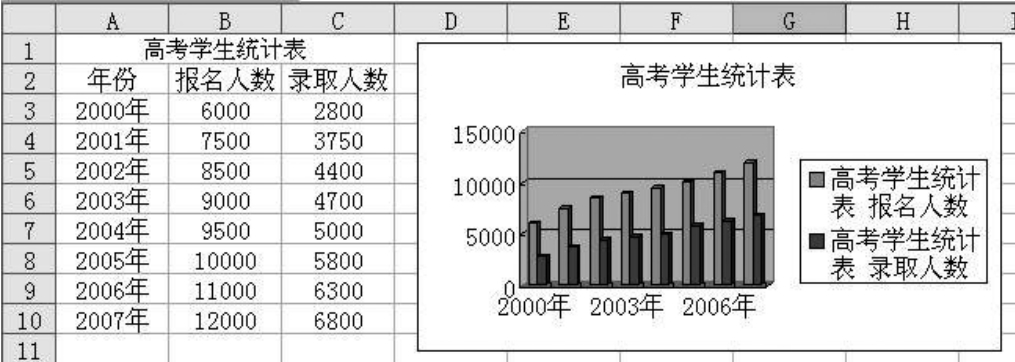
图1-22 生成图表
(9)以“高考学生统计表”为文件名保存图表。
免责声明:以上内容源自网络,版权归原作者所有,如有侵犯您的原创版权请告知,我们将尽快删除相关内容。















