4.1.4 界面组成及主菜单解析
Cool Edit Pro的界面分为单轨编辑和多轨编辑两种界面。
1.多轨编辑界面组成
Cool Edit Pro的多轨编辑界面共分为8个区域:(1)标题栏、(2)主命令菜单栏、(3)工具栏、(4)操作区、(5)素材库、(6)轨道参数区、(7)轨道波形编辑区、(8)状态栏,如图4-1所示。

图4-1 Cool Edit Pro的多轨编辑界面示意图
(1)标题栏。
标题栏主要显示在编的项目名称,另外还依次显示窗口最小化、最大化和恢复切换按钮、关闭窗口按钮。
(2)主命令菜单栏。
主命令菜单栏在多轨状态包括文件(File)菜单、编辑(Edit)菜单、查看(View)菜单、插入(Insert)菜单、效果(Effects)菜单、选项(Options)菜单、帮助(Help)菜单,如图4-1所示。
(3)工具栏。
工具栏共包括多轨文件(Multitrack File)、多轨编辑(Multitrack Edit)、多轨查看(Multitrack View)、多轨选项(Multitrack Options)4项工具,总共可以显示40个以上的工具命令,如图4-2所示。需要显示的工具可以通过点击查看[View]菜单的子菜单工具条[Toolbars],给要显示的工具命令点击打上钩,即可将相应的工具命令添加到工具栏中。当然,如果不想显示太多的工具命令,可以将打钩项再点击关闭它。

图4-2 工具栏
(4)操作区。
操作区分录音控制和界面缩放两部分,如图4-3的a、b所示。
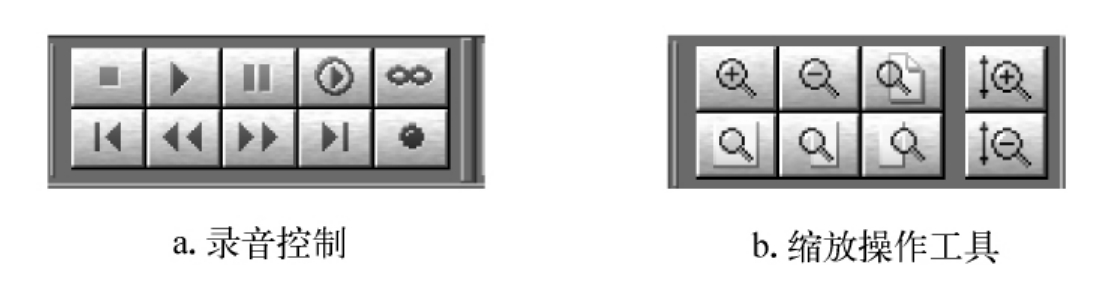
图4-3 操作区
a.录音控制部分
录音控制部分就相当于一台录音机,它可以控制录音的开始 、播放
、播放 、停止
、停止 、暂停
、暂停 、快进
、快进 、快倒
、快倒 、倒到头
、倒到头 、进到尾
、进到尾 等。点击
等。点击 可以循环播放显示窗中所显示的波形片段。点击
可以循环播放显示窗中所显示的波形片段。点击 ,时间线就连续播放,视窗中的波形就自动往后切换。
,时间线就连续播放,视窗中的波形就自动往后切换。
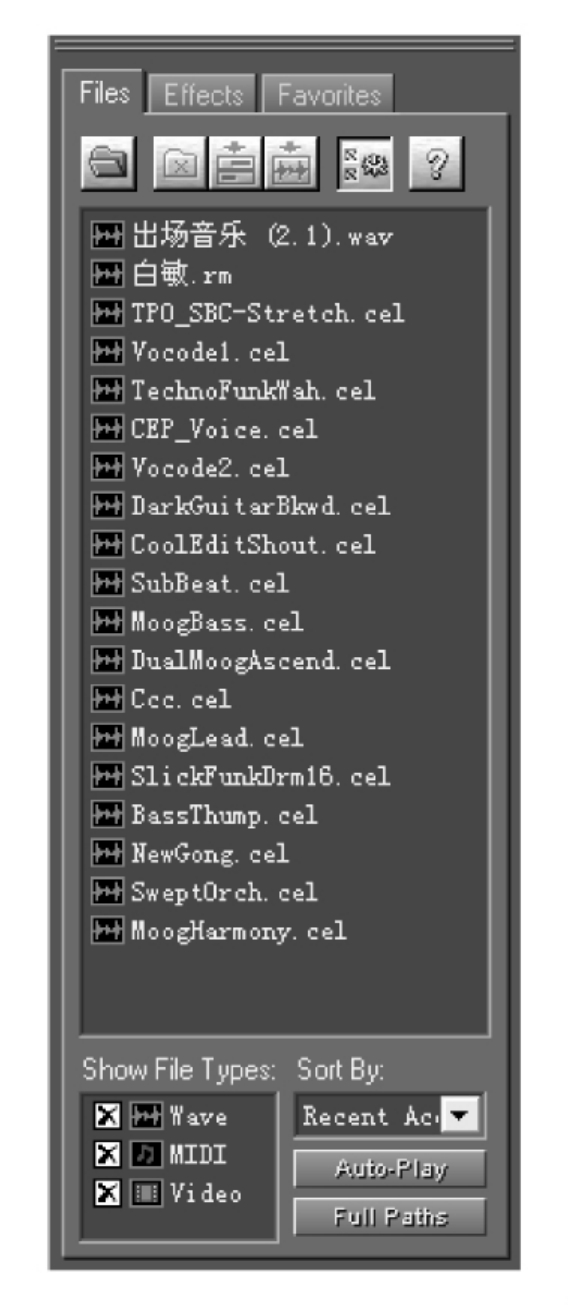
图4-4 素材库文件列表
b.视窗缩放工具
在视窗缩放工具中, 为水平放大即对视窗中显示的波形横向放大,
为水平放大即对视窗中显示的波形横向放大, 为水平缩小即对视窗中显示的波形横向缩小,
为水平缩小即对视窗中显示的波形横向缩小, 为水平完整放大即对整个文件的波形放大,
为水平完整放大即对整个文件的波形放大,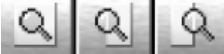 为水平选择放大,
为水平选择放大, 为垂直放大,
为垂直放大, 为垂直缩小。
为垂直缩小。
(5)素材库。
素材库主要显示会话工程中的波形文件的名称及其格式、效果器列表等,如图4-4所示。
在素材库中,点击文件[Files],在素材库窗口就会显示音频文件的名称列表、文件的类型和它的种类,如图4-4所示。
在素材库中,点击效果[Effects],在素材库窗口就会显示效果器中的各种效果列表,如图4-5所示。
(6)轨道参数区。
轨道参数区(也可称作轨道控制区)显示轨道名称、每一轨道的音量控制器、EQ参数的调整等。还包括录音键[R]、独奏键[S]和静音键[M]。鼠标左键点击Vol(音量),则在轨道参数显示区显示此轨道的音量、相位属性,如图4-6所示。
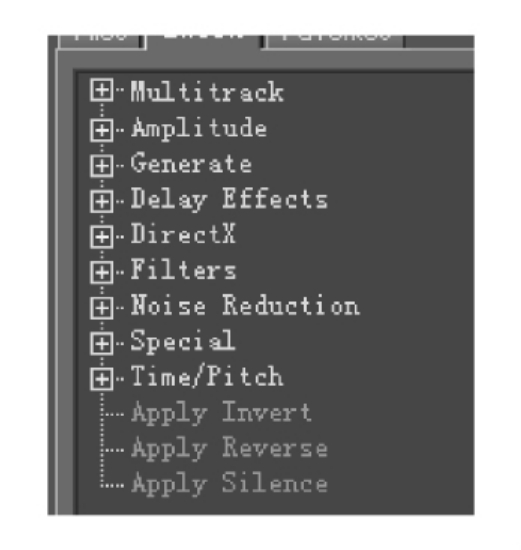
图4-5 效果器列表
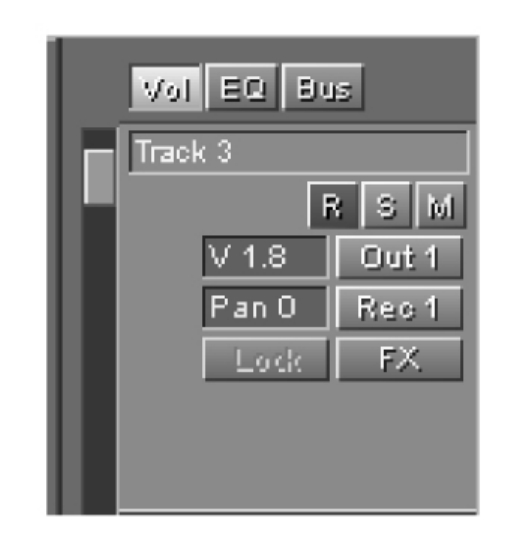
图4-6 轨道参数区
鼠标左键点击EQ,则在轨道参数显示区显示此轨道的EQ参数状态。
(7)轨道波形编辑区。
轨道波形编辑区显示每一音轨音频文件的波形及对波形的编辑状态,如图4-7所示。

图4-7 轨道波形编辑区
Cool Edit Pro系列的波形轨道总共有128个音轨。
(8)状态栏。
状态栏显示在线音频文件时间线所在位置的时间,选择范围的起始位置、结束位置及时间长度等,如图4-8所示。还有音量电平表,如图4-9所示。

图4-8 状态栏

图4-9 音量电平表
2.多轨界面主命令菜单结构
下面对多轨界面主命令菜单结构加以解析。
(1)鼠标左键点击文件[File]菜单,就会出现一系列的子菜单,如图4-10所示,共有16项命令。
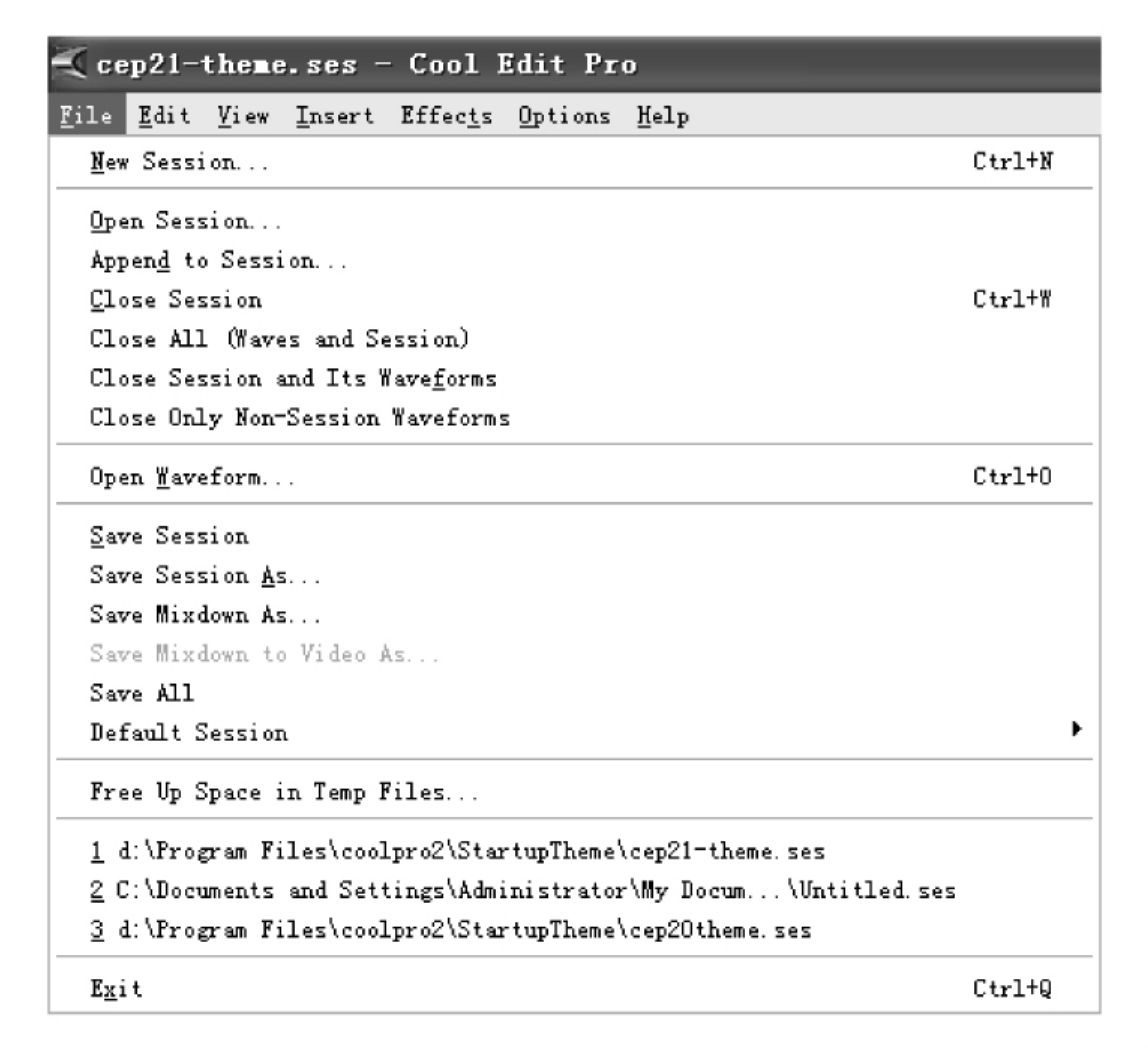
图4-10 [File]子菜单
[New Session]新建会话工程
[Open Session]打开会话工程
[Append to Session]追加工程
[Close Session]关闭会话工程
[Close All(Waves and Session)]全部关闭(包括波形文件和会话工程)[Close Session and Its Waveforms]关闭会话工程及其波形方式
[Close Only Non-Session Waveforms]仅关闭单轨中的波形
[Open Waveform]打开波形方式
[Save Session]保存会话工程
[Save Session As]将会话工程另存为
[Save Mixdown As]混缩另存为
[Save Mixdown To Video As]混缩另存到视频另存为
[Save All]全部保存
[Default Session]默认
[Free Up Space in Temp Files]临时文件剩余空间
[Exit]退出
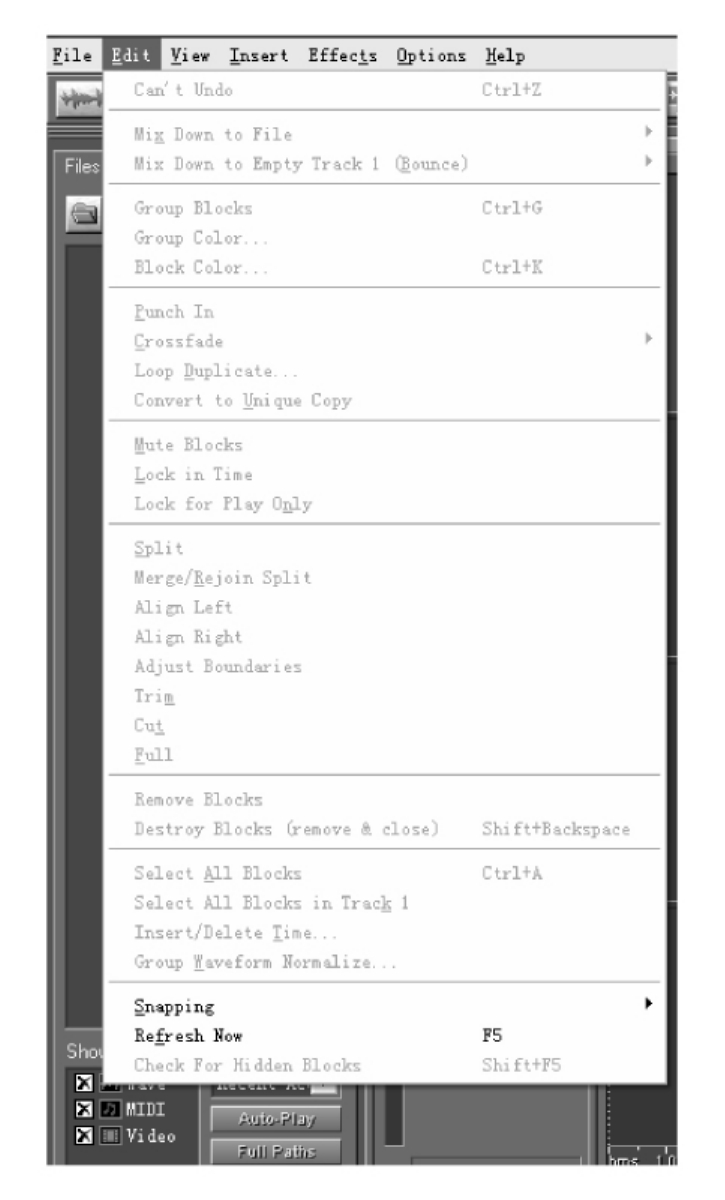
图4-11 [Edit]子菜单
(2)编辑[Edit]菜单共有30项子菜单,其中包括恢复操作项、混缩到文件、混缩到空轨等,如图4-11所示。
[Can’t Undo]不能恢复操作
[Mix Down to File]混缩到文件
[Mix Down to Empty Track]混缩到空音轨
[Group Blocks]音块组。不仅能一轨一轨地设置音量、相位等,还可以以某轨中某个波形块为单位,进行查看、修改参数属性
[Group Color]色彩组
[Block Color]音块颜色
[Punch in]切入
[Crossfade]交叉渐变
[Loop Duplicate]循环副本
[Convert to Unique Copy]转换为独立波形。此条命令只支持对单独某一轨的编辑
[Mute Blocks]音块静音
[Lock in Time]时间锁定
[Lock for Play Only]锁定为只播放
[Split]分割
[Merge/Rejion Split]合并/区域分割
[Align Left]左排列
[Align Right]右排列
[Adjust Boundaries]调整边界,即剪切选定之外部分波形
[Trim]修整。删除未选定部分,即选定之外的一切波形
[Cut]剪切删除选定部分波形
[Full]恢复完整波形,用此命令可以找回被剪切、删除、调整编辑等操作所忽略的波形
[Remove Blocks]音块删除
[Destroy Blocks(remove &close)]清除音块(删除并关闭)
[Select All Blocks]选择全部音块
[Select All Blocks in Track]选择所在音轨全部音块
[Insert/Delete Time]插入/删除时间
[Group Waveform Normalize]波形编辑标准化
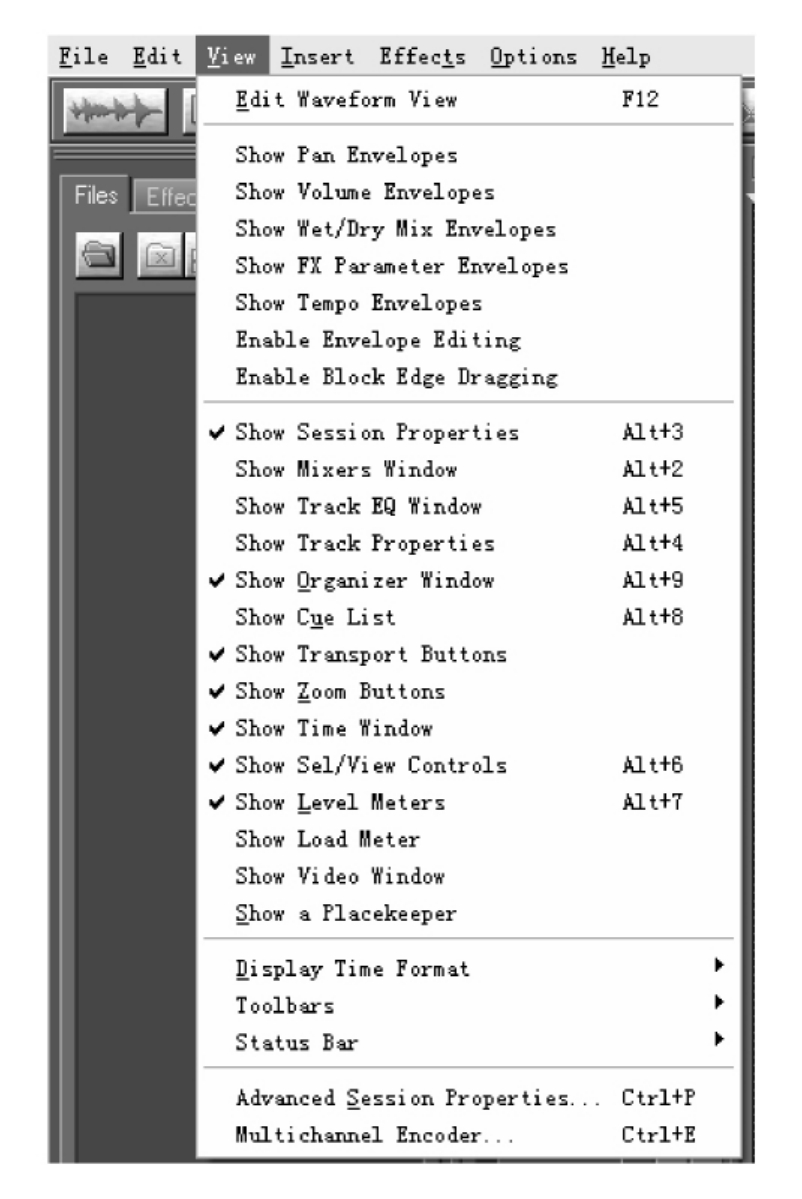
图4-12 View命令菜单的子菜单
[Sapping]吸附(对齐,将指针快速移动到指定位置)
[Refresh Now]刷新
[Check For Hidden Blocks]检查隐藏的音块
(3)查看[View]菜单共有27项子菜单命令,如图4-12所示。
[Edit Waveform View]波形编辑窗
[Show Pan Envelopes]声像包络
[Show Volume Envelopes]音量包络
[Show Wet/Dry Mix Envelopes]干/湿比例
[Show FX Parameter Envelopes]FX参数包络
[Show Tempo Envelopes]速度包络
[Enable Envelope Editing]开启包络
[Enable Block Edge Dragging]开启节点拖位
[Show Session Properties]工程属性
[Show Mixers Window]调音台
[Show Track EQ Window]均衡器
[Show Track Properties]音轨属性
[Show Organizer Window]资源管理器
[Show Cue List]提示列表
[Show Transport Buttons]走带键
[Show Zoom Buttons]缩放键
[Show Time Window]时间窗
[Show Sel/View Controls]选取/查看
[Show Level Meters]电平表
[Show Load Meter]过载表
[Show Video Window]视频窗
[Show a Placekeeper]位置管理器
[Display Time Format]时间格式
[Toolbars]工具栏
[Status Bar]状态栏
[Advanced Session Properties]高级设置窗
[Multichannel Encoder]多途径编码器
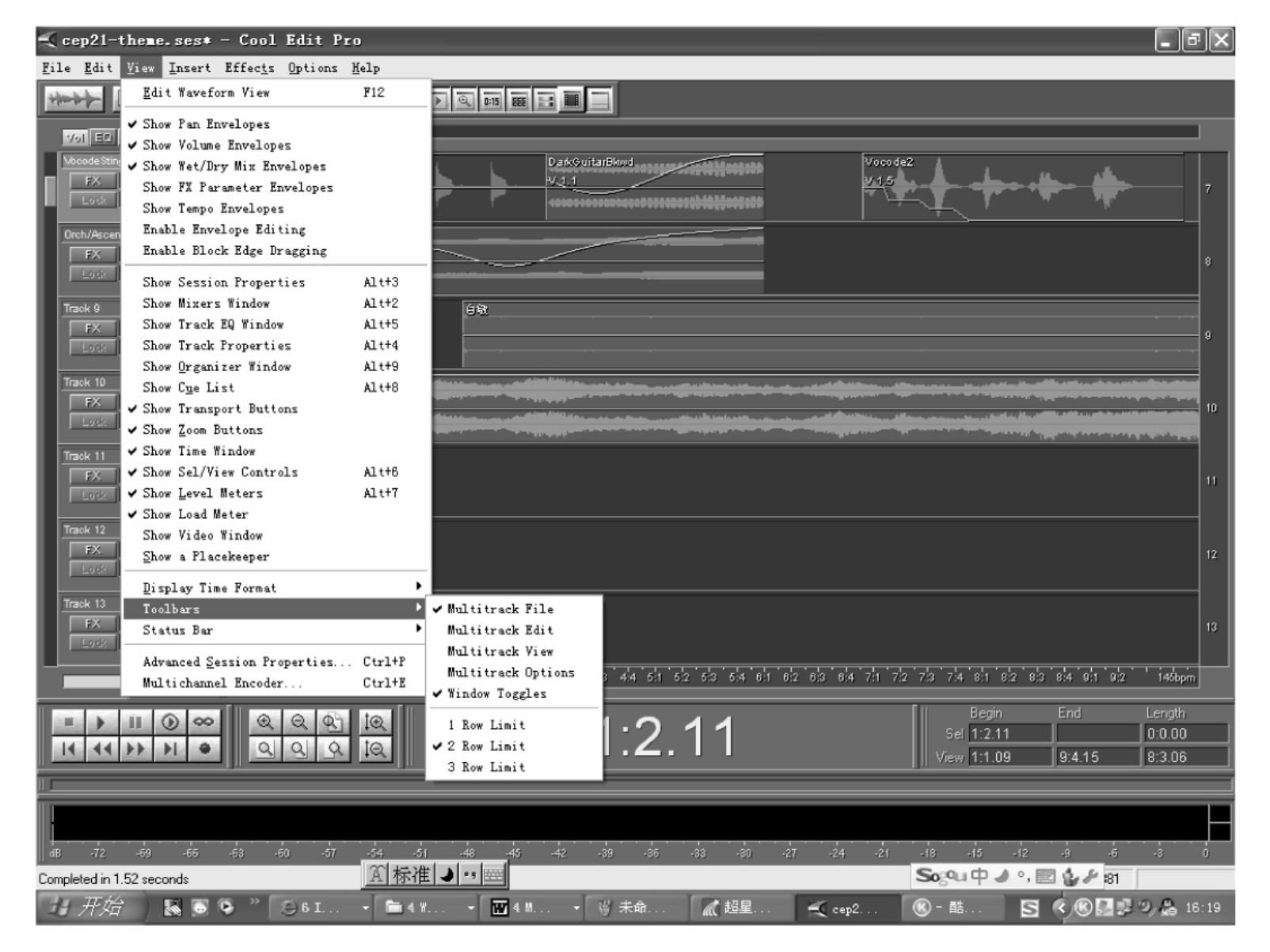
图4-13 [Toolbars]子菜单
点击[View]子菜单,在其下拉式菜单中再点击[Toolbars]的子菜单,就可以给工具栏增加更多的工具项,如图4-13所示。如点击以Show开头的子菜单,就可以弹出相应的参数调整的界面。如点击轨道补偿[Track Equalizers],就弹出轨道补偿的参数调整窗口,如图4-14所示,可以根据播音员的声音特点和需要,对某个轨道的低、中、高音分别进行补偿调整。
(4)插入[Insert]命令菜单包括6项子菜单,如图4-15所示。

图4-14 轨道补偿[Track Equalizers]参数调整界面
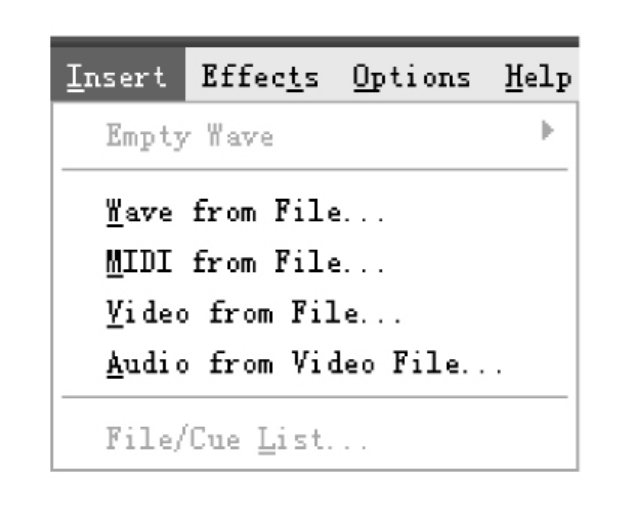
图4-15 [Insert]子菜单
[Empty Wave]空白波形
[Wave from File]波形文件
[MIDI from File]MIDI文件
[Video from File]视频文件
[Audio from Video File]来自视频中的音频文件
[File/Cue List]文件/提示列表
通过[Insert]命令子菜单,可以插入来自波形文件即音频文件的音频信号,也可以插入来自MIDI文件的音频信号、视频文件中的音频信号等,还可以显示已经插入到轨道中的文件列表。
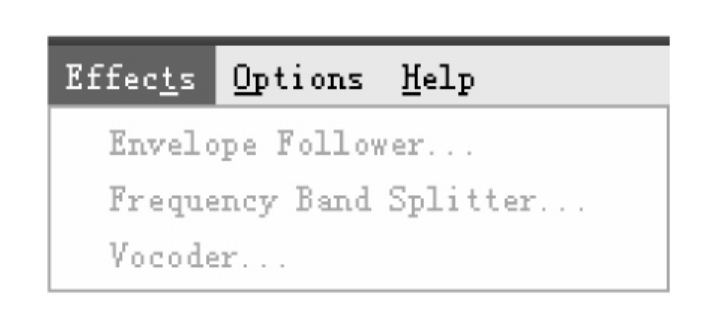
图4-16 [Effects]子菜单
(5)效果[Effects]菜单只有3项子菜单,如图4-16所示。
[Envelope Follower]包络跟随器:允许用第一个波形的包络线来处理第二个波形
[Frequency Band Splitter]波形频段分割器
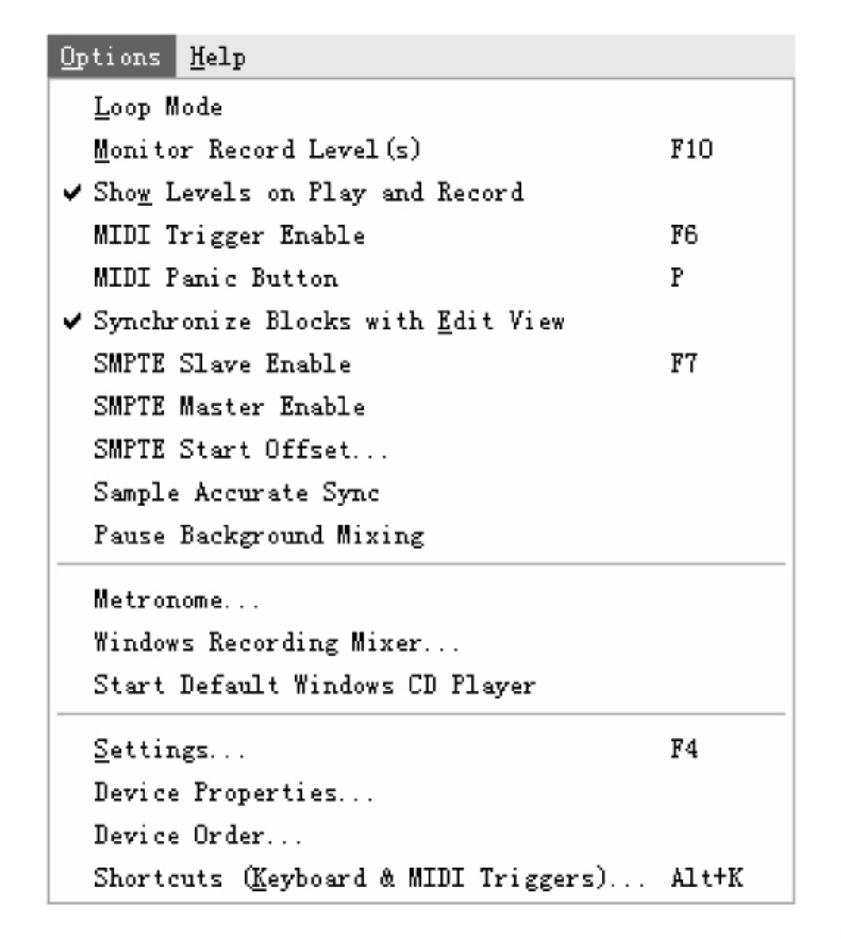
图4-17 [Options]子菜单
[Vocoder]合成器
效果菜单在多轨编辑界面中是打不开的,只有切换到单轨编辑界面才可打开效果器。
(6)选项[Options]命令包括18项子菜单,如图4-17所示。
[Loop Mode]循环模式
[Moniter Record Level(s)]录音电平监听
[Show Levels on Play and Record]播放/录音电平
[MIDI Trigger Enable]MIDI触发开启
[MIDI Panic Button]MIDI应急键
[Synchronize Blocks with Edit View]编辑状态同步化
[SMPTE Slave Enable]SMPTE(从)开启
[SMPTE Master Enable]SMPTE(主)开启
[SMPTE Start Offset]SMPTE偏移
[Sample Accurate Sync]采样精确同步
[Pause Background Mixing]暂停背景混缩
[Metronome]节拍器
[Windows Recording Mixer]录音混合窗(调音台)
[Start Default Windows CD Player]开启默认CD播放器
[Settings]设置
[Device Properties]驱动属性
[Device Order]驱动列表
[Shortcuts(Keyboard &MIDI Triggers)]快捷键(键盘/MIDI触发)
点击选项菜单的下拉菜单中的任意一项,就会弹出对应的特性设置的参数选项界面。例如,点击[Options/Windows Recording Mixer],就弹出录音控制器的界面,如图4-18所示。
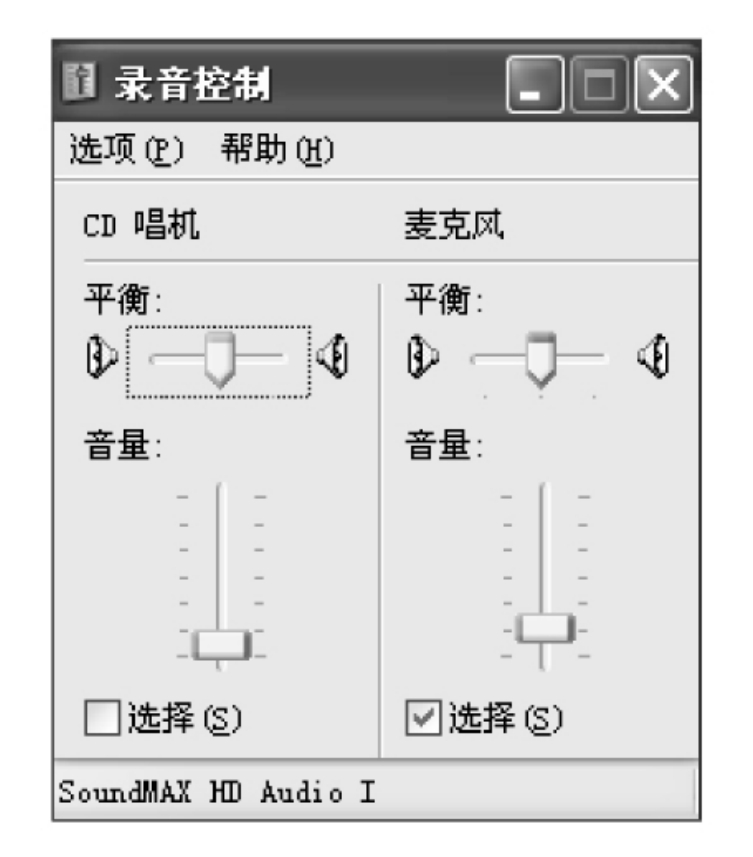
图4-18 录音控制器
点击[Options/Device Properties],就会弹出驱动属性的参数调整窗口,如图4-19所示。在这个窗口中,可以分别调整文件波形的输入、输出,MIDI文件的输入输出及输出控制等参数。
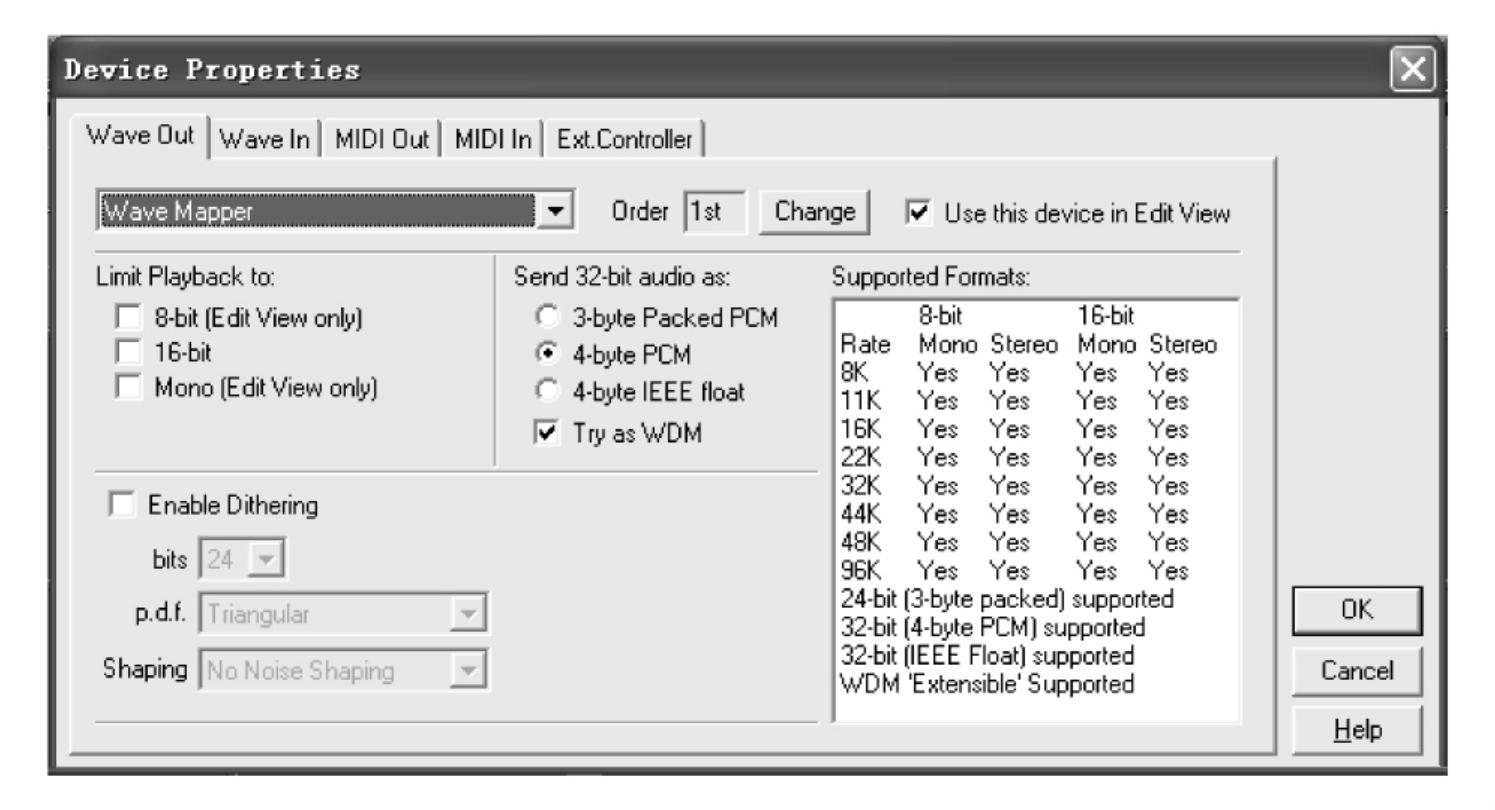
图4-19 驱动属性的参数
(7)帮助[Help]菜单共有11条子菜单可供查看,如图4-20所示。
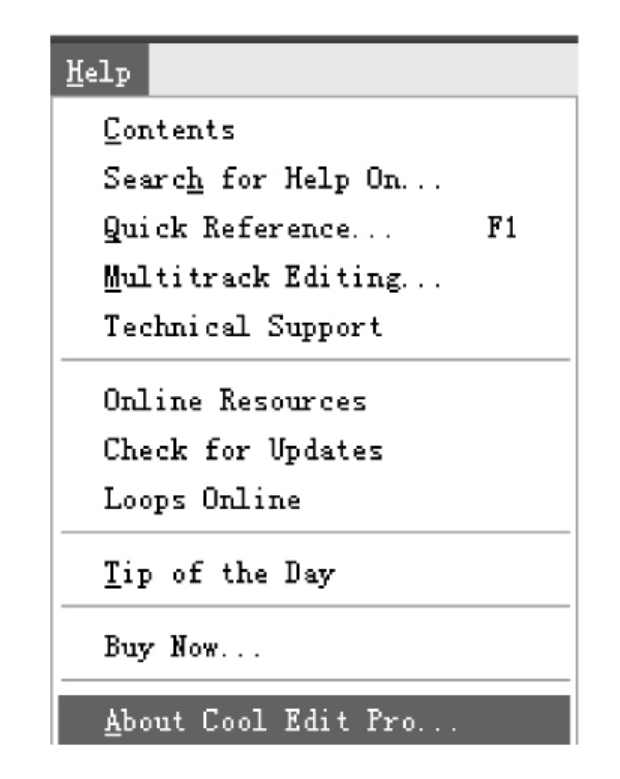
图4-20 [Help]子菜单
[Contents]目录
[Search for Help On]帮助索引
[Quick Reference]快速参考
[Multitrack Editing]多轨编辑
[Technical Support]技术支持
[Online Resources]在线资源
[Check for Updates]检查更新
[Loops Online]循环在线
[Tip of the Day]日积月累
[Buy Now]在线购买
[About Cool Edit Pro]关于Cool Edit Pro
3.多轨界面工具命令
2.1版的Cool Edit Pro多轨编辑界面包含了4项总共40多个工具命令,各工具命令都有相应的子菜单命令。下面将每一工具条分别列出,并按各工具条中按钮从左到右的顺序,对各工具命令加以介绍。
(1)Mutitrack File(多轨文件工具条)。
如图4-21所示,多轨文件工具条的按钮含义分别如下:
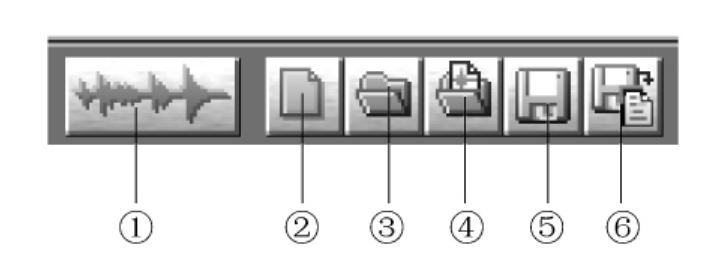
图4-21 多轨文件工具条
①切换到单轨编辑窗
②新建多轨会话工程
③打开多轨会话工程
④打开一个波形文件
⑤保存多轨会话工程
⑥将多轨会话工程另存为
(2)Mutitrack Edit(多轨编辑工具条)。

图4-22 多轨编辑工具条
如图4-22所示,各个工具的含义分别如下:
①撤销上次操作
②分割音频块
③修剪选取范围
④调整选取波形边界
⑤剪切选定波形
⑥混缩选定波形
⑦对选择区域波形正弦交叉淡化
⑧在选择区域切入录音
⑨选取波形静音
⑩锁定音频块时间
 编组/取消编组音频块
编组/取消编组音频块
 吸附到音频块
吸附到音频块
 吸附到循环终点
吸附到循环终点
 吸附到提示范围
吸附到提示范围
 吸附到标尺
吸附到标尺
 添加当前选定区域到提示列表中
添加当前选定区域到提示列表中
(3)Multitrack View(多轨查看工具条)。
如图4-23所示,多轨查看工具条中的每项工具作用如下:
①显示音量包络
②显示声相包络
③显示干/湿比例
④显示FX参数包络
⑤显示速度包络
⑥编辑包络
⑦拖动音频块边界
(4)Multitrack Options(多轨选项工具条)。
如图4-24所示,多轨选项工具条各按钮的含义依次是:
①调整设定
②SMPTE从机同步启动
③帮助
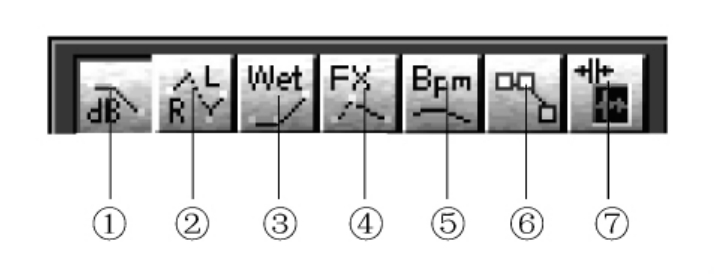
图4-23 多轨查看工具条
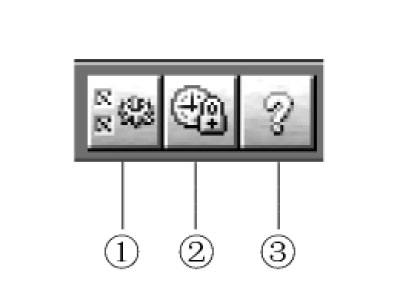
图4-24 多轨选项工具条
4.单轨编辑界面组成
Cool Edit Pro的单轨编辑界面分为以下7个区域:(1)标题栏、(2)菜单栏、(3)工具栏、(4)素材库、(5)操作区、(6)轨道波形编辑区、(7)状态显示区,如图4-25所示。

图4-25 单轨编辑界面
在单轨编辑界面中,轨道波形显示区只显示在线编辑的一个音轨的波形状态,并对其进行编辑操作。
除了菜单栏和工具栏和多轨编辑界面不同,其他的都与多轨编辑界面相同。
5.单轨编辑界面主命令菜单栏解析
在单轨编辑界面,主命令菜单栏共有10项命令菜单,依次是:文件、编辑、查看、效果、生成、分析、偏好、选项、窗口和帮助,下面分别进行介绍。
(1)[File]命令的各项子菜单如图4-26所示。
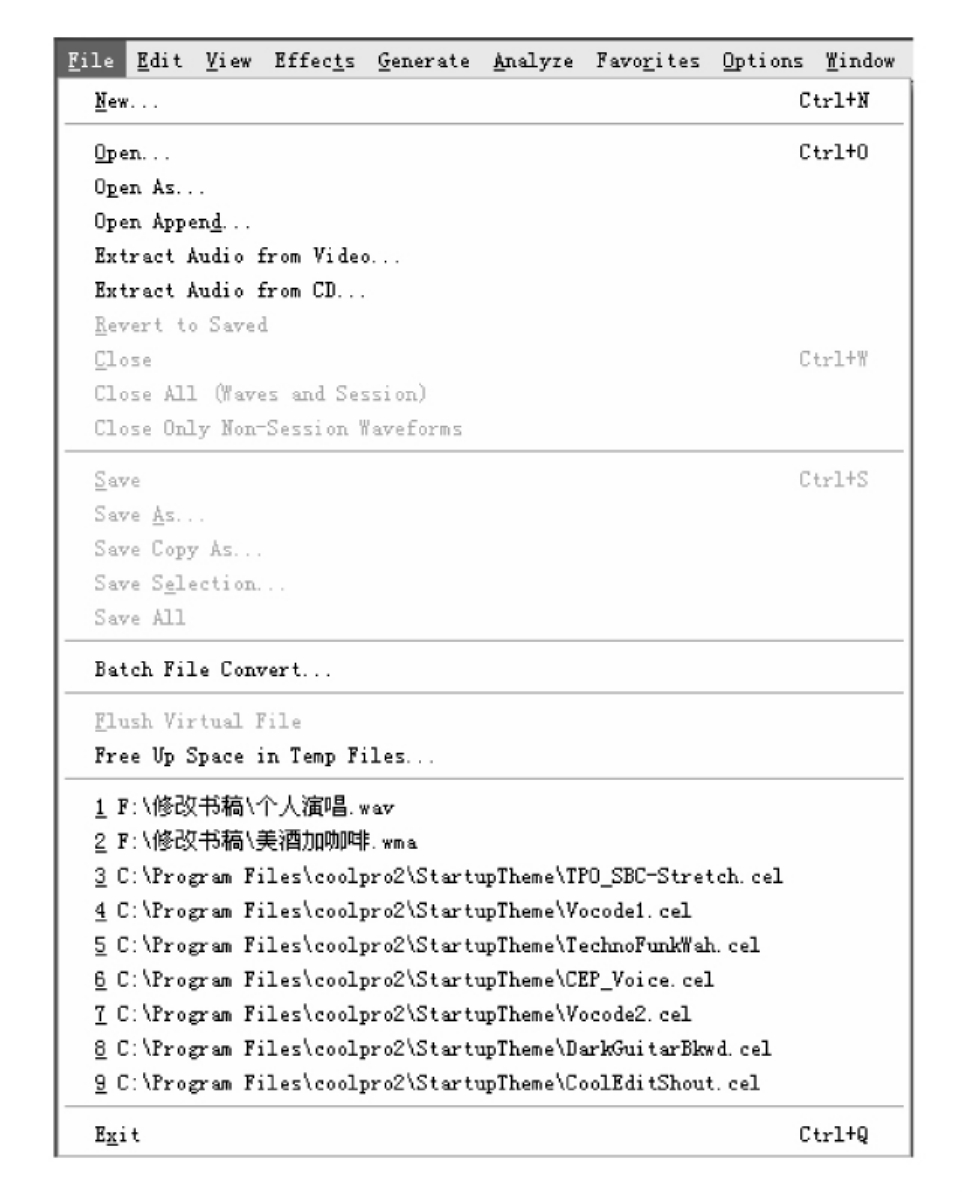
图4-26 [File]命令的子菜单
[New]新建会话工程
[Open]打开会话工程
[Open As]打开会话工程为
[Open Append]添加会话工程
[Extract Audio from Video]从视频文件中提取音频文件
[Extract Audio from CD]从CD中提取音频文件
[Revert to Saved]恢复保存
[Close]关闭
[Close All(Waves and Session)]全部关闭(包括多轨工程)
[Close Only Non-Session Waveforms]仅关闭多轨中的波形
[Save]保存
[Save As]另存为
[Save Copy As]另存复制为
[Save Selection]保存选取区域
[Save All]全部保存
[Batch File Convert]批量转换
[Flush Virtual File]临时文件设置
[Free Up Space in Temp Files]临时空间设置
[Exit]退出
(2)[Edit]命令的各项子菜单如图4-27所示。
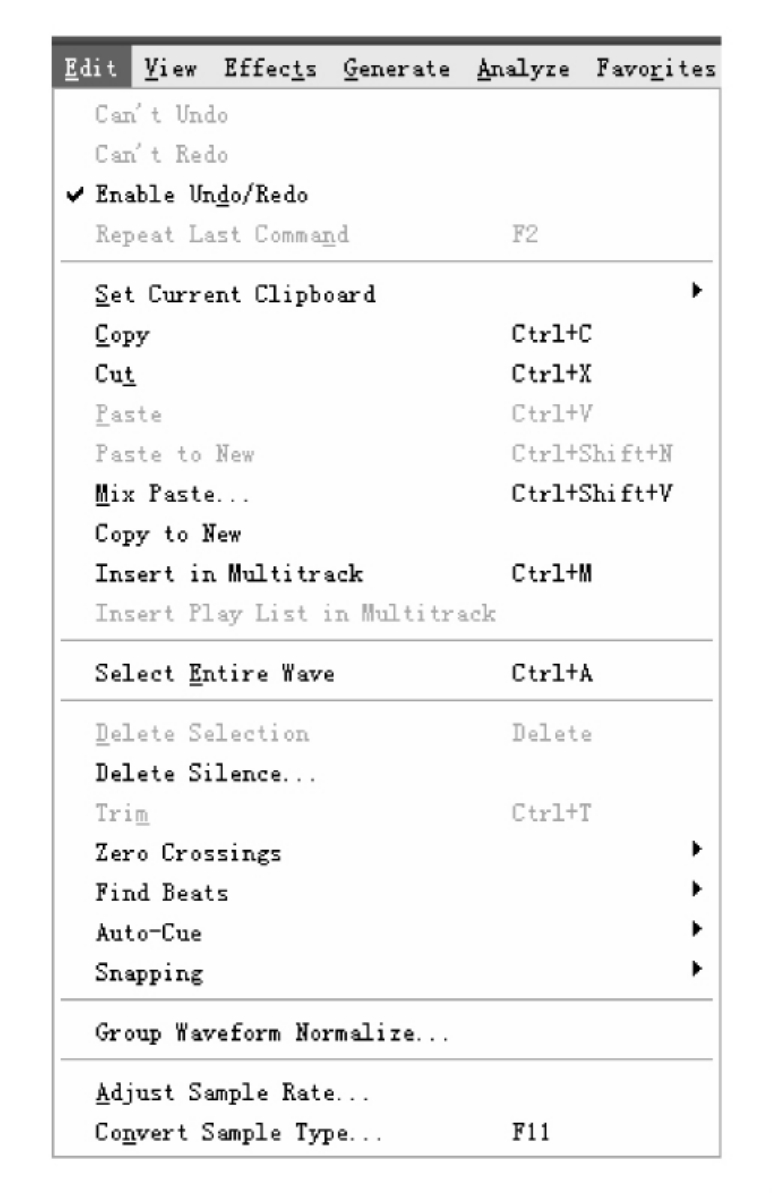
图4-27 [Edit]命令的各项子菜单
[Can’t Undo]禁用撤销
[Can’t Redo]禁用恢复
[Enable Undo/Redo]开启撤销/恢复
[Repeat Last Command]重复上次操作
[Set Current Clipboard]设置当前剪切板
[Copy]复制
[Cut]剪切
[Paste]粘贴
[Paste to New]粘贴为新的
[Mix Paste]混合粘贴
[Copy to New]复制为新的
[Insert in Multitrack]插入多轨工程
[Insert Play List in Multitrack]插入多轨播放列表
[Select Entire Wave]选取多轨全部波形
[Delete Selection]删除选取区域
[Delete Silence]删除静音
[Trim]编辑选取区域
[Zero Crossings]零点定位
[Find Beats]确定节拍
[Auto-Cue]自动提示
[Snapping]吸附
[Group Waveform Normalize]批量波形标准化
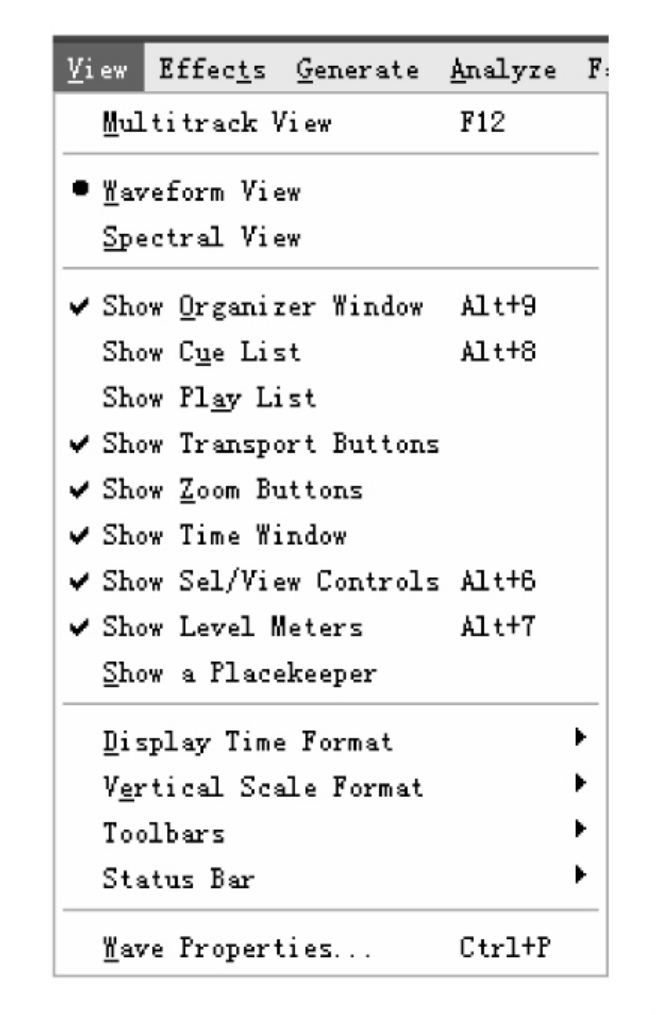
图4-28 [View]命令的各项子菜单
[Adjust Sample Rate]调整采样率
[Convert Sample Type]转换音频格式
(3)[View]命令的各项子菜单如图4-28所示。
[Multitrack View]多轨视窗
[Waveform View]波形编辑窗
[Spectral View]光谱显示窗
[Show Organizer Window]资源管理窗
[Show Cue List]提示列表
[Show Play List]播放列表
[Show Transport Buttons]录音走带控制键
[Show Zoom Buttons]缩放键
[Show Time Window]当前时间窗
[Show Sel/View Controls]选取/查看窗
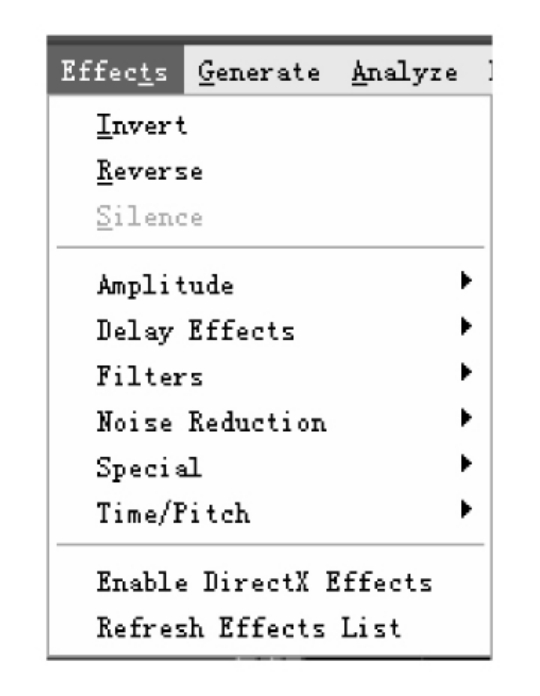
图4-29 [Effects]命令的各项子菜单
[Show Level Meters]电平表
[Show a Placekeeper]位置管理器
[Display Time Format]时间格式
[Vertical Scale Format]纵向刻度格式
[Toolbars]工具栏
[Status Bar]状态栏
[Wave Properties]音频属性
(4)[Effects]命令的各项子菜单如图4-29所示。
[Invert]反相
[Reverse]倒置
[Silence]静音
[Amplitude]波形振幅
[Delay Effects]延迟效果
[Filters]滤波器
[Noise Reduction]降噪
[Special]特殊
[Time/Pitch]变速/变调
[Enable DirectX Effects]启用效果插件
[Refresh Effects List]刷新效果列表
(5)[Generate]命令的各项子菜单如图4-30所示。
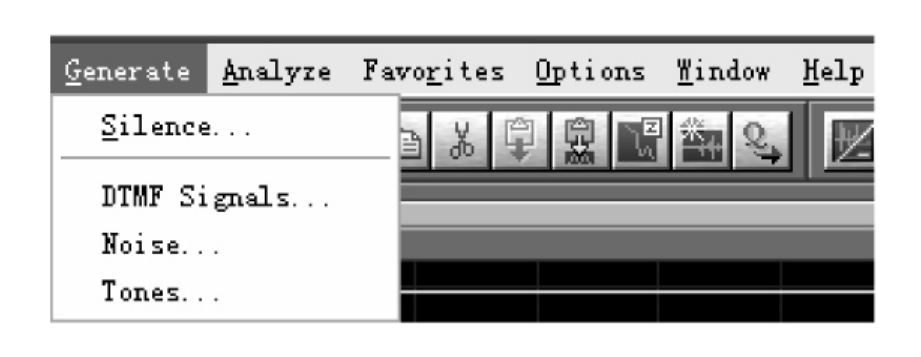
图4-30 [Generate]命令的各项子菜单
[Silence]静音
[DTMF Signals]DTMF信号
[Noise]噪音
[Tones]音调
(6)[Analyze]命令的3项子菜单如图4-31所示。
[Show Frequency Analysis]显示频谱分析器
[Show Phase Analysis]显示相位分析器
[Statistics]波形统计
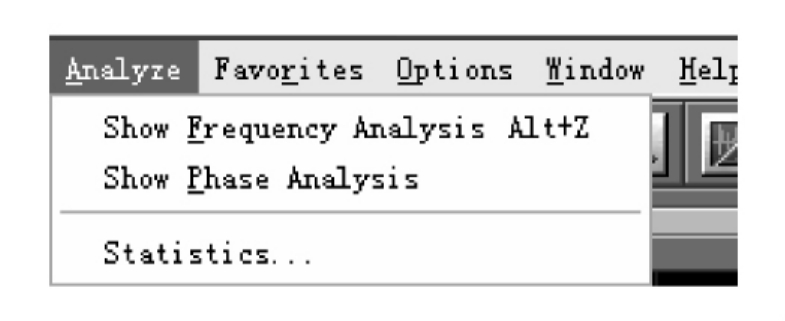
图4-31 [Analyze]命令的3项子菜单
(7)[Favorites]命令的子菜单如图4-32所示。
[Vocal Cut]人声消除
[Fade In]渐入
[Fade Out]渐出
[Chamber Reverb]房间混音
[Edit Favorites]编辑偏好(收藏)
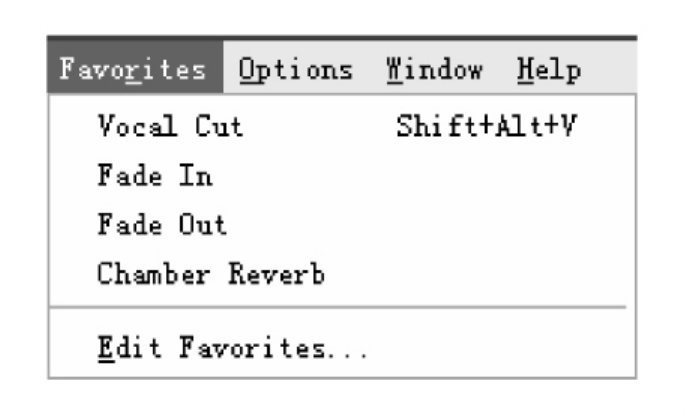
图4-32 [Favorites]命令的子菜单
(8)[Options]命令的各项子菜单如图4-33所示。
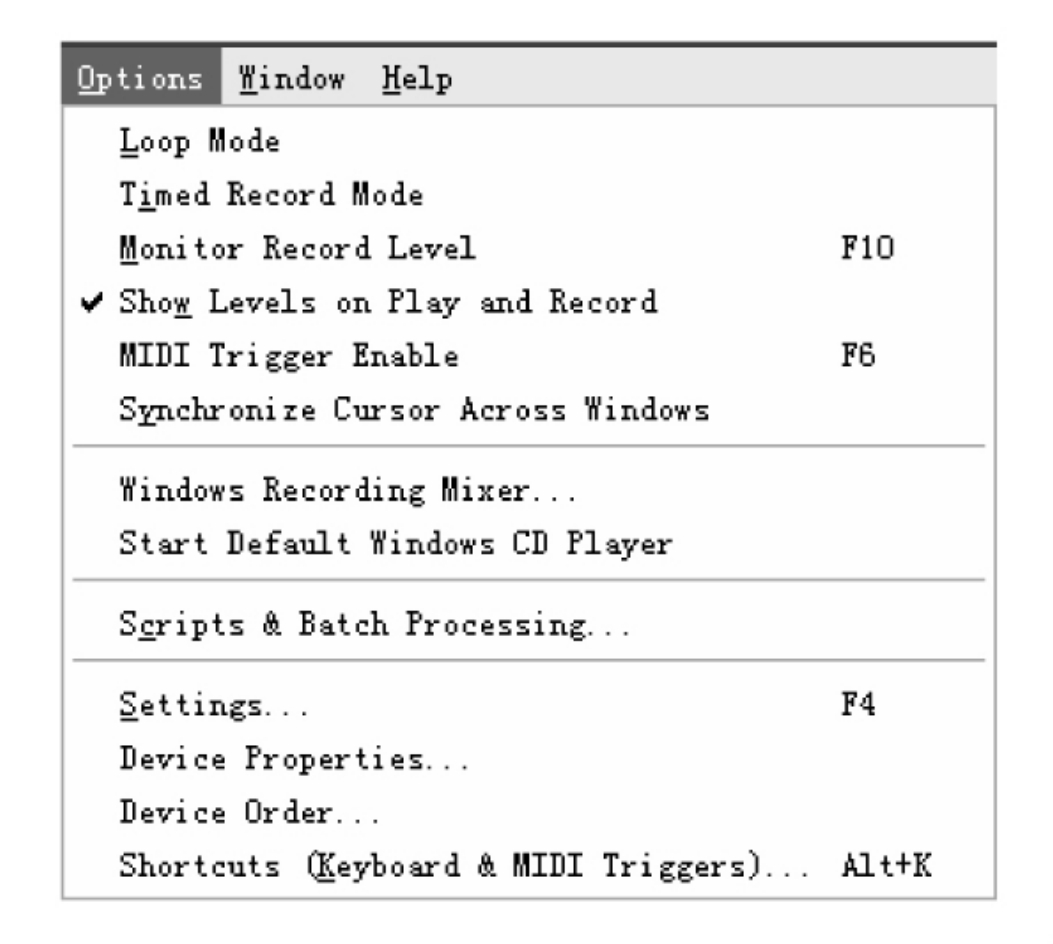
图4-33 [Options]命令的各项子菜单
[Loop Mode]循环模式
[Timed Record Mode]定时录音模式
[Monitor Record Level]录音监听电平
[Show Levels on Play and Record]播放/录音电平
[MIDI Trigger Enable]开启MIDI触发
[Synchronize Cursor Across Windows]播放指针同步化
[Windows Recording Mixer]录音控制板
[Start Default Windows CD Player]系统默认CD播放器
[Scripts &Batch Processing]脚本/批处理
[Settings]设置
[Device Properties]设备驱动特性
[Device Order]设备选用参数
[Shortcuts(Keyboard &MIDI Triggers)]快捷键(键盘/MIDI触发)
(9)[Window]命令主要显示素材库文件管理区的文件列表。
(10)[Help]命令和多轨编辑界面是一样的。
6.单轨编辑界面工具命令
(1)单轨文件工具条。
在图4-34所示的单轨文件工具条中,各项工具的用途分别如下:
①切换到多轨编辑窗
②新建波形文件
③打开已存在的音频文件
④保存波形文件
⑤将波形文件另存为其他格式或其他文件名
⑥保存选取区域
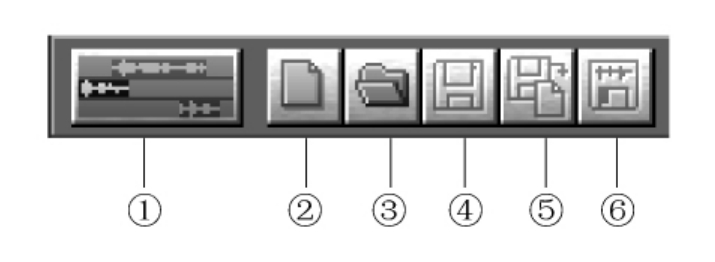
图4-34 单轨文件工具条
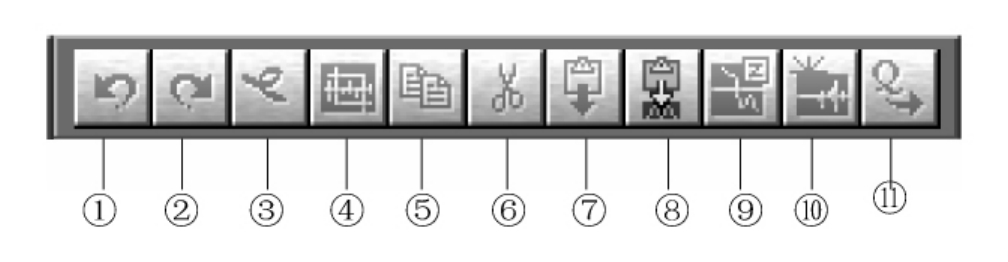
图4-35 单轨编辑工具条
(2)单轨编辑工具条。
图4-35中的各项工具条的用途依次是:
①撤销上次操作
②恢复上次的操作
③删除选择区域
④反向选择
⑤将选定区域复制到剪切板
⑥将选定区域剪切进剪切板
⑦粘贴剪切板内容
⑧混合粘贴
⑨调整选择为,或查找零点定位
⑩采样类型
 添加当前选择区域到提示列表中
添加当前选择区域到提示列表中
(3)单轨查看工具条。

图4-36 单轨查看工具条
图4-36所示的单轨查看工具条每项工具的作用如下:
①光谱/波形查看锁定
②补充信息将包含在音频文件内
③编辑立体声波形的左声道
④编辑立体声波形的右声道
⑤编辑立体声波形的左右两个声道
⑥隐藏/显示资源窗
⑦隐藏/显示自动列表
⑧隐藏/显示播放列表
⑨隐藏/显示走带装置
⑩隐藏/显示缩放控制
 隐藏/显示时间窗
隐藏/显示时间窗
 隐藏/显示选择查看控制
隐藏/显示选择查看控制
 隐藏/显示电平表
隐藏/显示电平表
 隐藏/显示状态栏
隐藏/显示状态栏
(4)单轨编辑选项工具条。
图4-37中单轨编辑选项工具条的3项工具含义分别如下:
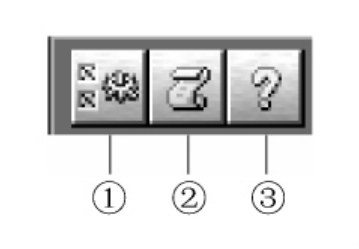
图4-37 单轨编辑选项工具条
①调整设置
②自动化脚本处理
③帮助
免责声明:以上内容源自网络,版权归原作者所有,如有侵犯您的原创版权请告知,我们将尽快删除相关内容。
















