7.4.8 GeoSurf工作流程
GeoSurf5.0的详细工作流程包含数据准备、系统配置、数据加载、地图设置、生成地图定义文件、生成Web应用程序、启动服务和调用Web应用程序8个步骤。
1.数据准备
假设将会使用矢量数据库、影像服务和数据文件,以及数据服务作为基本数据源,具体如表7-4所示。其中,矢量数据库为采用GeoStar4.0建立的Oracle Spatial数据,影像服务为采用GeoImageDB4.0建立的影像数据库。
表7-4 例中程序的基本数据源列表
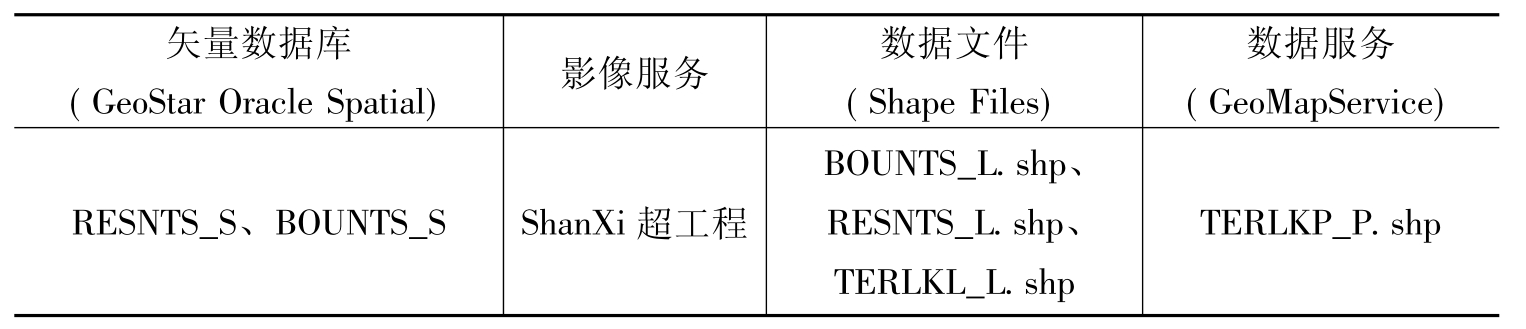
2.系统配置
①启动GeoSurf5.0的服务配置管理工具:
执行开始→程序→geosurf→GeoSurf5.0,将会显示服务配置管理工具的用户界面。
②配置驱动程序。
由于本系统暂时只支持Oracle7.2或以上版本的数据库,因此本系统自带了Oracle数据库的驱动程序。用户一般情况下不需要自行配置驱动程序。本例中使用系统自带的驱动程序。
③配置连接池:
·选择连接池管理面板;
·单击【新建】按钮,显示【新建连接池】对话框;
·选择oracle.jdbc.driver.OracleDriver驱动程序,根据提示填写连接池信息,在这里我们使用的连接池名称为shanxi,单击【测试连接】按钮,会显示提示框。
3.数据加载
①加载数据文件(shape Files):
·单击【添加图层】按钮,在【添加图层】对话框中的【文件类型列表】框中选择【ESRI shapeFile】选项;
·在数据资源树上选择到您的数据文件所在的目录(如E:\\ TutorialData\\shanxi),数据图层信息将会在右边的表格控件中列出;
·在列表框中选中要添加的图层,单击工具栏上的【添加图层】按钮或双击列表框中被选中的行。操作完毕后,图层数据将会被自动加载(在这里我们以BOUNTS_L.shp、RESNTS_L.shp、TERLKL_L.shp为例)。图层的初始颜色由本系统随机配置。
②加载矢量数据库的数据(GeoStar Oracle Spatial):
·在数据资源树上双击【add GeoStar Oracle Spatial connection】节点,将显示【测试连接】对话框;
·在选择连接池列表框中选择【shanxi】,单击【测试连接】按钮,弹出显示成功/失败的提示框;
·单击提示框上的【确定】按钮和【测试连接】对话框上的【确定】按钮后,GeoStar Oracle Spatial数据库中的图层信息将会被显示到右边的表格控件中;
·在列表框中选中要添加的图层,单击工具栏上的【添加图层】按钮或双击列表框中被选中的行。操作完毕后,图层数据将会被自动加载(在这里我们以RESNTS_S和BOUNTS_S为例)。图层的初始颜色由本系统随机配置。
③加载影像的数据:
·在数据资源树上双击【add GeoImageDB 4.0 connection】节点,将显示【设置连接影像服务参数】的对话框;
·设置影像服务的参数(影像服务所在的机器名、影像服务的端口和超工程名),设置好后,单击【确定】按钮,将会在右边的表格控件中显示超工程的信息;
·在列表框中选中要添加的图层(每一超工程作为一图层),单击工具栏上的【添加图层】按钮或双击列表框中被选中的行。操作完毕后,图层数据将会被自动加载(在这里我们以shanxi为例)。
④加载GeoMapService服务上的数据:
·在数据资源树上双击【add web site】节点,将显示输入框;
·输入GeoMapService服务的地址,并单击【确定】按钮,图层数据将会自动地显示到右边的表格控件中;
·在列表框中选中要添加的图层,单击工具栏上的【添加图层】按钮或双击列表框中被选中的行。操作完毕后,图层数据将会被自动加载(在这里我们以blockgroups为例)。图层的初始颜色由本系统随机配置。
4.地图设置
①配置TERLKP_P图层的符号。在此我们以设置特殊符号为例,具体操作如下:
·双击TERLKP_P图例面板,将会显示【配置图层属性】对话框;
·在选择符号列表框中选择【阶梯符号】,【配置图层属性】对话框的样式将被改变;
在属性列表框中选择一个图层的属性,在这里我们选择的属性为ELEV,选中后,在表格控件中将显示按属性值划分的颜色、大小区间;
·选择符号库和符号样式;
·用户可以改变划分区间的等级和颜色及大小。当用户改变等级、颜色和大小中的任何一个属性时,表格控件都会发生相应的变化,让用户能够很直观地设置符号的属性。若用户想单独设置某一值域的颜色,可以单击表格控件第一列,所对应值域的行,将会显示颜色选择框,用户可以通过颜色选择框自定义该值域的颜色。在这里我们使用默认的等级、颜色和大小属性,单击【应用】按钮。
②设置TERLKP_P图层的基本属性:
·首先,将分页标签选择到【基本信息】页面;
·用户可以通过基本信息面板设置图层的名称、类型和图层的可视范围等基本信息,设置完毕后,单击【确定】按钮即可。在这里我们设置图层的类型为点。
5.生成地图定义文件
单击【保存】按钮,根据【文件】对话框保存成一个shanxi.xmd文件。
6.生成Web应用程序
①选择【服务管理】面板。
②单击【新建服务】按钮,将显示【Web应用程序向导】对话框的【标题信息】页面。
③在选择服务列表框中选择【GeoMapService+client】选项,然后填写一个标题,单击【下一步】按钮,进入【应用程序的布局】页面。在这里我们填写的标题是test。
④单击【单元分割】按钮,将会显示【单元切分】对话框。
⑤选择【水平】单选项后,单击【确定】按钮。将会把带有蓝色边框的布局面板分割成为上下两部分。
⑥在左边的列表框中选择窗口部件,选中toolbar,单击【增加部件】按钮或直接双击toolbar选项,可以看到toolbar被添加到蓝色边框所在的面板中。用同样的方法可以将map添加到下面的面板中。用户还可以单击【JSP】标签,查看JSP代码。
⑦双击toolbar所在的面板或单击【编辑窗口部件】按钮,将会显示【工具栏标记编辑器】对话框。
⑧单击【>>】按钮后,再单击【确定】按钮。
⑨单击【应用程序的布局】页面的【下一步】按钮,进入【设置服务的部署参数】页面。
⑩在【Web存档文件建立到】标签所对应的文本框中填写一个名称,这个名称将会作为*.war文件的文件名。在这里我们使用的名称为shanxi。
 单击【地图定义文件】标签所对应的【□】按钮,将会显示【文件】对话框,根据【文件】对话框选择一个地图定义文件,在这里我们选择刚才保存的shanxi.xmd。
单击【地图定义文件】标签所对应的【□】按钮,将会显示【文件】对话框,根据【文件】对话框选择一个地图定义文件,在这里我们选择刚才保存的shanxi.xmd。
 单击【完成】按钮即可。
单击【完成】按钮即可。
7.启动服务
单击【服务管理】标签所对应的启动按钮【 】,启动GeoSurf服务。
】,启动GeoSurf服务。
8.调用Web应用程序
最终用户可以打开IE浏览器,输入http://localhost:8090/shanxi/map.jsp地址,用户将看到被发布的地图。
免责声明:以上内容源自网络,版权归原作者所有,如有侵犯您的原创版权请告知,我们将尽快删除相关内容。















