四、表格编辑的边界设定
填写表格,一般习惯都是一行一行从左到右填写。每填完一行,再从下一行的行首开始填,依次将表格填完。
如果不作任何设定,填完一行以后,只好一列一列向左移动光标回到行首继续填写。如果填写列数比较多的表格,这样操作很麻烦。
省事的办法是设定表格左右边界。例如设定表格左边界是B列,右边界是L列,设定边界以后,按顺序填写到L列,继续向右按光标键,表元光标会自动跳转到下一行左边的第一列即B列上,以便于继续填写。设定表格的左右边界可按如下步骤进行(以设定B~L列为例):
(1)从需设定为左边界的列开始,向右选块,一直选到右边界列。选块时不用考虑行号,例如,选块B3..L3。
(2)选择“设置”→“设置边界”,将B和L列确定为表格的左右边界。
如果不需要边界,则用菜单功能取消边界即可。
1.保护表元
在表格编辑中,有些表元文字编辑好后,不会再改变。为了避免以后工作中不慎修改了这些表元内容,可以选用“设置保护”功能将这些表元保护起来。这样,各种文字编辑操作就不会修改这些表元中的文字内容。具体操作步骤为:
(1)如果设定一个表元,将光标移到该表元上,如果设定一块表元,将这块表元选定。
(2)在菜单中选择“设置”→“设置保护”。
这样,将当前表元或选定表元块设定为保护。如果被保护表元中有文字,则在工作中显示成绿色,以示和其他表元的区别。将光标移到被保护表元上,就不能修改编辑行中的表元文字了。
“表元保护”除了保护表元中文字不被随意修改以外,还有两个重要用途:一是用于表格套打的时候,设定不需要打印的表元;二是影响新加行列。
对保护的表元,还可以用“设置”→“取消保护”功能将保护取消。
2.隐藏表元
有些表元中的内容可能是公式计算的过渡,或是作为一个变量使用。碰到这种情况,并不需要显示或打印出这些表元内容。这时候,可以把这些表元隐藏起来。具体操作步骤为:
(1)如果设定一个表元,将光标移到该表元上;如果设定一个块表元,将这个块表元选定。
(2)在菜单中选择“设置”→“隐藏表元”。
SYKB就会将当前表元或选定的表元块隐藏起来。这些表元中的内容,将不在表格窗口中显示。但是把表元光标移到这些表元上,在编辑栏中仍可显示出表元中的文字内容,表明这些表元是有内容的,只是被隐藏起来了而已。
3.观察表元的设定情况
如果需要了解哪些表元已被保护,可以用“设置”→“区域显示”功能,将作过这些设定的表元以灰色底色显示出来。
“设置”→“区域显示”设定显示如表3-9所示的某一种表元设定。
表 3-9
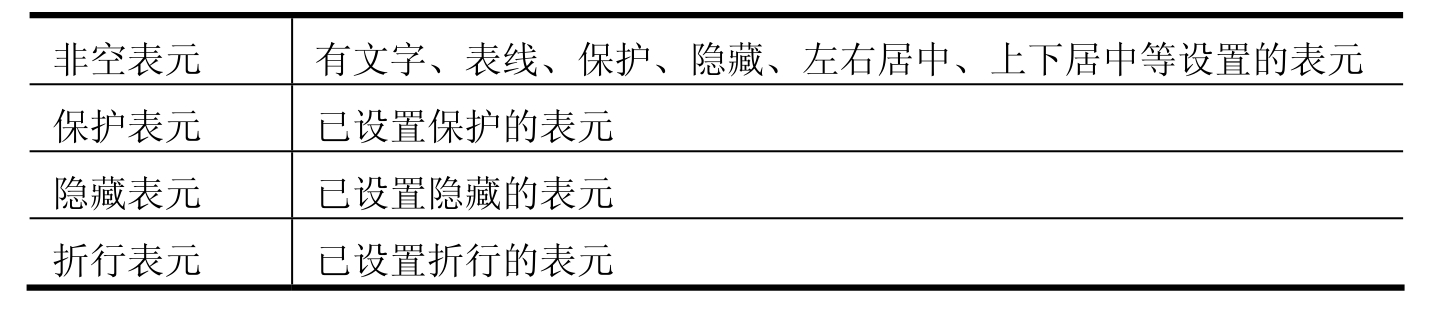
同时只能显示一类状态,例如设定显示保护表元,则表格中所有的被保护表元底色都是灰色,这样可以方便地观察哪些表元被保护,哪些未被保护。如果需要显示隐藏表元,则还需重新用“设置”→“区域显示”功能重新设定,使被隐藏的所有表元底色都显示成灰色,但保护表元将没有特别的显示。
4.工作窗显示方式
在最终填写表格的时候,为了屏幕上的显示美观干净,可以选择“工作窗口显示”的方式,即通过主菜单中“设置”功能组中的“显示底网”、“显示坐标”这两项菜单项选择是否显示坐标、是否显示黑色底网。
这两项功能实际上是两个开关,重复选择,将决定显示不显示工作窗坐标、显示不显示底网。
坐标不显示,工作窗自动扩大,占据更大的屏幕。
创建新的表格,SYKB缺省认定为不显示黑色底网。
除了控制是否显示底网和表格坐标以外,SYKB还可以设定是否显示工具栏、编辑栏和状态提示行。
窗口功能组中的显示工具栏、显示编辑栏和显示状态栏可作这些设定。如果设定不显示编辑栏,这时的表格编辑将直接在表元中进行。
免责声明:以上内容源自网络,版权归原作者所有,如有侵犯您的原创版权请告知,我们将尽快删除相关内容。















