任务三 魔方的制作
我明了
绘制魔方需要灵活运用“矩形工具”和“直接选择工具” 。
我掌握
(1) 掌握“直接选择工具”的使用方法。
(2) 学会灵活运用标尺和参考线。
(3) 学会使用“色板”调板对图形进行调色。
我动手
1. 立方体的绘制
(1) 单击工具箱中的“矩形工具” ,按住Shift键的同时拖动鼠标绘制一个正方形,并填充为红色,如图2-9所示。
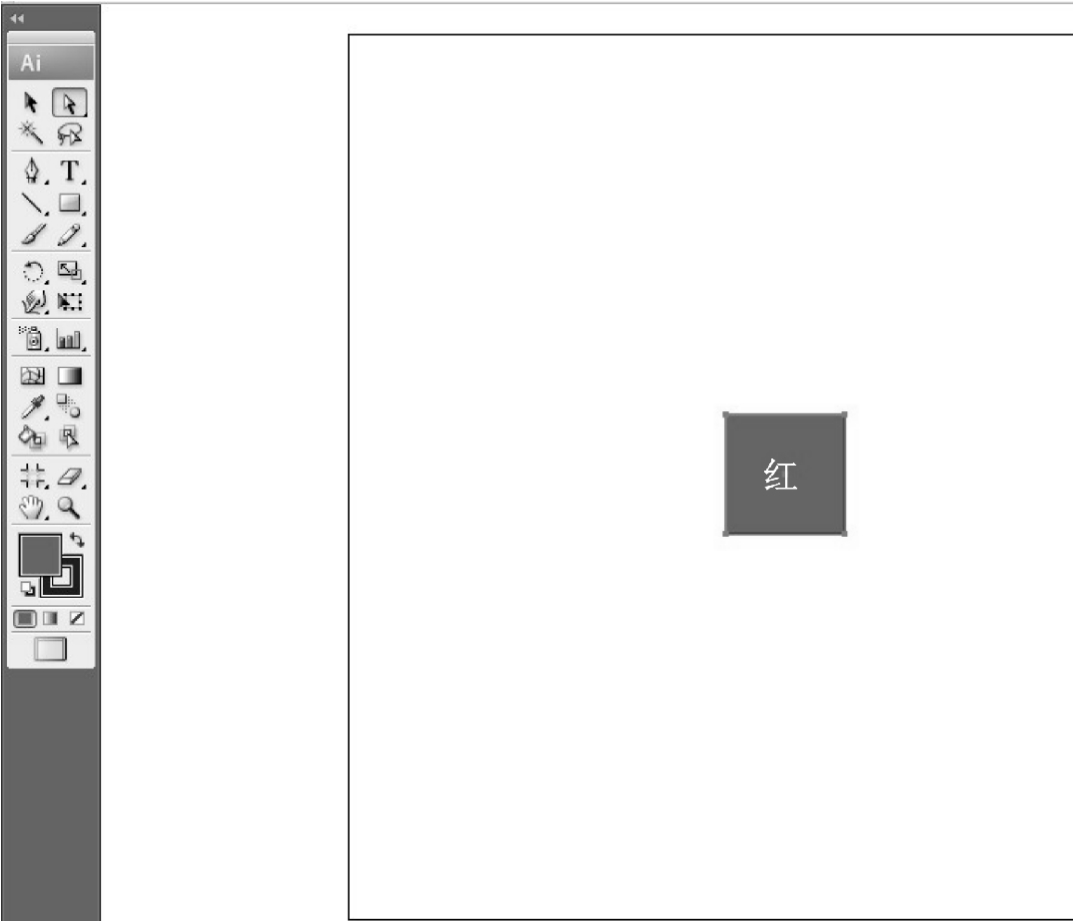
图2-9 绘制一个正方形
画出了立方体,魔方的大门就向你慢慢开启了。
(2) 按住Alt键,用“选择工具”拖动该正方形,然后复制两个正方形,而且填充为黑色和黄色,调整相互位置,即相邻又不重叠,如图2-10所示。
(3) 按住Shift键,用“直接选择工具”同时选中黑色正方形右侧的两个控制点,调整其形状,如图2-11所示。
(4) 按相同的方法,用“直接选择工具”同时选中黄色正方形上方的两个控制点,调整其形状使其闭合,如图2-12所示。

图2-10 复制两个正方形

图2-11 调整黑色正方形
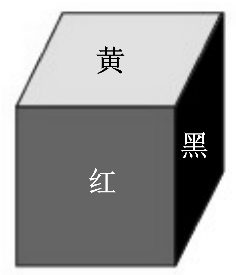
图2-12 调整黄色正方形
2. 制作三面图案
(1) 用“选择工具”框选3个正方形,按住Shift键的同时拖动鼠标将其缩小。
(2) 右击空白区域,在快捷菜单中选择“显示标尺”和“显示参考线” 。
(3) 用鼠标拖动水平标尺和垂直标尺,产生两条参考线,如图2-13所示。
“显示标尺”和“显示参考线”的作用在这里可大了!
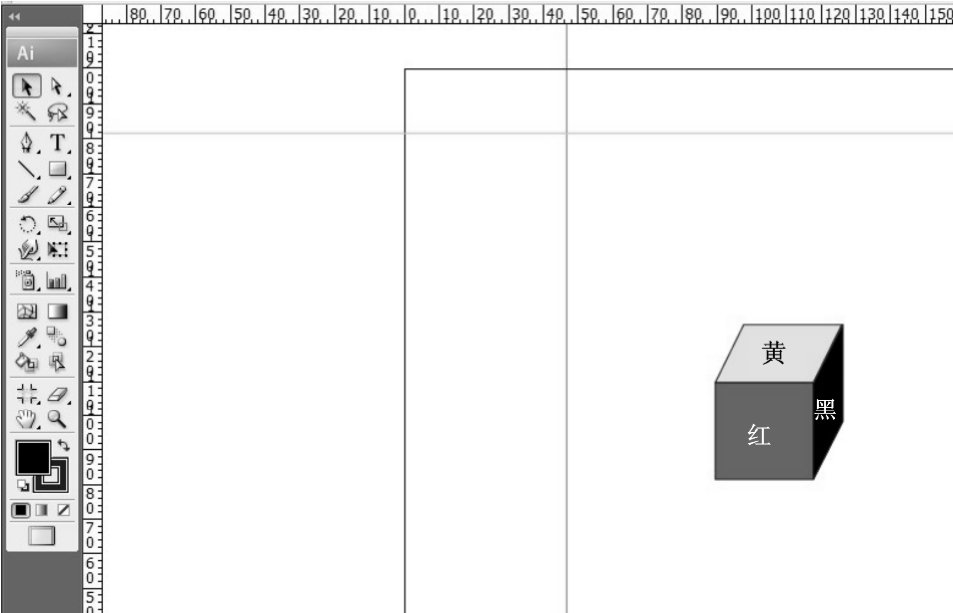
图2-13 画两条参考线
(4) 用“直接选择工具”选中黄色正方形,将其移动到水平参考线下方。按住Alt键拖动该正方形再复制两个黄色正方形,调整3个正方形的位置,使其水平无重叠排列,如图2-14所示。
(5) 同时选中3个黄色正方形,按住Alt键,再复制6个黄色正方形,并按图2-15所示的位置排列。
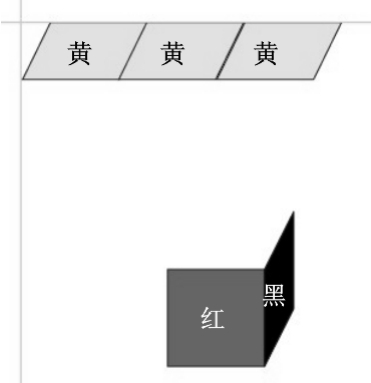
图2-14 三个正方形效果图
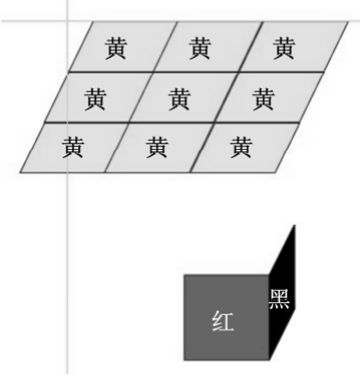
图2-15 再复制6个黄色正方形并排列
(6) 按同样方法制作9个红色正方形和9个黑色正方形,如图2-16所示。

图2-16 复制9个红色正方形和9个黑色正方形
“对象/编组”和Ctrl+G组合键效果一样。
(7) 将9个黄色正方形同时选中,单击“对象/编组”菜单项或按Ctrl+G组合键,将其编制。同样将红色正方形和黑色正方形分别编组。
(8) 调整各正方形组位置,使其闭合,如图2-17所示。
(9) 用“直接选择工具”选中小正方形,再单击“色板”调板中的颜色填色,注意颜色数不超过6种,每种颜色的小正方形数不超过9个,得到如图2-18所示的效果图。
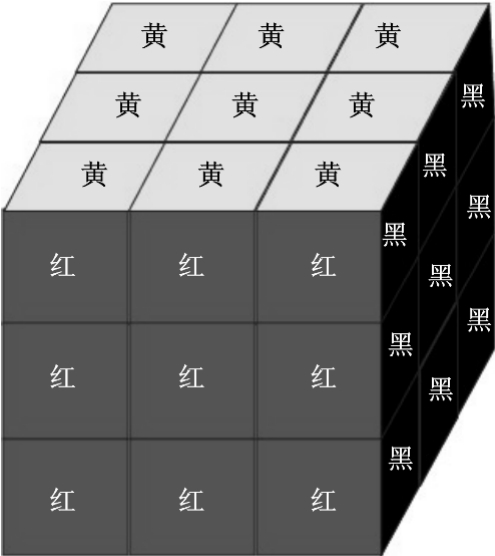
图2-17 调整后效果图
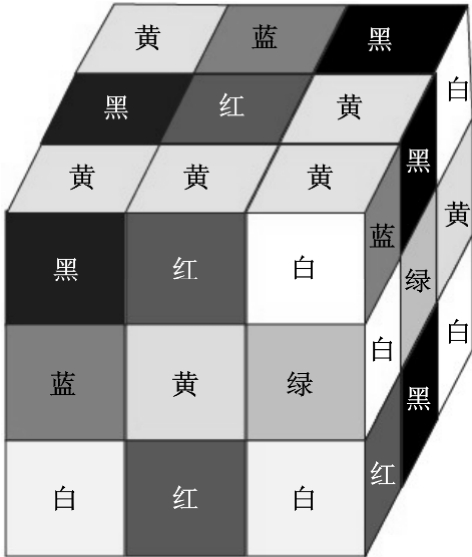
图2-18 最终效果图
我收获
课堂表现
![]()
知识掌握
![]()
我留言
不妨制作一个英文版的魔方图,不然你的魔方怎么出口呢!
我练习
请在AI中绘制一个色相环。
免责声明:以上内容源自网络,版权归原作者所有,如有侵犯您的原创版权请告知,我们将尽快删除相关内容。
















