任务二 穿越丝带的字
我明了
制作穿越丝带的字,首先要使用“钢笔工具”绘制出丝带;然后输入文字并将文字轮廓化;最后使用“美工刀工具”制作出丝带穿透的效果。
我掌握
(1) 学会使用“钢笔工具”绘制丝带。
(2) 学会使用“文字/创建轮廓”命令。
(3) 学会使用“美工刀工具” 。
我动手
(1) 新建一个A4大小、横向的绘图区。
(2) 单击工具箱中的“钢笔工具” ,绘制如图4-15所示的丝带。
![]()
图4-15 丝带
(3) 单击工具箱中的“文字工具” ,在丝带上方输入“秭归职教中心”,字体为“Arial Black” ,字号为85 pt,如图4-16所示。
文字中穿越丝带效果会很美观。

图4-16 输入文字
(4) 用“选择工具”选中“秭归职教中心”文字,单击“文字/创建轮廓”菜单项或按Shift+Ctrl+O组合键,将文字轮廓化,如图4-17所示。

图4-17 文字轮廓化
(5) 单击“对象/取消编组”菜单项或按Shift+Ctrl+G组合键,取消编组。
(6) 用“直接选择工具”选中文字“归”,如图4-18所示。

图4-18 选中文字“归”
(7) 右击,从弹出的快捷菜单中选择“排列/置于底层”或按Shift+Ctrl+[组合键,这样就将文字“归”移到底层,好像被丝带遮盖了,如图4-19所示。
注意丝带和汉字的层次位置。

图4-19 将文字“归”移到底层
(8) 用“直接选择工具”选中文字“职” ,单击工具箱中的“美工刀工具” ,用“美工刀工具”将文字“职”垂直切分开来,如图4-20所示。
(9) 将文字“职”的左半部分置于顶层,将右半部分置于底层,造成一种丝带穿透的效果,如图4-21所示。
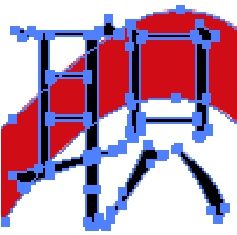
图4-20 切分文字“职”

图4-21 设置文字“职”显示效果
(10) 按同样的方法调整其他文字和丝带的层次位置,得到如图4-22所示的效果图。

图4-22 最终效果
我收获
课堂表现
![]()
知识掌握
![]()
我留言
我练习
请在AI中让自己的名字穿上红丝带。
免责声明:以上内容源自网络,版权归原作者所有,如有侵犯您的原创版权请告知,我们将尽快删除相关内容。
















