2.6 美化工作表
为了让工作表更加美观,可以给工作表插入一定的图片、剪贴画、艺术字等,操作方法非常的简单。
1. 插入图片
插入图片的具体操作步骤如下:
(1)单击要插入图片的位置。
(2)单击“插入”选项卡,在“插图”组中单击“图片”。
(3)在“插入图片”对话框中,找到要插入的图片并双击,如图2-52所示。
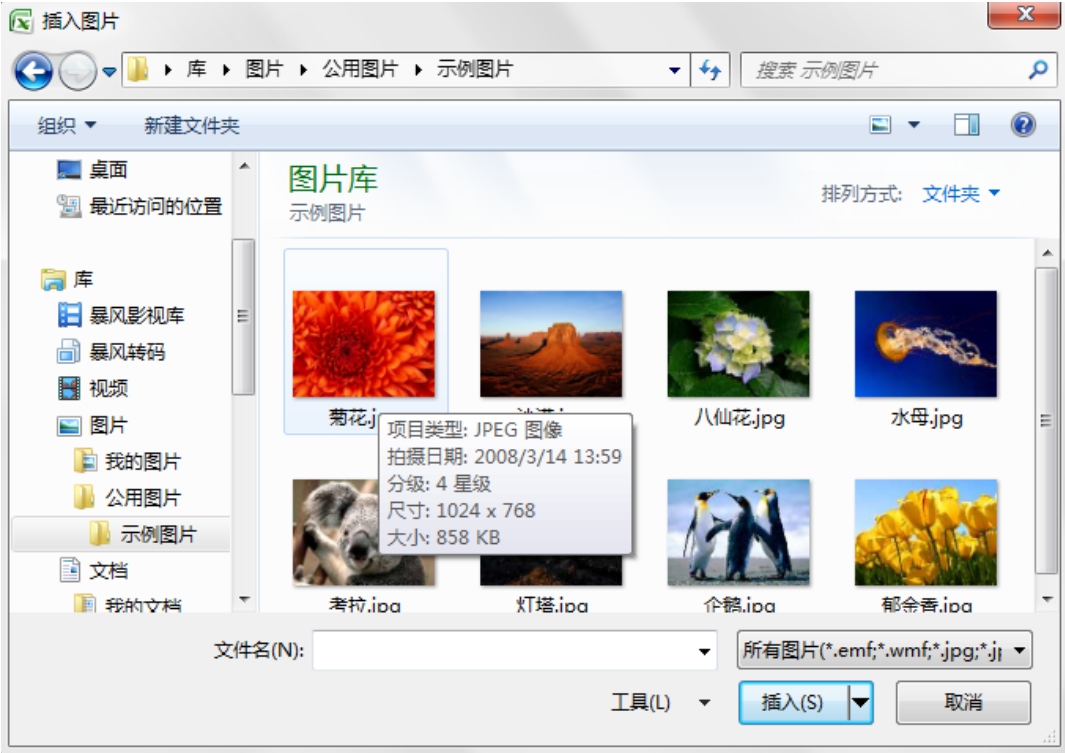
图2-52 “插入图片”对话框
(4)要添加多张图片,可在按住Ctrl键的同时单击要插入的图片,然后单击“插入”按钮。
2. 插入剪贴画
插入剪贴画的具体操作步骤如下:
(1)单击要插入剪贴画的位置。
(2)在“插入”选项卡的“插图”组中,单击“剪贴画”。
(3)在“剪贴画”任务窗格中,输入搜索文字,然后单击“搜索”按钮。如果不写上搜索文字,直接单击“搜索”按钮,可以显示剪贴画中的所有图片,如图2-53所示。
(4)在搜索结果列表中单击所需的剪贴画,将其插入工作表中。
3. 插入自选图形
插入一个自选图形的具体操作步骤如下:
(1)在“插入”选项卡上的“插图”组中单击“形状”,然后单击所需的形状,如图2-54所示;
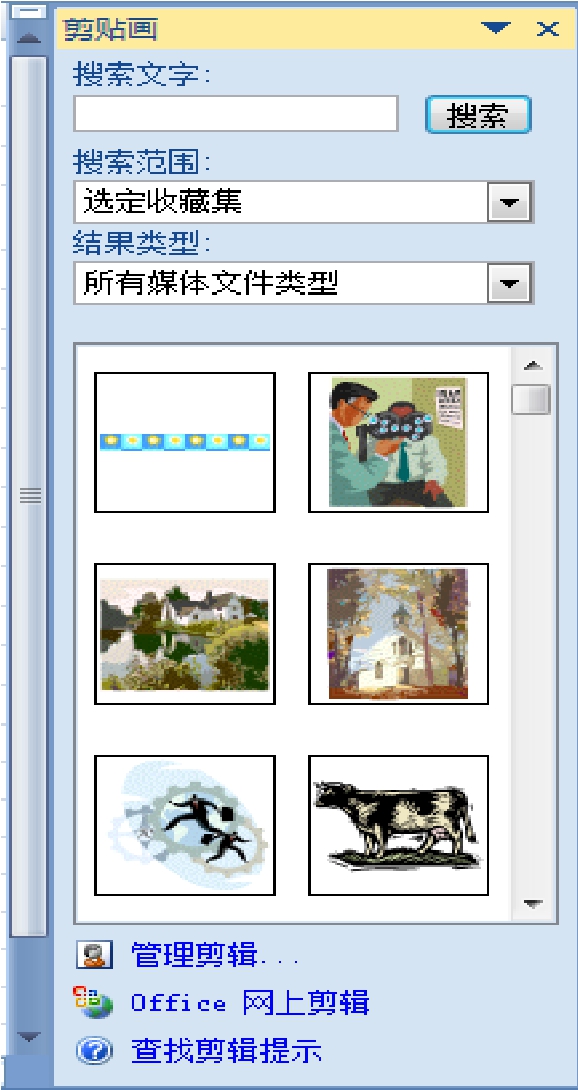
图2-53 “剪贴画”对话框

图2-54 “形状”对话框
(2)在工作表中单击任意位置,接着拖动以放置形状。
插入多个自选图形的方法如下:
(1)在“插入”选项卡上的“插图”组中,单击“形状”;
(2)右键单击要添加的形状,然后单击“锁定绘图模式”;
(3)单击文档中的任意位置,然后拖动以放置形状;
(4)对要添加的每个形状,重复以上步骤中的操作;
(5)添加所需的所有形状后,按Esc键。
4. 插入SmartArt图形
插入SmartArt图形的具体操作步骤如下:
(1)在“插入”选项卡的“插图”组中,单击“SmartArt”;
(2)在“选择SmartArt图形”对话框中,单击所需的类型和布局,如图2-55所示。
(3)然后输入文字,输入的方法有三种:单击“文本”窗格中的“[文本]”,然后键入或粘贴文字;单击SmartArt图形中的一个形状,然后键入文本;从其他程序复制文字,单击“[文本]”,然后粘贴到“文本”窗格中。
5. 插入艺术字
在“插入”选项卡上的“文本”组中,单击“艺术字”,然后单击所需艺术字样式。输入所需的文字。

图2-55 “选择SmartArt图形”对话框
免责声明:以上内容源自网络,版权归原作者所有,如有侵犯您的原创版权请告知,我们将尽快删除相关内容。














