4.4.4 创建数据透视表和数据透视图窗体
1.创建数据透视表
首先在导航窗格中,单击表对象名称,如“联系人”表。单击“创建”功能区,在图4-8中单击“其他窗体”,选择“数据透视表”命令,弹出如图4-17所示的操作窗口。
类似于交叉表查询的创建,只要将相关字段拖到筛选字段、行字段、列字段和汇总或明细字段对应的区域即可。例如,将“婚否”字段拖到筛选字段区域,“性别”字段拖到列字段区域,“联系人类型标识”字段拖到行字段区域,“联系人标识”字段拖到汇总或明细字段区域。单击选中汇总或明细字段区域,并单击“设计”选项卡“工具”组的“自动计算”命令,弹出下拉菜单,选择“计数”,对“联系人标识”字段进行计数,如图4-18所示。最终产生的数据透视表如图4-3所示。
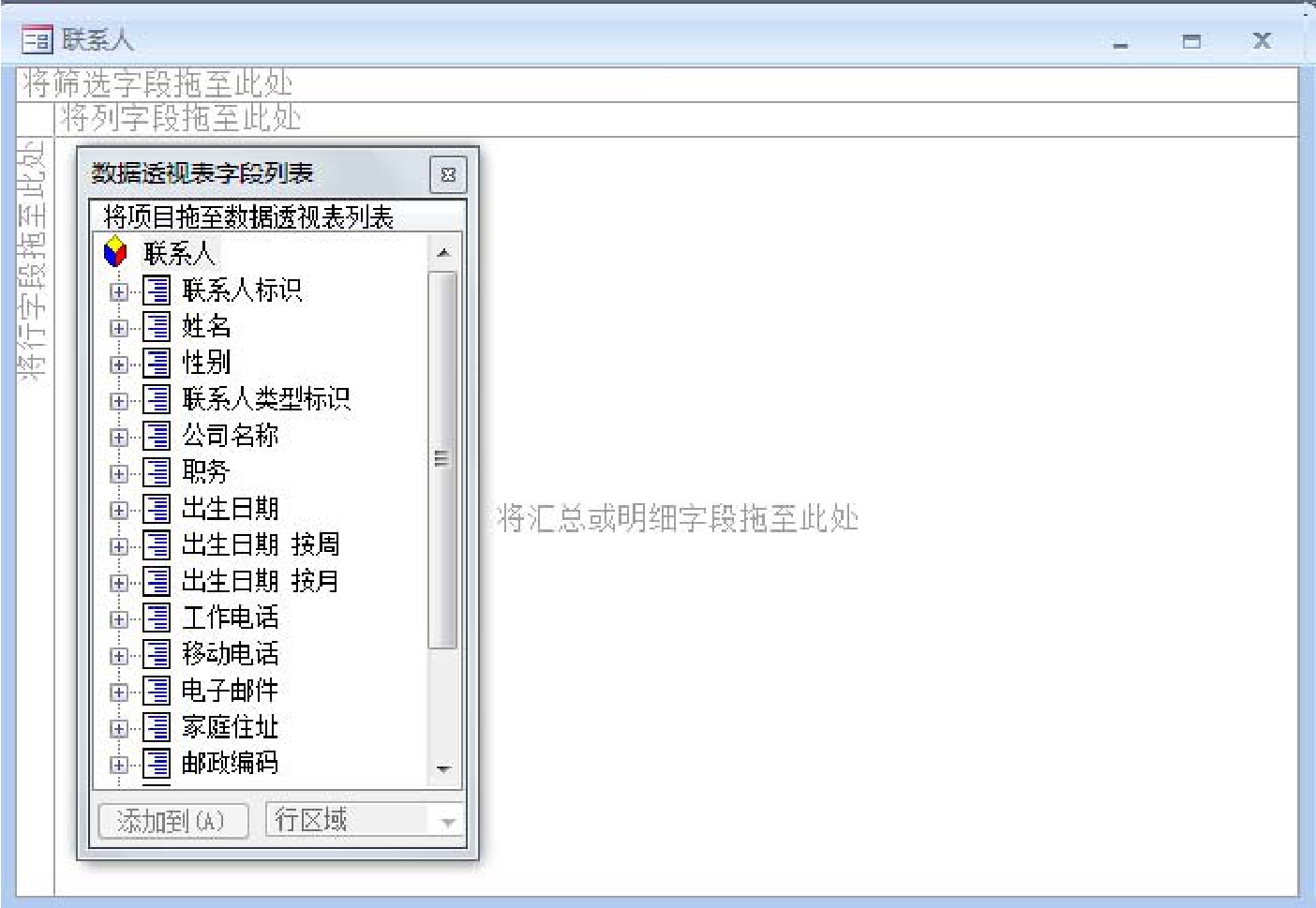
图4-17 数据透视表操作窗口
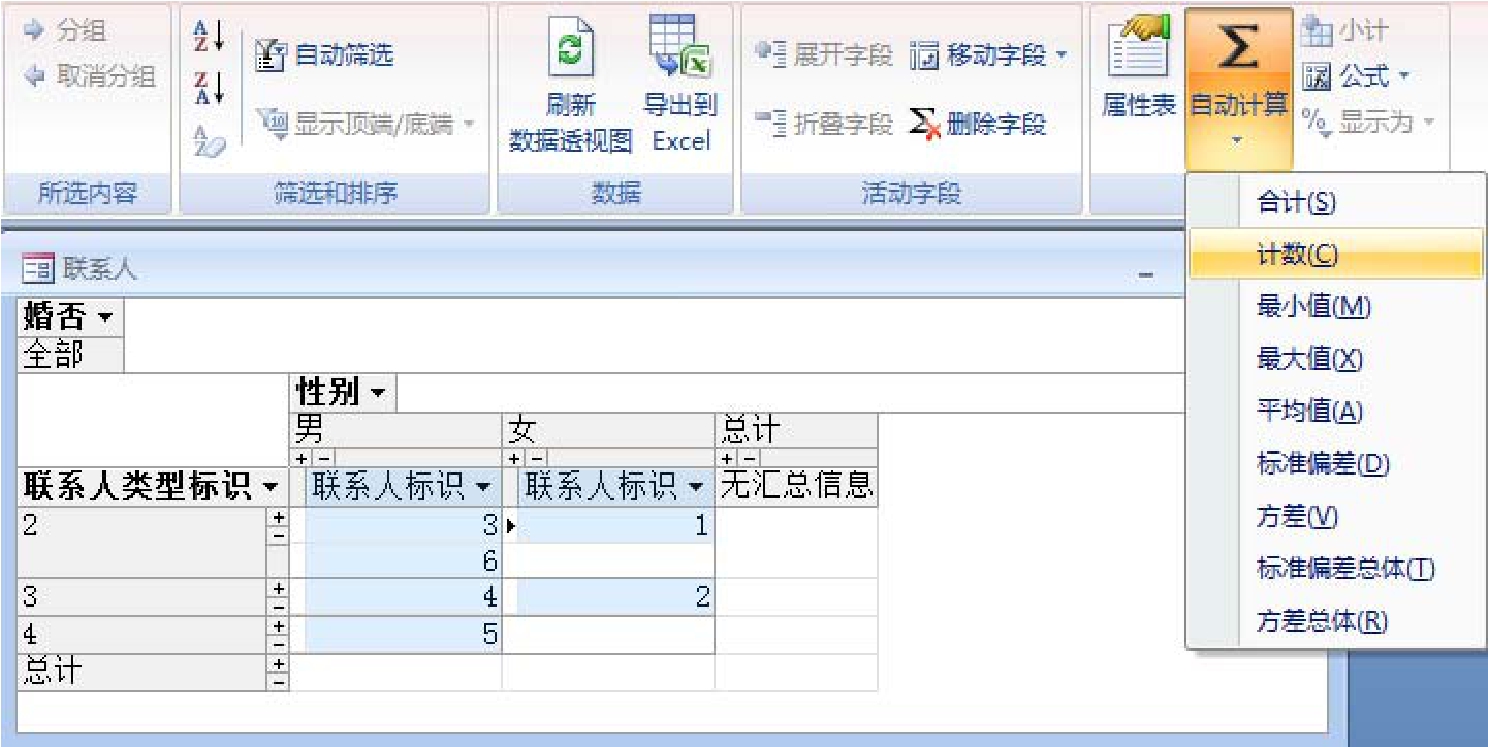
图4-18 在数据透视表中对“联系人标识”字段进行计数
2.创建数据透视图
在导航窗格中,单击表对象名称,如“联系人表”。单击“创建”选项卡,在图4-8中,单击“数据透视图”,弹出如图4-19所示的操作窗口。
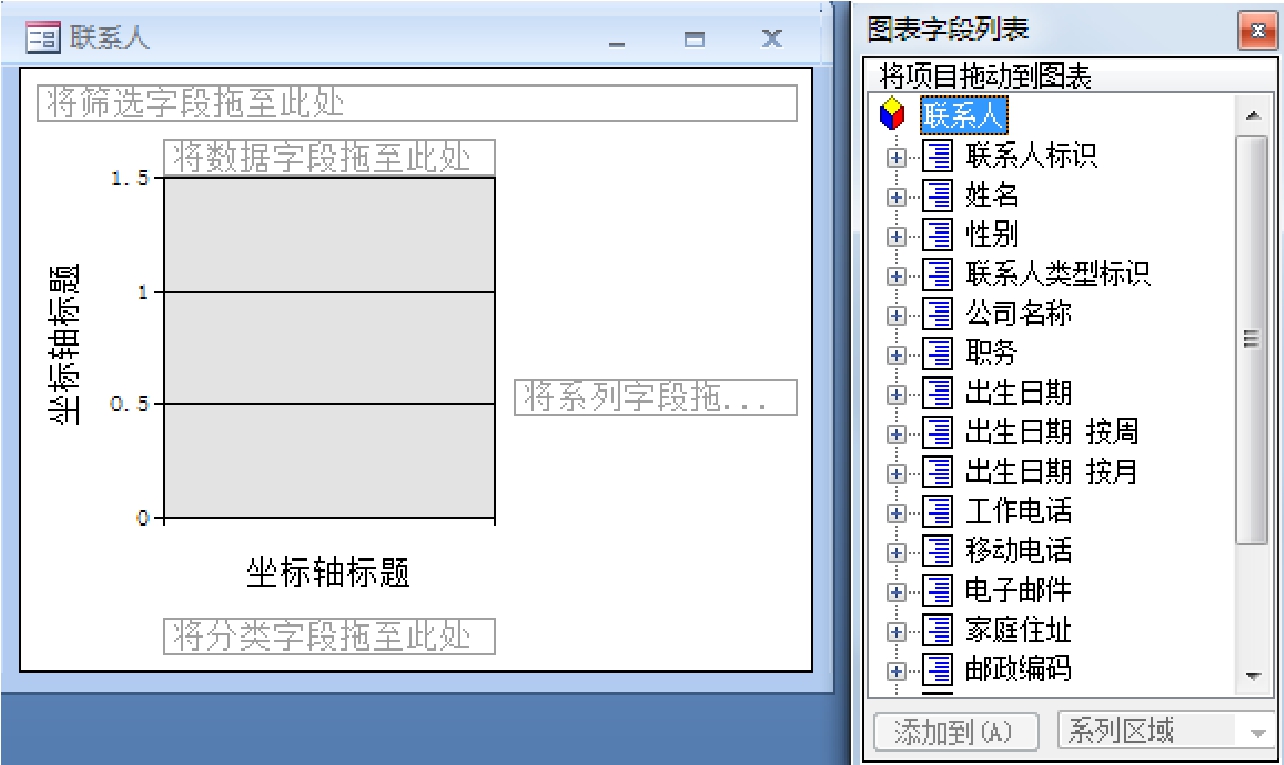
图4-19 数据透视图操作窗口
将“婚否”字段拖至筛选字段区域,“联系人类型标识”拖至分类字段区域,“性别”字段拖至系列字段区域,“联系人标识”字段拖至数据字段区域。单击选中“数据字段区域”,并单击“工具”组的“自动计算”,在弹出的下拉菜单中仍然选择“计数”命令。如图4-20所示。
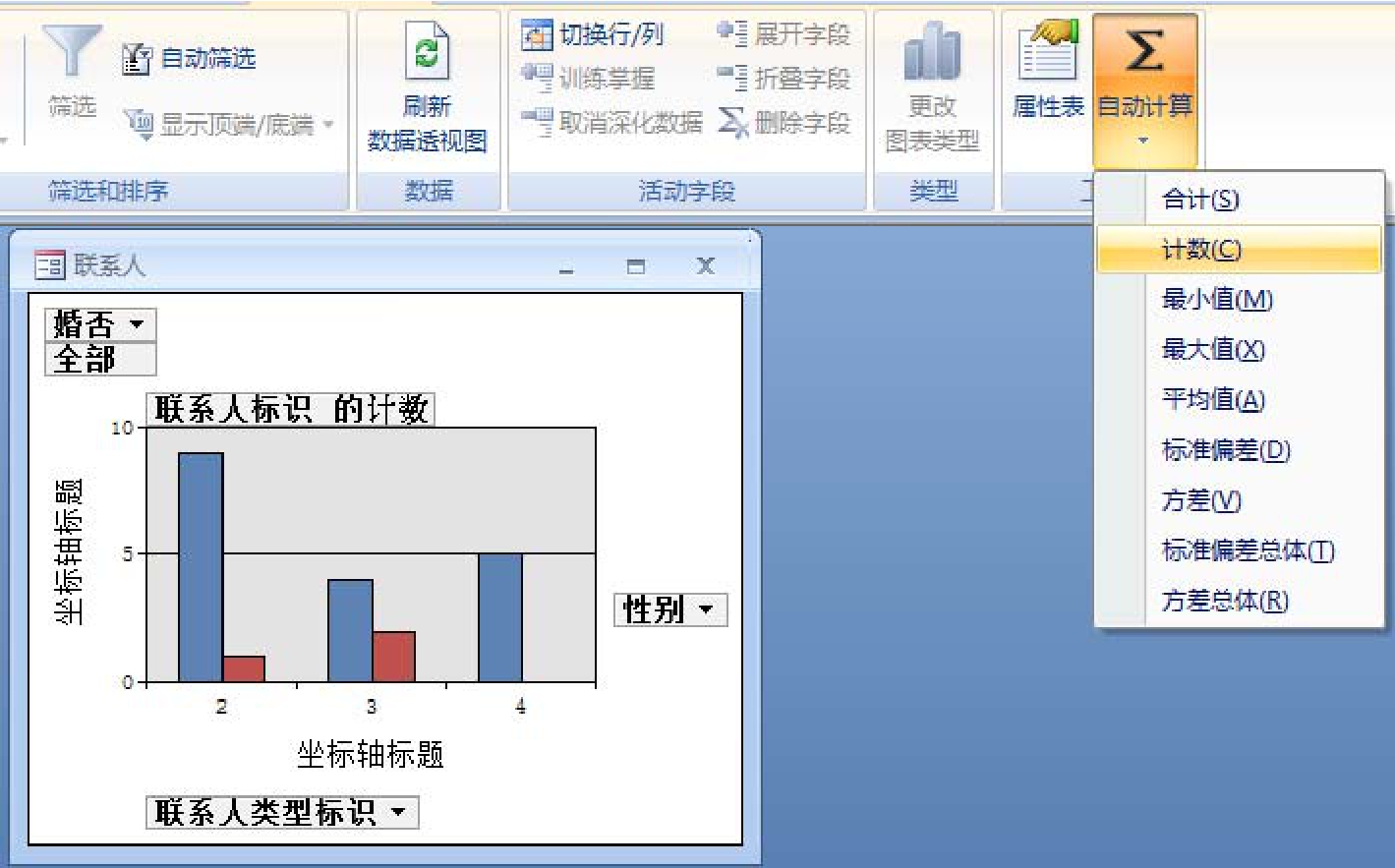
图4-20 在数据透视图中对“联系人标识”字段进行计数
无论是数据透视表还是数据透视图,均可以通过“属性表”对话框进行编辑。在“工具”组单击“属性表”命令可打开“属性表”对话框。在“属性表”对话框中将2个坐标轴标题改为“联系人类型”和“人数”,并修改数值坐标轴的刻度,数据透视图最终效果如图4-4所示。
免责声明:以上内容源自网络,版权归原作者所有,如有侵犯您的原创版权请告知,我们将尽快删除相关内容。
















