5.3.4 报表中的数据操作
报表都能对其中的数据进行特定的处理,比如排序、分组、汇总等,这样就能按照用户的要求处理并打印显示。
简单的排序、分组和汇总操作可以通过以下方式执行:切换到“布局”视图,在“所有Access对象导航窗格”中右击报表,然后单击“布局视图”按钮 ;在布局视图中右击字段,然后从快捷菜单中选择所需的操作。
;在布局视图中右击字段,然后从快捷菜单中选择所需的操作。
虽然简单的排序、分组和汇总操作没有直接使用“分组、排序和汇总”窗格,但在操作时最好打开该窗格并观察该窗格的变化。要更好地了解 Access 的工作过程。下面介绍通过“分组和排序”窗格设置的方法。
1.报表的排序
在默认情况下,报表中的记录是按照数据输入的先后顺序进行显示的。但在具体应用中,经常要求输出的记录要按照某个指定的顺序来排列,例如,按照总分从高到低排列。报表还经常需要就某个字段按照其值的相等与否划分成组来进行一些统计操作并输出统计信息。从字义上分析,“排序”是让数据以某种规则依次排列,方式有两种:升序及降序。
设置记录排序,可以在“报表向导”或“设计视图”中进行。在“报表向导”中最多只能设置4个排序字段,并且排序只能是字段,不能是表达式。在“设计视图”中,最多可以设置10个字段或字段表达式。
【例5-5】以“联系人方式报表”为数据源,创建报表“联系人排序”。要求该报表的记录按“姓名”降序排序。
(1)打开“联系人管理系统”数据库,在数据库窗口的导航窗格中,选择“报表”对象,然后选择“联系人方式报表”并右击,选择在报表布局视图窗口中打开“联系人方式信息”报表。如图5-50所示。
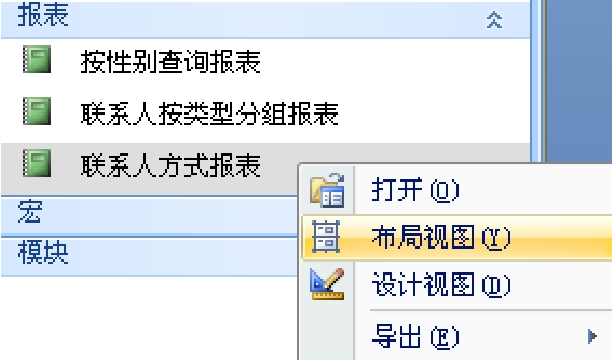
图5-50 对联系人方式创建报表
(2)单击“报表布局工具”中的“格式”命令组中的“分组和排序”按钮,打开“分组、排序和汇总”对话框,如图5-51所示。

图5-51 “分组、排序和汇总”对话框
(3)在“分组、排序和汇总”对话框中选择要排序的“姓名”字段,再单击排序方式为“降序”即可看到排序结果。如果再对其他字段排序的话,单击“添加排序”按钮,再单击“选择字段”右侧的下拉按钮,选择相应要排序的字段及排序方式即可。
2.记录的分组
记录分组是依照字段的特性,把报表中的记录信息按某个或某几个字段值是否相等将记录分成不同的组。报表通过分组可以实现同组数据的汇总和显示输出,增强了报表的可读性和信息的利用,便于综合或统计。
Access中的一个分组至少由“组页眉”、“组页脚”和“主题节”组成,每节可以将所有的数据记录分为几个集合,使打印出来的结果井然有序。
【例5-6】以“联系人方式报表”为数据源,添加“性别”分组。
(1)打开“联系人管理系统”数据库,在数据库窗口的导航窗格中,选择“报表”对象,然后选择“联系人方式报表”并右击,选择在报表设计视图窗口中打开“联系人方式信息”报表。
(2)单击“报表设计工具”中的“设计”命令组中的“分组和排序”按钮,打开“分组、排序和汇总”对话框,如图5-52所示。

图5-52 “分组、排序和汇总”对话框
(3)在“分组、排序和汇总”对话框中单击“添加组”按钮,再单击“选择字段”右侧的下拉按钮,选择“性别”字段,如图5-53所示。
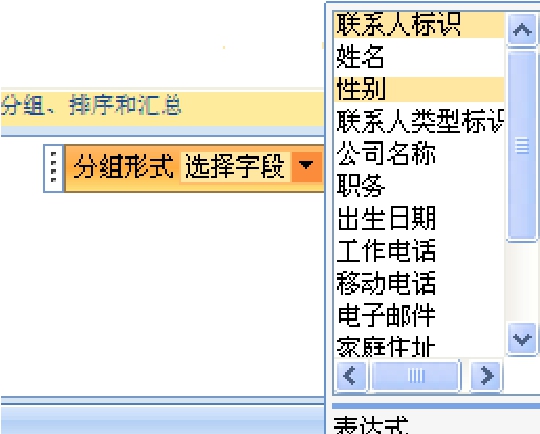
图5-53 选择分组字段
(4)再单击“选择字段”右侧的下拉按钮,选择“性别”字段,然后单击“更多”按钮,并设置“有页眉节”和“有页脚节”选项,如图5-54所示。

图5-54 设置好的“分组、排序和汇总”对话框
(5)打开“字段列表”窗口,将“性别”字段拖动到“性别页眉”节适当位置,并将其相关联的标签标题属性设置为“性别”,如图5-55所示。
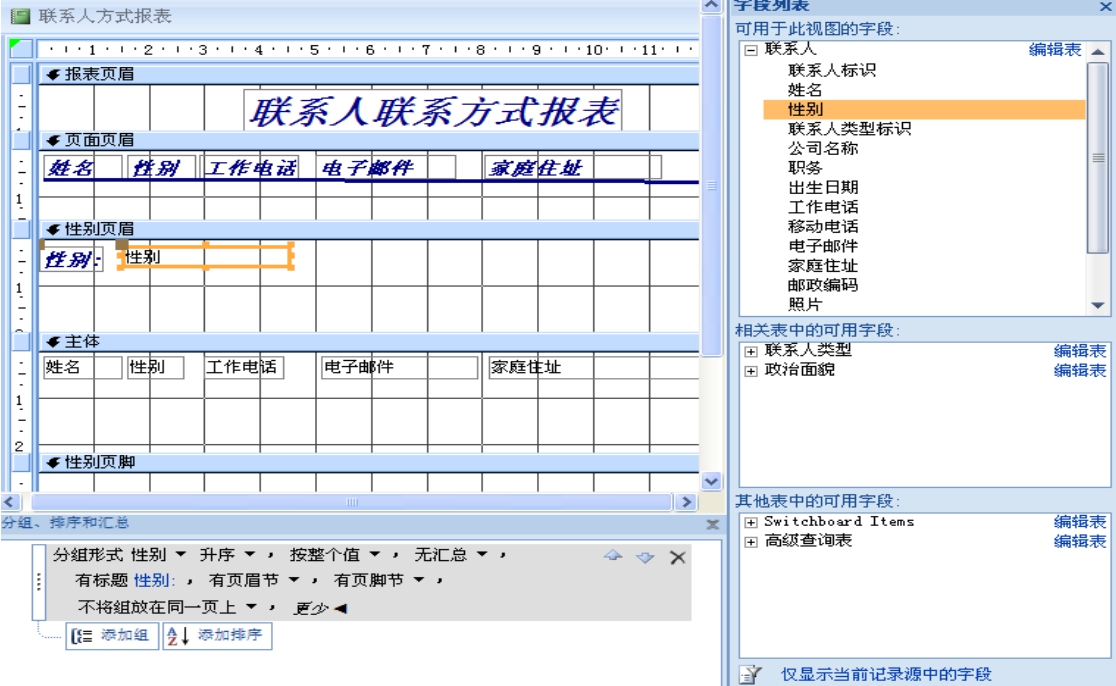
图5-55 拖动性别字段到性别页眉
(6)切换到“报表视图”中查看结果(如图5-56所示),并将其保存。
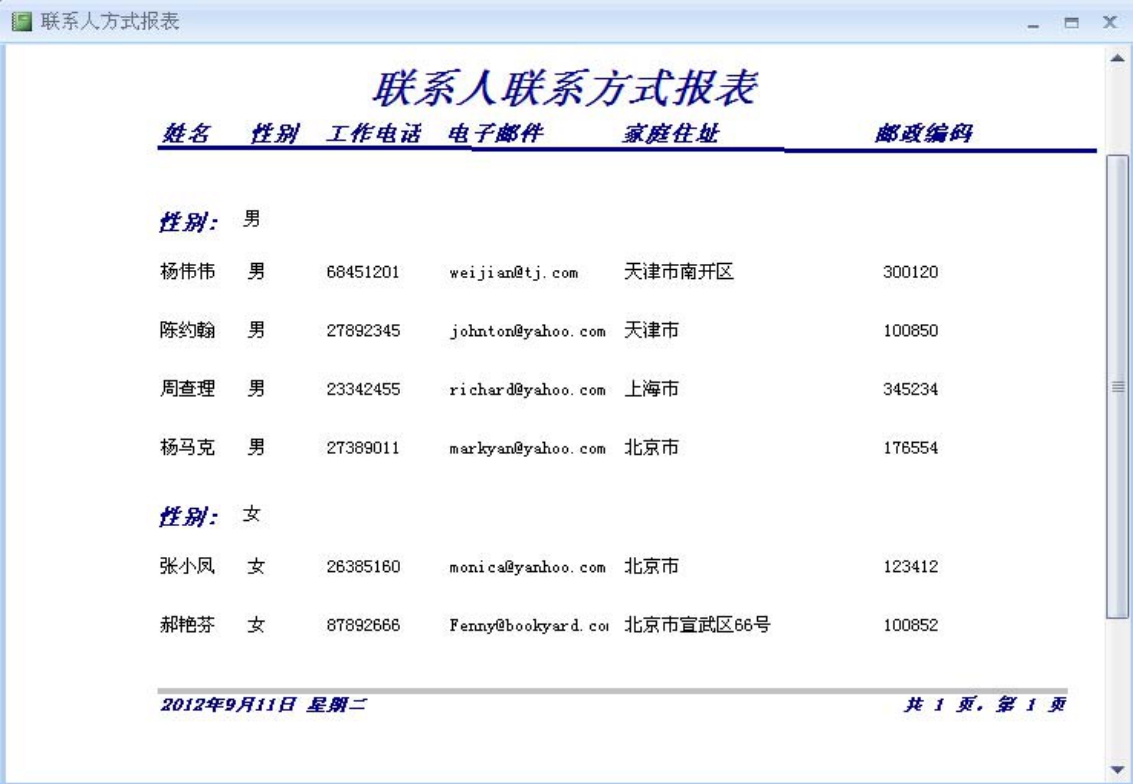
图5-56 查看设置结果
3.使用计算控件进行报表的计算
在报表的实际应用中,除了显示和打印原始数据,还经常需要包含各种计算用做数据分析,得出某些结论性的结果。报表的高级应用包括在报表中使用计算型控件,对报表进行分组、统计、汇总等。
报表中也能加入计算型控件,用来计算包含在报表中的数据。与窗体一样,通过向未绑定的文本框中输入表达式,可以在报表中创建计算型控件。计算型控件的控件源是计算表达式,当表达式的值发生变化时,会重新计算结果并输出显示。表达式的格式与窗体中使用的表达式格式相同。
文本框是最常用来显示计算数值的控件,但是也可以使用任何有“控件来源”属性的控件。
在Access中利用计算型控件进行统计计算并输出结果操作主要有以下两种形式。
①在主体节内添加计算型控件:在主体节内添加计算型控件,对每条记录的若干字段值进行求和或求平均计算时,只要设置计算型控件的控件源为不同字段的计算表达式即可。
②在组页眉/页脚或报表页眉/页脚节内添加计算型控件:在组页眉/页脚内或报表页眉/页脚内添加计算型控件用于汇总记录数据。例如对某些字段的一组记录或所有记录进行求和或求平均,这种形式的统计计算一般是对报表字段列的纵向记录数据进行统计。在列方向进行统计时,可以使用Acccss的内置统计函数来完成相应计算操作。例如,Avg函数、Sum函数、Count函数等。表5-4列出了部分Access常用统计函数。
表5-4 Acccss统计函数表
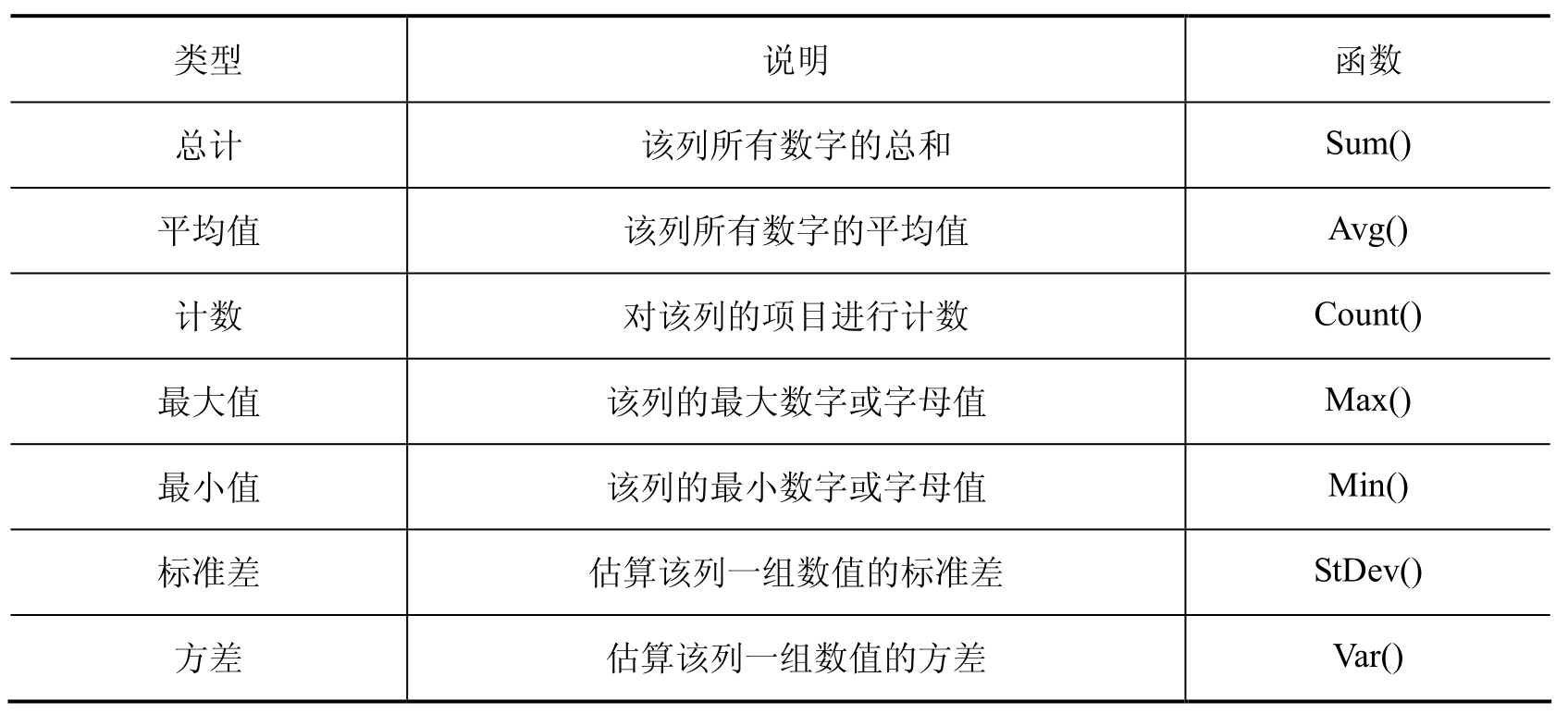
如若对所有记录进行汇总,那么计算字段的绑定文本框应和关联标签都放在报表页脚/报表页眉内;如若对分组记录进行汇总,那么计算字段的绑定文本框应和关联标签都放在组页脚/组页眉内。下面介绍创建报表计算字段的方法。
【例5-7】统计“联系人按类型分组”报表中的联系人的总数。
(1)打开“联系人按类型分组”报表,将其切换到“设计视图”。
(2)在“控件”命令组中,单击“文本框”按钮,将其放置到“报表页脚”节的适当位置。
(3)将关联标签标题属性设置为“总人数:”;选择文本框,单击“工具”命令组中的“属性表”按钮,打开“属性表”窗口,选择“数据”选项卡,设置文本框控件的“控件来源”属性为“=Count(*)”,如图5-57所示。
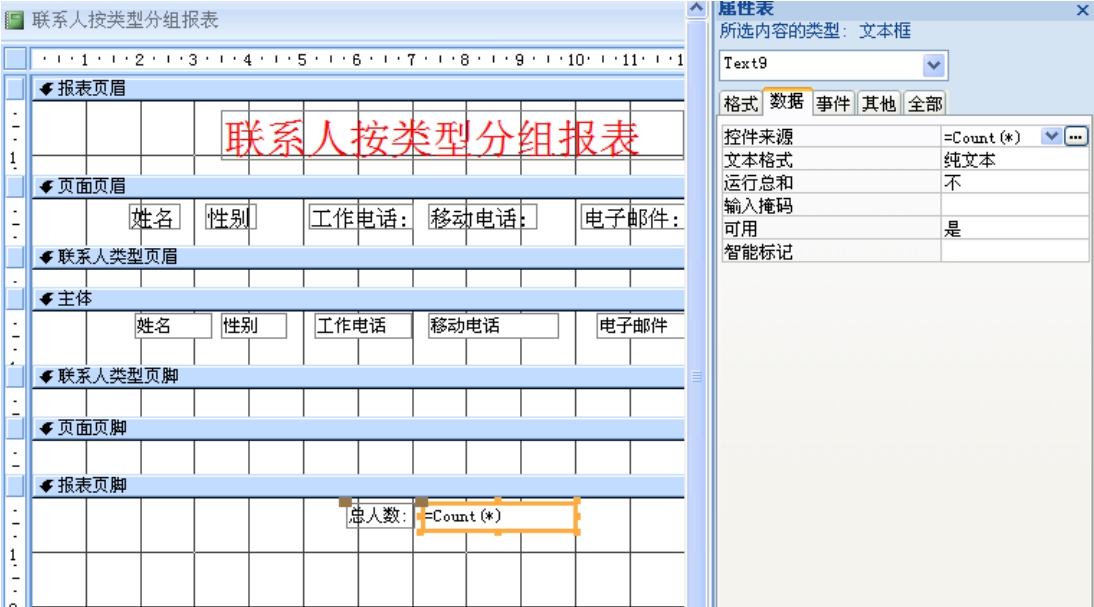
图5-57 设置文本框控件的属性
(4)单击“视图”命令组中的“视图”按钮,在弹出的列表框中选择“报表视图”选项,即可切换到“报表视图”查看统计的联系人数了,如图5-58所示。
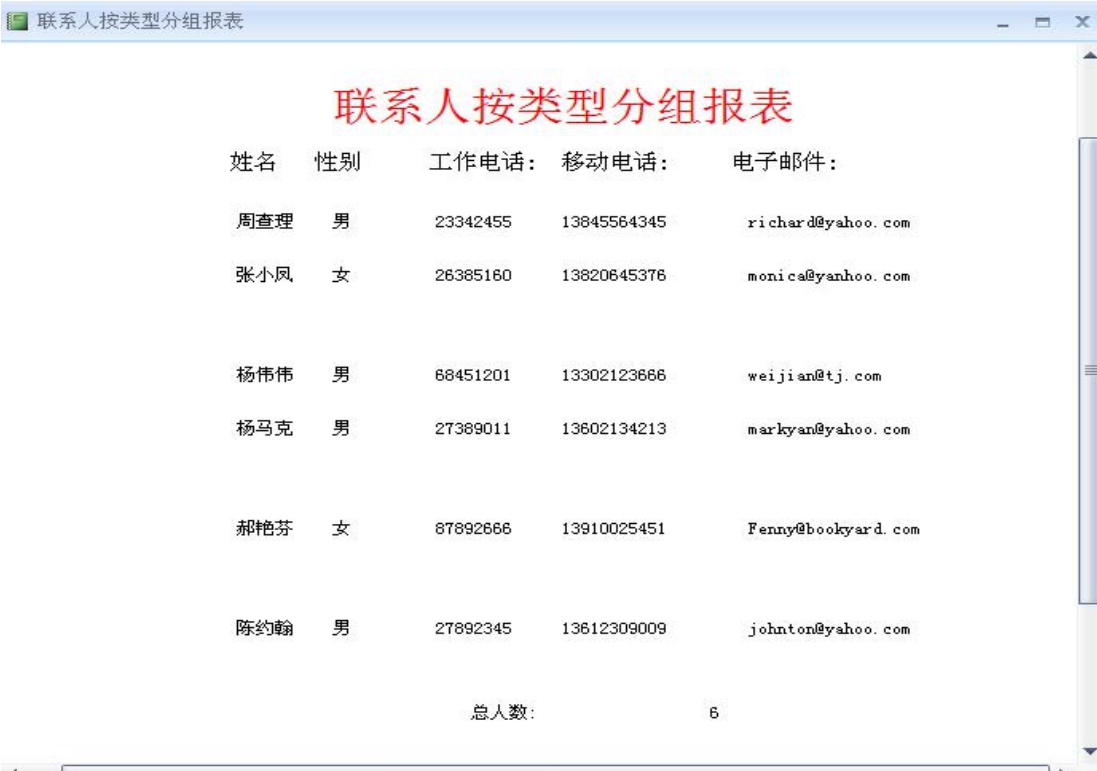
图5-58 查看统计的联系人数
【例5-8】在“联系人按类型分组”报表中,分类统计各类别的人数。
(1)打开“联系人按类型分组”报表,将其切换到“设计视图”。
(2)单击“控件”命令组中的“标签” 按钮,将其放置到“联系人类型页眉”节的适当位置。将标签控件的标题属性设置为“联系人类型”。
按钮,将其放置到“联系人类型页眉”节的适当位置。将标签控件的标题属性设置为“联系人类型”。
(3)单击“控件”命令组中的“文本框” 按钮,将其放置到“联系人类型页脚”节的适当位置。将关联标签的标题属性设置为“小组人数:”,文本框控件的“控件来源”属性设置为“=Count(*)”,如图5-59所示。
按钮,将其放置到“联系人类型页脚”节的适当位置。将关联标签的标题属性设置为“小组人数:”,文本框控件的“控件来源”属性设置为“=Count(*)”,如图5-59所示。
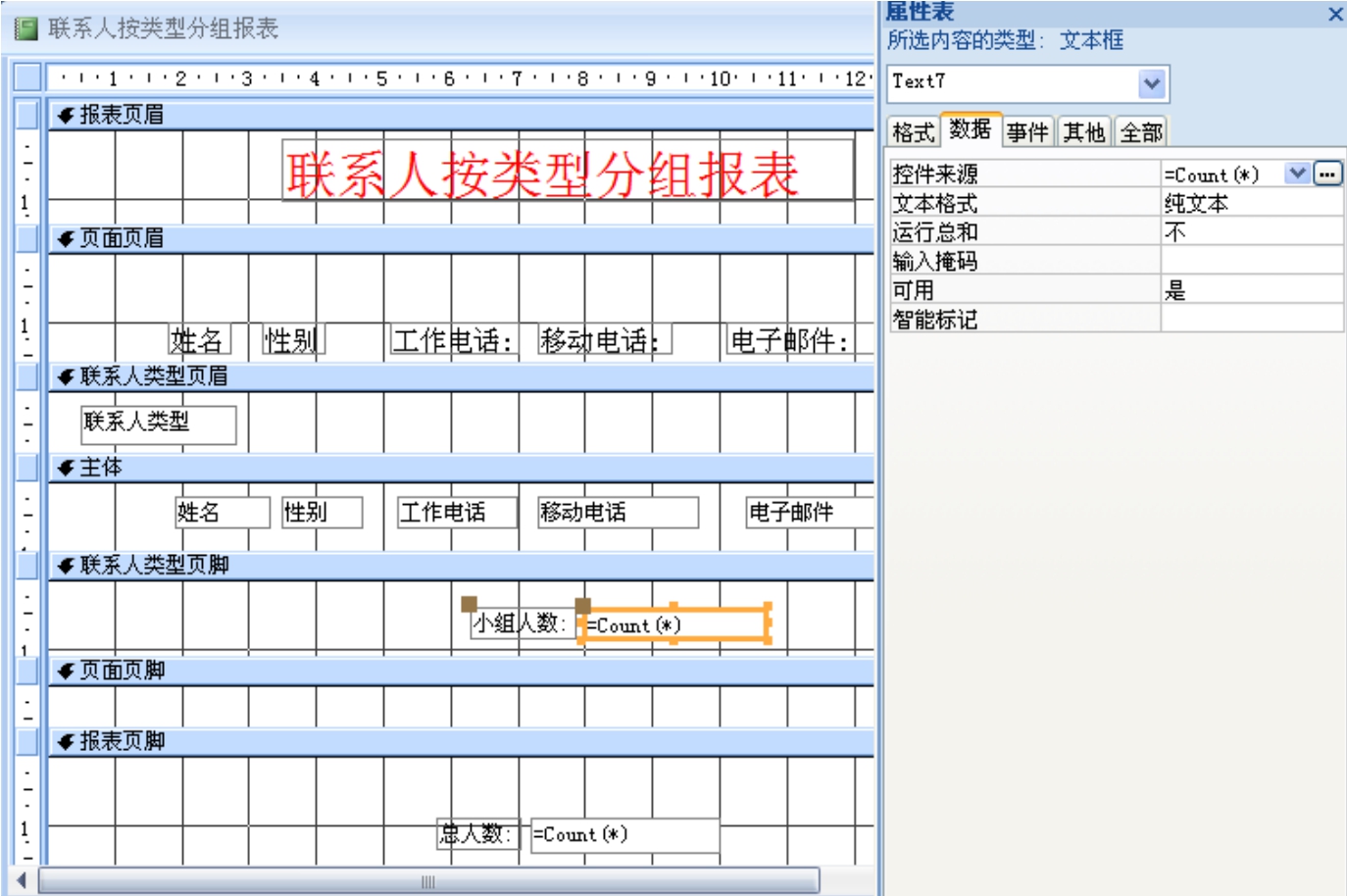
图5-59 设置文本框控件属性
(4)单击“视图”命令组中的“视图”按钮,在弹出的列表框中选择“报表视图”选项,即可切换到“报表视图”查看结果(如图5-60所示),然后将其保存。
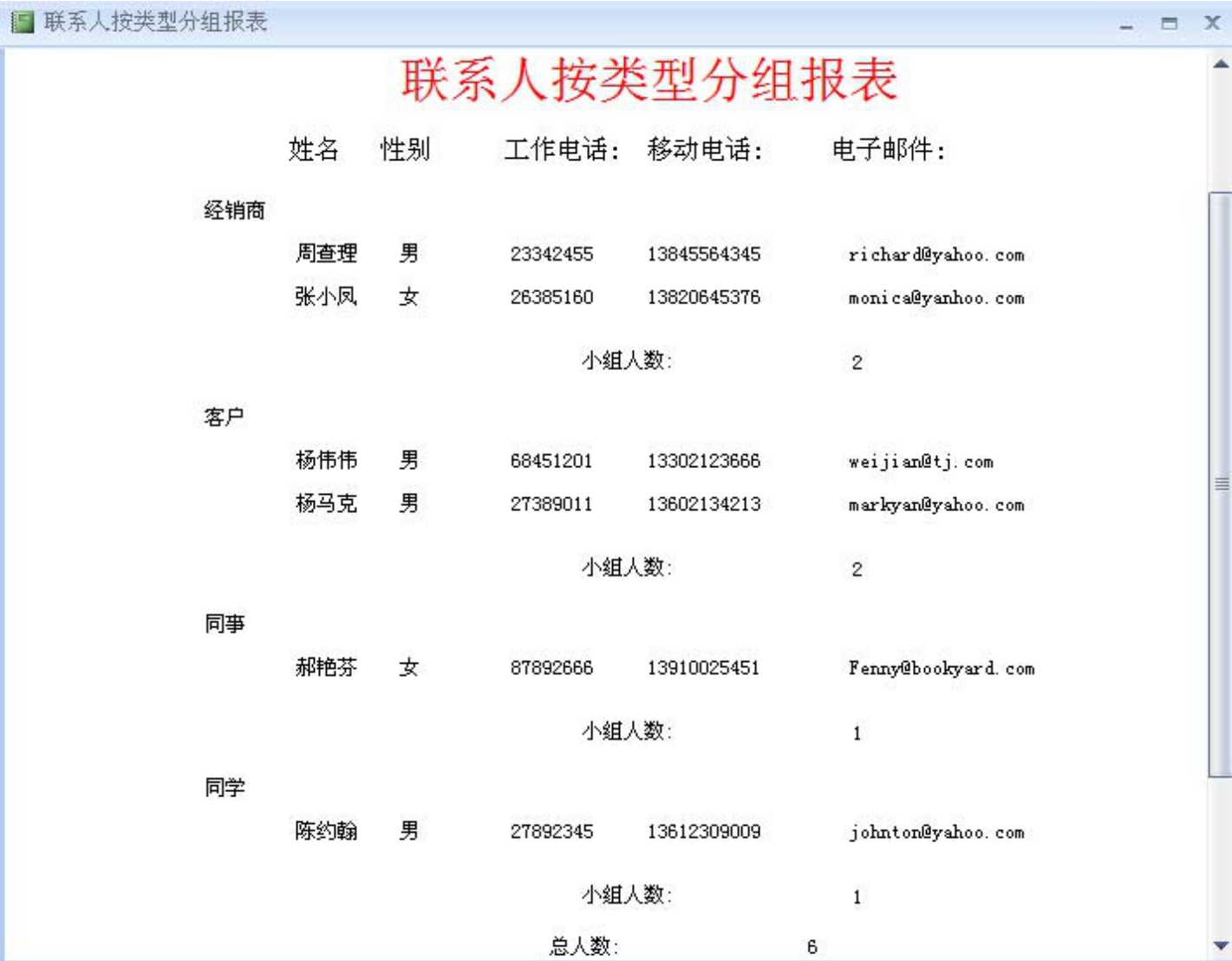
图5-60 查看设置结果
说明:如果在“控件来源”属性框中需要更多空间来输入表达式,可以按Shift+F2键打开“缩放”对话框。
如果是以查询为基础的窗体或报表,要将表达式放入查询,而不是计算型控件中。这样可以改善性能,而且在计算记录组的总和时,便于在聚合函数中使用计算字段的名称。
免责声明:以上内容源自网络,版权归原作者所有,如有侵犯您的原创版权请告知,我们将尽快删除相关内容。














