第4章 GoldWave音频处理技术
GoldWave是数码录音及编辑软件,除了附有许多的效果处理功能外,它还能将编辑好的文件存成WAV、AU、AND、RAW、AFC等格式,而且若CD-ROM是SCSI形式,它可以不经由声卡直接抽取CD-ROM中的音乐来录制编辑。GoldWave是一个“环保”的工具,安装程序不会改写系统文件。
【学习内容】
◆GoldWave工作界面
◆录音
◆声音的选取、复制、剪切、删除
◆混音
◆音量调节
4.1 GoldWave工作环境
GoldWave是一个功能强大的数字音乐编辑器,它可以对音乐进行播放、录制、编辑以及转换格式等处理。以下是它的一些特性。
(1)直观、可定制的用户界面,使操作更简便。
(2)多文档界面可以同时打开多个文件,简化了文件之间的操作。
(3)编辑较长的音乐时,GoldWave会自动使用硬盘;而编辑较短的音乐时,GoldWave就会在速度较快的内存中编辑。
(4)GoldWave允许使用很多种声音效果,如倒转(Invert)、回音(Echo)、摇动、边缘(Flange)、动态(Dynamic)和时间限制、增强(Strong)、扭曲(Warp)等。
(5)精密的过滤器(如降噪器和突变过滤器)帮助修复声音文件。
(6)批转换命令可以把一组声音文件转换为不同的格式和类型。该功能可以转换立体声为单声道,转换8位声音到16位声音,或者是文件类型支持的任意属性的组合。如果安装了MPEG多媒体数字信号编解码器,还可以把原有的声音文件压缩为MP3的格式,在保持出色的声音质量的前提下使声音文件的尺寸缩小为原有尺寸的十分之一左右。
(7)CD音乐提取工具可以将CD音乐拷贝为一个声音文件。为了缩小尺寸,也可以把CD音乐直接提取出来并存为MP3格式。
(8)表达式求值程序在理论上可以制造任意声音,支持从简单的声调到复杂的过滤器。内置的表达式有电话拨号音的声调、波形和效果等。
GoldWave 5.23汉化版的界面如图4.1所示,这是一个空白的GoldWave窗口。刚进入GoldWave时,窗口是空白的,而且GoldWave窗口上的大多数按钮、菜单均不能使用,需要先建立一个新的声音文件或者打开一个声音文件。GoldWave窗口右下方的小窗口是设备控制窗口。
设备控制窗口的作用是播放声音以及录制声音。窗口各部分的作用如图4.2所示。

图4.1 GoldWave工作界面

图4.2 设备控制窗口
4.2 音频文件的基本操作
4.2.1 打开声音文件
使用文件菜单中的打开命令或使用工具栏上的打开按钮都可以打开一个声音文件。GoldWave支持多种声音格式,它不但可以编辑扩展名是wav、mp3、au、voc、avi、mpg、mov、raw、sds等格式的声音文件,还可以编辑Apple电脑所使用的声音文件,并且还可以把Matlab中的MAT文件当做声音文件来处理,利用这些功能可以很容易地制作出所需要的声音。
现在来打开一个波形文件(可以在Windows目录下的Media子目录中找到)。单击工具栏上的“打开”按钮或使用文件菜单中的打开命令,GoldWave就弹出打开窗口,找到所要打开的波形文件后单击“打开”按钮(或直接用鼠标双击这个波形文件)即可打开文件。
在播放波形文件的过程中可以随时暂停、停止、倒放、快放播放进度,使用方法与普通的录音机一样。在设备控制面板上有两个播放按钮,即播放和自定义播放按钮。使用播放按钮时,总是播放选中的波形;而使用自定义播放按钮,就可以自己决定播放哪一段波形。还可以进行播放选中的波形、未选中的波形等操作。通过“属性”按钮,可以定义自定义播放按钮的功能。用鼠标左键单击设备控制面板上的“属性”按钮,GoldWave就会弹出控制器属性窗口,如图4.3所示。
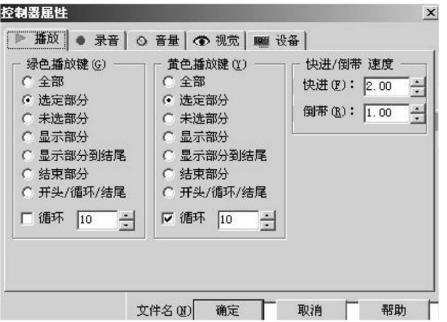
图4.3 控制器属性窗口
4.2.2 录音【案例4-1】
在对音频文件进行编辑的时候,经常需要加入录音,因此首先要学会如何录音。
1.创建声音文件
选取菜单命令“文件”→“新建”,弹出建立新文件对话框如图4.4所示,如图设置好后单击“确定”按钮就在编辑区里出现了如图4.5所示的波形图。

图4.4 新建声音
其中“声道数”可选择单声道或立体声。如果只用一个麦克风录音的话,录制的是单声道,但为了体验编辑区里的功能,在这里选择“立体声”。“采样频率”中默认是“44100”。“初始化长度”是建立声音文件的长度,也就是时间数,输入值按HH:MM:SS.T的格式,前面的HH表示小时数,中间的MM表示分钟数,后面的SS表示秒数,以冒号为分界。如果没有冒号的数字就表示秒,有一个冒号,前面为分钟后面为秒,有两个冒号,最前面为小时。如上图中长度为“1:00”就表示1分钟。

图4.5 声音波形图
2.录音
波形图分上下两部分,上部分绿色波形为左声道,下部分红色波形为右声道。波形图中一条黄色竖线表示当前时间,随着竖线右移,左边就是已经录制的声音波形。
如果说话时不出现波形,应检查你的麦克风是否连接正确,同时确认Windows的录音选项中录音设备是否选中了麦克风。
单击控制器里的红色录音按钮开始录音。在对着麦克风说话时,编辑区里就出现了声音波形。如图4.6所示是正在录音状态的图形。

图4.6 录音状态的图形
3.保存
选择菜单命令“文件”→“保存”,弹出保存文件对话框如图4.7所示,而后输入文件名,选择需要保存的格式后单击“保存”按钮。
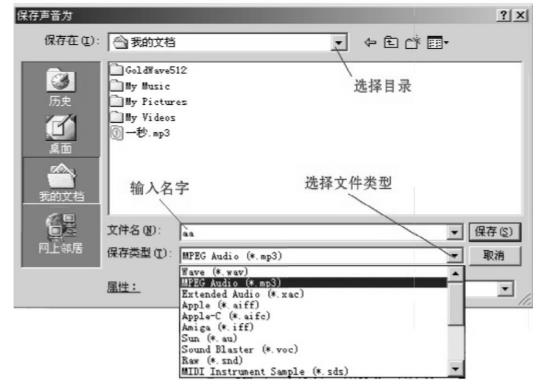
图4.7 保存对话框
4.2.3 声音的选取、复制、删除、剪切
上面录制了一段声音,录好后的声音保存成了文件,现在对录制好的文件进行编辑操作。
1.声音的选取
选择菜单命令“文件”→“打开”,从弹出的查找文件框中选择录制好的声音文件打开。在声音波形编辑区里,单击鼠标左键设置开始点,单击鼠标右键在弹出的菜单中选择“设置结束标记”来设置结束点,设置后中间的被选中部分即为选取的声音,如图4.8所示。
当然,有时被选中部分的长度不一定正好符合要求,当鼠标移动到选中区的左右边界线时,鼠标会变成一个竖条状,这时按下鼠标左键拖动,可以改变边界线的位置。选中一段后,单击控制器中的“播放”按钮,就可以听到播放的声音,如果长度不合适还可以再改。
2.声音的删除
上次录制的声音文件,尾部如果有空白,则选中这一段,然后按【Delete】键,就可以把该段空白删除。同样可以删除中间的一段声音。譬如两句话中间相隔时间过长,想将两段声音连接起来,就可以把中间的空白删除。
3.延长声音间隔
如果嫌两句话间隔太短,则可以插入一段空白。首先单击要插入的地方,当然一次单击不一定完全准确,如不合适还可用鼠标拖动移动起始线。选好准确的插入点后,选取菜单“编辑”→“插入静音”,弹出静音时间对话框如图4.9所示。

图4.8 选取声音

图4.9 插入静音
“静音持续时间”可以选择,也可直接输入数值,注意输入数值时按照前面所讲的规则,输入分钟或秒数,不足1秒的时间也可输入“0.x”秒,然后按“确定”就可以了。插入后,如果试听不合适,也可随时取消。每操作一步后,打开“编辑”菜单就可看到,里面有取消上一步操作的选项。譬如插入静音后,打开编辑菜单就有“取消插入静音”项。删除一段后,打开编辑菜单就看到有“取消删除”项,这样,如果每次操作后,试听不合适都可取消该操作。
4.声音的复制和剪切
对于选中的部分,除可进行删除操作外,还能进行复制、剪切等操作。剪切的声音存储到了剪贴板中,可以再“粘贴”到其他地方,复制也是把选中内容存储到剪贴板,但原处内容不变。这些命令都在“编辑”菜单之下。也可使用Windows快捷键方式:【Ctrl】+【X】剪切,【Ctrl】+【C】复制,【Ctrl】+【V】粘贴。
下面尝试把某一句话移动到另外位置。选中某一句话的波形,选择菜单命令“编辑”→“剪切”,然后再像插入静音那样选择插入点,再选择菜单命令“编辑”→“粘贴”,再听听看这一句的位置是不是变了。那么如果用复制、粘贴的方法,还可将一句话重复多遍播放。
有时可能只需要一个声音文件中的一部分,把这一部分存储成一个文件,可以先把需要部分选中,复制,然后选择菜单命令“编辑”→“粘贴为新文件”,这时会看到编辑区里出现了第二幅声波图,这个图中显示了粘贴部分的内容。如图4.10所示,就是一个工作区出现两个文件的波形图。

图4.10 粘贴为新文件
4.2.4 声音的合成
在声音的日常处理中,经常需要用到声音的合成,例如将朗诵的声音和背景音乐合成,自己演唱的歌曲和伴奏合成等等。声音合成涉及很多方面的内容,但一般来说用到最多的是声音的复制、剪切、混音和音量的调节。
1.混音和覆盖
混音、覆盖操作和粘贴操作类似,而不同之处在于:粘贴是在插入点插入要粘贴的内容,原音乐的内容向后推移;覆盖是用粘贴的内容覆盖原音乐的一段内容;而混音则是从插入点开始将两段音乐混合。
2.音量的调节
单击菜单“效果”→“音量”→“更改音量”,用鼠标拖动音量上面的滑动块就可以修改音量。修改过程中可以按上面的绿色播放按钮试听。修改好后点“确定”按钮就完成了MP3音量的调节,如图4.11所示。

图4.11 音量更改
免责声明:以上内容源自网络,版权归原作者所有,如有侵犯您的原创版权请告知,我们将尽快删除相关内容。
















