图示展示整体框架(见P90)中讲到可以用图示制作导航栏。实际上导航栏不局限于仅用图形制作,也可以用表格制作导航条。有些效果的形成比插入形状的操作方法来得更加便捷。

具体操作如下:
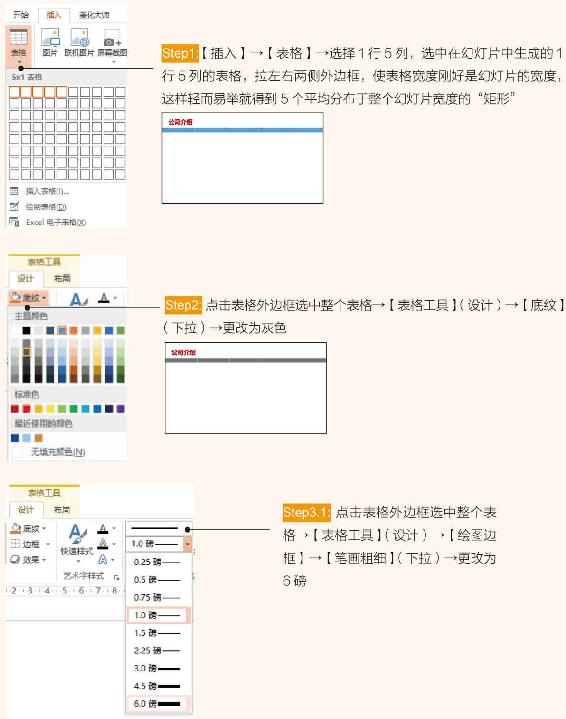

Step5:点击外边框将整个表格选中用快捷键Ctrl+C,选择对应的幻灯片,Ctrl+V,重复操作将表格分别复制到对应的幻灯片,此操作可以确保表格在每张幻灯片中处在同一个相对位置;将每个幻灯片的当前主题单元格底纹更改为主题色。至此每张幻灯片的导航条制作完成,效果如下:


扫码观看教学视频

扫一扫,关注作者公众微信号,回复“变形记表格排版”,获取相应练习素材。
图6-1用图文结合展示效果,同样可以用表格来实现。
具体操作如下:

图6-1
Step1:【 插入】→【表格】→选择1行4列,拉动表格外边框调整整体大小


Step3:将内部框线设置为白色,6磅。详细操作步骤请参考用表格制作导航栏(见P128)Step3

Step4:光标放任意单元格→【表格工具】(布局)→【在下方插入】;
【表格工具】(布局)→【单元格大小】→【高度】→更改为1.5cm

Step5:选中表格第二行→【表格工具】(设计)→【底纹】→【其他填充颜色】,在弹出【颜色】窗口中,更改为淡紫色
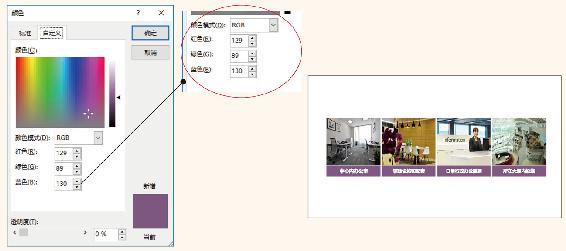
色块与图片相结合,使排版更灵活。

1.插入4行4列的表格
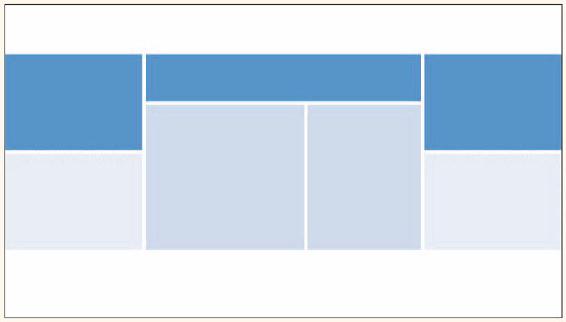
2.合并单元格,内部框线设置为6磅,白颜色

3.不同单元格中底纹用图片或颜色进行填充

将表格边框进行处理,即可达到以上文字排版处理的效果
表格排版的优点:
排版灵活,单元格中填充的图片、色块,或输入的文字大小调整,完全可以通过调整单元格的大小来实现。
表格排版的缺点:
单元格中用图片作为底纹填充时,将不再有任何图片的编辑功能,不能直接对图片进行压缩;
表格作为一个整体,无法对每一个单元格中的内容进行动画效果处理。
TIPS
如何删除单元格中的图片?只要将单元格的底纹选择其他颜色填充就相当于删除图片;
图片批量压缩推荐下载“Jpg批量修整工具”软件。
免责声明:以上内容源自网络,版权归原作者所有,如有侵犯您的原创版权请告知,我们将尽快删除相关内容。
















