如果对PPT动画设置没有任何基础,请认真动手学习以下内容。我们将通过简单的实例来了解动画设置中的四种动画效果,动画播放顺序设置等基本操作。
来吧,坐在电脑前打开PPT让我们一起动手学习。
图8-1中3个对象在放映时需达到以下效果:
1.将3个对象逐个单击鼠标出现在幻灯片中;
2.紧接着自动同时从左侧移动至右侧;
3.通过单击鼠标3个对象同时变成灰色;
4.50毫秒的停留后淡出幻灯片。

图8-1

Step1:按住Ctrl键逐个选中对象→【动画】→选择【进入】效果中的【擦除】,右侧【效果选项】中擦除方向选择【自左侧】
(注:不同的动画效果会对应不同的效果选项。)

Step2:【动画】→【动画窗格】→右侧出现动画窗格界面→点击“矩形2:对象2”,按住Shift键,选中“矩形3:对象3”,在动画窗格上方,【开始】(下拉)→【单击时】
实现3个对象逐个单击鼠标出现在幻灯片中

Step3:幻灯片中框选住3个矩形对象→【动画】→【添加动画】(下拉)→【动作路径】→【直线】,效果选项(下拉)→【右】

Step4:【动画窗格】中将所有路径动画选中,在幻灯片中可以看到呈半透明的3个矩形代表向右侧移动的最终位置,可以通过拖动直线红色圆点调整向右侧移动的距离
Step3、Step4实现自动同时从左侧移动至右侧
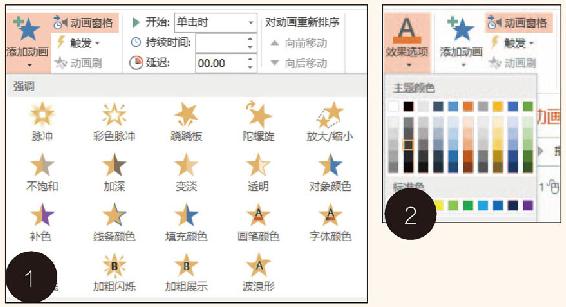
Step5:幻灯片中选中3个矩形,【添加动画】(下拉)→【强调】→【填充颜色】,【效果选项】(下拉)→选择灰色
实现通过单击鼠标3个对象同时变成灰色
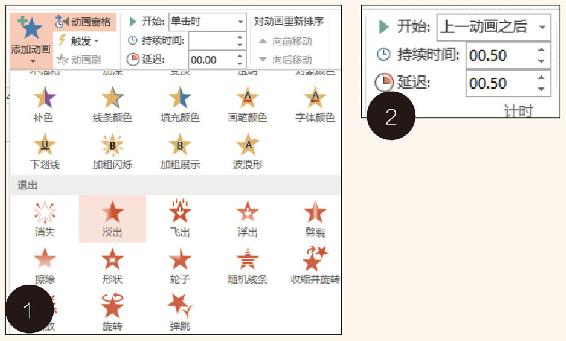
Step6:幻灯片中选中3个矩形,【动画】→【添加动画】(下拉)→【退出】→【淡出】,【延迟】→输入50毫秒
实现50毫秒的停留后淡出幻灯片
以上操作在动画窗格中的具体显示如图8-2。
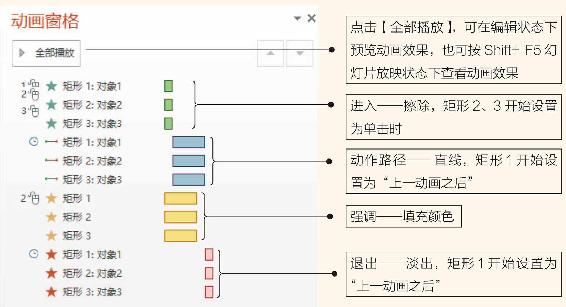
图8-2
当我们做完一个简单实例后,幻灯片是否可以想象为一个舞台:形状、文本、图片等任何一个对象均可以想象成在舞台上的不同角色。舞台幕布一拉开(幻灯片放映),希望文本、图片、形状等这些角色直接站在幻灯片上,还是希望这些角色有不同的出场顺序,并且在舞台上有不同的表演,接着按一定的轨迹退出这个舞台?
进入
点击放映状态相当于幕布一拉开,设置“进入”效果的相关对象会以一定的出场方式进入幻灯片中。在商务演示中推荐的进入效果是:淡出、擦除、缩放、飞入、浮入等简单利落的动画效果,不推荐随机线条、翻转式由远及近等动作慢且显得过于复杂考验受众耐心的动画效果。
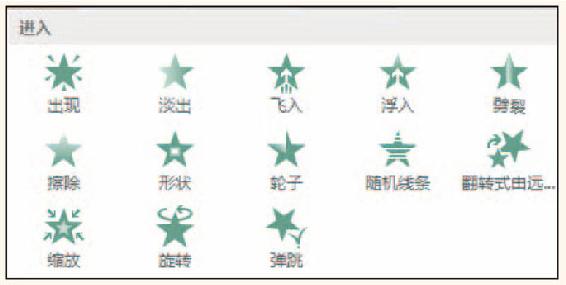
强调
放映状态下,某个或多个对象在舞台上做翻滚打斗等动画效果以此希望受众将视线聚焦到某个对象上,请选择“强调”效果。

动作路径
放映状态下,某个或多个对象在舞台上沿着预先设计好的路线移动,如从幻灯片的左侧移动到右侧,请选择“动作路径”效果,以此带动受众视线的移动。

退出
放映状态下,希望某个或多个对象跳着或走着消失在幻灯片中,请选择“退出”效果,以此达到出现的内容消失后不占用幻灯片空间或不干扰其他内容。

单击时
代表在放映状态下,对象1、2、3每一个动画效果的执行需要敲击键盘或鼠标,便于演讲者手动控制播放进程。

与上一动画同时
代表在放映状态下,对象1设置为单击,对象2、对象3设置为与上一动画同时,播放效果为敲击键盘或鼠标对象1出现的同时,对象2、对象3同时出现在幻灯片中。

上一动画之后
代表在放映状态下,对象1设置为单击,对象2、对象3设置为上一动画之后,播放效果为敲击键盘或鼠标对象1出现,紧接着逐一自动出现对象2、对象3。

持续时间:
代表每一个动画持续播放的时间。
延迟:
代表上一动画播放结束后,距离下一个动画播放间隔的时间。

持续、延迟时间可以在计时中直接输入,或者在动画窗格中直接调整动画条的长度来改变持续时间,或者移动动画条来设置与上一动画的延迟时间。
效果选项
在动画窗格中选中任何一个动画都会有对应的效果选项,不同的动画效果会对应不同的效果选项。


更多效果选项的设置
在动画窗格中双击该动作,在弹出的窗口中,【效果】更多设置,如图8-3说明。

图8-3
【计时】中的相关设置,如图8-4说明。

图8-4
1.在设置动画时,建议点击【动画窗格】,激活的动画窗格将在PPT界面的右侧显示,方便看到所有动画效果的设置及方便更改每个动画的先后顺序。
2.如果对象之间的动画效果设置是完全一样的,建议按照播放顺序逐个选中对象,再添加动画效果。
3.如果几个对象播放效果一样且同时播放,则不需要逐个选中,直接框选所有对象后,再添加动画效果。
4.默认逐个选中的对象统一添加动画效果后,除第1个“单击时”,其他都是“与上一动画同时”,可以在【动画】→【计时】→【开始】(下拉),调整上下关联动画的播放方式。
5.在动画窗格中选中某个动作后直接按住鼠标左键不放拖动至某个动画效果的上方或下方,以调整对象的播放顺序。
6.Shift键:在动画窗格中选中第1个动画效果,按住Shift键,选择最后一个动画效果,当中所有的动画效果都会被选中。
7.Ctrl键:代表可以不连续选中。
8.更改已有的动画效果,【动画窗格】中选中此动画效果,在动画中选择其他动画效果。

9.更改已有动画效果的效果选项,应在动画窗格中选中此动画效果,再点击【效果选项】下拉更改。
10.同一对象再增加一个动画效果时,在幻灯片中选中对象,【动画】→【添加动画】。

11.【动画窗格】中这些动画效果的命名,取决于这些对象类型及在这些对象中录入的文字内容,如“矩形1:对象1”,代表的是这个对象是第1个所画的矩形对象,对象1则表示在这个矩形中输入了“对象1”的文字内容。

免责声明:以上内容源自网络,版权归原作者所有,如有侵犯您的原创版权请告知,我们将尽快删除相关内容。
















