项目三 搭建小型办公室网络
项目内容
本项目主要内容有:认识双绞线与网线制作;安装网卡与配置IP地址;共享网络文件;安装网络打印机。
项目目标
认识双绞线,掌握线序标准,学会网线制作;认识网卡,学会安装方法;理解IP地址的作用,学会IP地址配置方法;理解网络的作用,学会文件共享方法,学会安装网络打印机。
任务1 制 作 网 线
我明了
在本任务中,了解传输介质——双绞线的性能,熟悉用双绞线制作网线的线序标准;熟悉网线的制作方法与测试标准。
我掌握
本任务要求认识双绞线、网线制作的基本步骤与测试标准,掌握网线的制作技巧与检测方法。
我准备
1.制作网线的准备
(1)双绞线的排线标准有以下两种。
①标准T568A线序:绿白——1,绿——2,橙白——3,蓝——4,蓝白——5,橙——6,棕白——7,棕——8,如图3-1-1(a)所示。
② 标准T568B线序:橙白——1,橙——2,绿白——3,蓝——4,蓝白——5,绿——6,棕白——7,棕——8,如图3-1-1(b)所示。
(2)直通线是网线两头的线芯都按T568B标准排序线头;交叉线是双绞线的一端使用T568A标准,另一端使用T568B标准进行排线。

图3-1-1 排线线序
(3)网线制作过程为:准备工具、耗材,取线,剥线,排线,理线,压线,测线。
(4)直通线的应用最广泛,它适用于不同设备之间,如路由器与交换机、计算机与交换机之间;交叉线一般用于相同设备的连接,如路由器与路由器、计算机与计算机之间。现在很多相同设备之间也支持直通线了,但还是建议使用交叉线。网线的长度一般为1~2 m(不能超过100 m)。图3-1-2所示的为已制作好的网线。

图3-1-2 制作好的网线实物
(5)使用测线仪检查,排除网线故障。
(6)直通线:两端线序一致,要么都是T568B,要么都是T568A。
(7)交叉线:一端为T568B,另一端为T568A。
2.所需设备
一条双绞线,两个水晶头,一把网钳(压线钳),一个测线仪。
我动手
步骤1 准备工具、耗材。准备好双绞线、水晶头、网钳(压线钳)、测线仪,如图3-1-3所示。
剥线长度为水晶头长度,这样可以有效避免剥线过长或过短。剥线过长一则不美观,另一方面因网线不能被水晶头卡住,容易松动;剥线过短,因有包皮存在,太厚,不能完全插到水晶头底部,造成水晶头插针不能与网线芯线完好接触,当然也不能制作成功了。

图3-1-3 网线制作的工具及耗材
步骤2 取线。利用压线钳的剪线刀口剪取适当长度的网线。
步骤3 剥线。用压线钳的剪线刀口将线头剪齐,再将线头放入剥线刀口,稍微握紧压线钳慢慢旋转,让刀口划开双绞线的保护胶皮,拔下胶皮,如图3-1-4所示。

图3-1-4 剥线
步骤4 排线。用手指摆开线缆,八根线芯按橙白、橙、绿白、蓝、蓝白、绿、棕白、棕顺序进行排序,排好后左手拇指与食指压着不松,如图3-1-5所示。

图3-1-5 排线
将RJ-45头从无牙的一侧推入压线钳夹槽后,用力握紧线钳(如果您的力气不够大,可以使用双手一起压),将突出在外面的针脚全部压入水晶头内。
直通线两端都按照T568B标准进行排线:橙白、橙、绿白、蓝、蓝白、绿、棕白、棕。
交叉线排线,一端按照T568B标准进行排线:橙白、橙、绿白、蓝、蓝白、绿、棕白、棕;另一端按照T568A标准进行排线:绿白、绿、橙白、蓝、蓝白、橙、棕白、棕。
步骤5 理线。用网钳将线头剪平,一手以拇指和中指捏住水晶头,使有塑料弹片的一侧向下,针脚一方朝向远离自己的方向,并用食指抵住;另一手捏住双绞线外面的胶皮,缓缓用力将8条导线同时沿RJ-45头内的8个线槽插入,一直插到线槽的顶端,如图3-1-6所示。

图3-1-6 理线
步骤6 压线。利用网钳挤压水晶头,压紧水晶头使得水晶头的芯片与网线的线芯接触良好,如图3-1-7所示。

图3-1-7 压线
步骤7 参照以上方法制作好网线的另一端,制作好的网线两端如图3-1-8所示。
步骤8 测线。水晶头的两端都做好后,即可用网线测试仪进行测试。如果测试仪上8个指示灯都依次为绿色闪过,则证明网线制作成功,如图3-1-9所示。

图3-1-8 制作好的网线

图3-1-9 测线
小提示:如果出现任何一个灯为红灯或黄灯,则证明存在断路或者接触不良现象,此时最好先对两端水晶头再用网钳压一次,再测,如果故障依旧,再检查一下两端芯线的排列顺序是否正确,如果不正确,剪掉错误的一端重新按另一端芯线排列顺序制作水晶头。如果芯线顺序正确,但测试仪在重新检测后仍显示红色灯或黄色灯,则表明其中肯定存在对应芯线接触不好。将另一端水晶头也剪掉重做,直到测试全为绿色指示灯闪过为止。对于制作方法,不同测试仪上的指示灯亮的顺序也不同,如果是直通线测试仪上的灯应该是依次顺序地亮。如果做的是交叉线,则测试仪的另一段的闪亮顺序应该是3、6、1、4、5、2、7、8。
我收获
课堂表现
![]()
知识掌握
![]()
我留言
我练习
1.制作一条2 m的直通线。
2.制作一条3 m的交叉线。
任务2 调试网络(安装网卡与配置IP地址)
我明了
在本任务中,了解网卡的作用,熟悉网卡的安装方法与IP地址的配置方法。
我掌握
本次任务要求认识网卡、IP地址的作用,掌握IP的配置方法与网络测试方法。
我准备
1.网卡(网络适配器)
(1)认识网卡。一台计算机要与其他计算机联网,就必须要有网络适配器和网络通信协议,网络适配器属于通信的硬件,网络通信协议是通信的软件,网卡和网络通信协议在计算机网络中都是不可缺少的成员。
网络适配器(Network Interface Card,NIC)通常称为网卡,网卡是计算机网络中最基本的部件之一,它是连接PC(个人计算机)与计算机网络的硬件设备,如图3-2-1所示。

图3-2-1 网卡
计算机发送数据时把要传输的数据并行写到网卡的缓存上,网卡按特定的编码格式对要发送的数据进行编码,然后发送到传输介质上(如网线、光纤);计算机接收数据时,网卡也能将其收到的信息转换成计算机能识别的数据,实现计算机与计算机网络通信。
(2)较早的计算机网卡就是一张独立的卡,插在主机主板的PCI插槽中。随着计算机的发展和集成技术的成熟,有些计算机网卡集成于主机主板中,作为主板不可分割的一部分,打开主机机箱只能看到连接网线的网线接口而看不到独立网卡。
(3)随着计算机技术和无线技术的发展,出现了新型网卡,如USB网卡、无线网卡、USB无线网卡,如图3-2-1所示。
2.IP(Internet Protocol,网络之间互连的协议)
(1)IP地址就是给每个Internet上的主机分配的一个32位二进制数字表示的地址。按照TCP/IP协议规定,IP地址用二进制数据表示,每个IP地址长32 bit(位),4 B(字节)。为了方便使用,IP地址经常被写成十进制形式,称为“点分十进制表示法”。
(2)要使得计算机与网络中的其他计算机进行通信,就必须为计算机手工或者自动分配一个IP地址,计算机有了IP地址后才能与其他计算机进行通信。图3-2-2所示的为一台计算机的IP地址。

图3-2-2 计算机的IP地址
(3)ipconfig命令用于查看IP地址的配置信息,ipconfig/all命令可全面查看网卡信息。
(4) ping指令用于检测网络的连通性。
(5)当使用ping命令查找问题所在或检验网络运行情况时,常常需要多次使用ping命令。如果所有ping的结果都显示是连通的,则说明网络的连通性和配置参数没有问题;如果某些ping的结果出现问题,则要根据ping的结果去查找问题并排除网络故障。
3.所需设备
计算机一台、网卡一块、网络。
我动手
1.安装网卡
步骤1 关闭主机电源,将网卡插在主板的PCI插槽中,并用螺钉固定,网卡插槽如图3-2-3所示。
也可选用其他接口的网卡。
主板集成网卡坏了就必须安装独立网卡。

图3-2-3 主板上的PCI插槽
一般来说,每块网卡均有一个以上的LED(Light Emitting Diode,发光二极管)指示灯,以指示网卡不同的工作状态,没有连接网线时灯是熄灭的,连接网线后常亮的灯为连接信号灯,表示已经和网络设备连接;时而闪烁的则是传输信号灯,该灯闪烁时表示有数据通过网卡在传输,即有数据通过网卡中转。
步骤2 安装网卡驱动程序。启动计算机,进入Windows系统,系统会自动侦测到新硬件(如果系统无法自动侦测到新硬件,可以利用“控制面版”→“添加新硬件”命令安装),即进入硬件安装向导,开始搜索驱动程序,根据提示进行安装即可。
步骤3 在系统中查看操作系统已识别的网卡。在弹出的“计算机管理”窗口中,单击“设备管理器”选项卡,展开设备列表,右击“网络适配器”,在弹出的快捷菜单中选择“属性”。在“网卡属性”对话框中,观察设备信息,如果有“这个设备运转正常”字样,如图3-2-4所示,表明该网卡安装成功。
步骤4 用网线将主机的网卡接口与网络设备(如交换机)相连,查看网卡指示灯是否变亮。
步骤5 查看网卡的MAC地址。单击“开始”→“运行”,在弹出的“运行”对话框中输入Dos命令cmd,按回车键,打开命令操作符操作界面,输入Dos命令“ipconfig /all”查看网卡物理地址(MAC),如图3-2-5所示。

图3-2-4 网卡属性

图3-2-5 查看网卡的MAC地址
小提示:MAC(Media Access Control,介质访问控制)地址是识别LAN(局域网)节点的标志。网卡的物理地址通常是由网卡生产厂家烧入网卡的EPROM(一种闪存芯片,通常可以通过程序擦写),它存储的是传输数据时真正赖以标志发出数据的计算机和接收数据的主机的地址。也就是说,在网络底层的物理传输过程中,是通过物理地址来识别主机的,它一般也是全球唯一的。例如,著名的以太网卡,其物理地址是48 bit的整数,如00-50-BA-CE-07-0C,以机器可读的方式存入主机接口中。以太网地址管理机构(IEEE)将以太网地址,也就是48 bit的不同组合,分为若干独立的连续地址组,生产以太网网卡的厂家就购买其中一组,具体生产时,逐个地将唯一地址赋予以太网卡。MAC地址就如同我们身份证上的身份证号码一样,具有全球唯一性。
2.配置IP地址
步骤1 选择“开始”→“控制面版”→“网络连接”→“本地连接”,在弹出的“本地连接 状态”对话框中单击“属性”按钮,打开“本地连接属性”对话框,双击“Internet协议(TCP/IP)”选项,在弹出的“Internet协议(TCP/IP)属性”对话框中设置IP地址、掩码、网关、DNS,如图3-2-6所示。
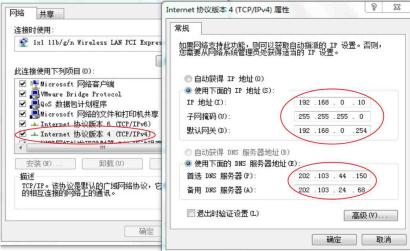
图3-2-6 配置IP地址
步骤2 单击“高级”按钮,在弹出的“高级TCP/IP设置”对话框中单击“添加”按钮,可以给网卡设置多个IP地址,如图3-2-7所示。
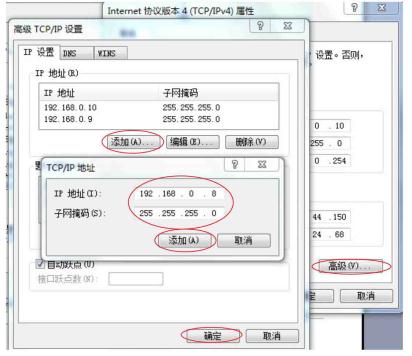
图3-2-7 添加多个IP地址
步骤3 使用ping命令检测网络的连接性。单击“开始”→“运行”,在弹出的“运行”对话框中输入Dos命令cmd,按回车键,打开命令操作符操作界面,输入Dos命令“ping IP地址 /网关地址”,则可以检测你的主机到网络上的某个主机/网关的链路是否连通。如果出现如图3-2-8所示的ping结果,则表示网络连通。
步骤4 输入ping 127.0.0.1,测试TCP/IP配置是否正确。
小提示:ping局域网内其他IP是判断与局域网内特定的主机能否进行相互通信的方法,如图3-2-8所示。
Ping命令是用于检测网络连通性、可到达性和名称解析的疑难问题的主要TCP/IP命令。

图3-2-8 ping主机10.105.57.101结果
我收获

我留言
我练习
地点:网络实训室
要求:(1)查看各自网卡的MAC地址;
(2)查看各自主机的IP地址信息;
(3)相互用ping命令验证局域网是否通信;
(4)每两个人一组更改IP地址(要求在同一网络内),看看能否相互通信。
任务3 共享网络资源
我明了
在本任务中,了解共享网络资源的作用,熟悉共享文件夹、打印机的方法以及共享文件的访问权限设置方法。
我掌握
本任务要求理解共享网络资源的作用,掌握共享文件夹、打印机的方法以及网络访问权限配置技巧。
我准备
1.文件夹共享
(1)文件夹共享是共享网络资源的一种方式。所谓共享文件夹就是指某个计算机用来和其他计算机间相互分享的文件夹,所谓的共享就是分享的意思。
(2)共享文件夹权限的认识和设置。
2.如何共享文件夹
在Windows XP系统默认的情况下,该协议是已经安装好了的。
(1)启用来宾账户。
选择【控制面板】→【用户账户】→【启用来宾账户】。
(2)安装NetBEUI协议。
查看“网上邻居”属性→查看“本地连接”属性→单击“安装” →查看“协议”→看其中NetBEUI协议是否存在,如果存在则安装这个协议。
(3)查看本地安全策略设置是否禁用了Guest账号。
选择“控制面板”→“管理工具”→“本地安全策略”→“用户权利指派”,查看“拒绝从网络访问这台计算机”项的属性,看里面是否有Guest账户,如果有就把它删除掉。
(4)设置共享文件夹。
如果不设置共享文件夹的话,网内的其他计算机无法访问到你的计算机。设置文件夹共享的方法有三种。第一种方法是:单击“工具”→“文件夹选项”→“查看”,使用简单文件夹共享。这样设置后,其他用户只能以Guest用户的身份访问你共享的文件或者文件夹。第二种方法是:选择“控制面板”→“管理工具”→“计算机管理”,在“计算机管理”对话框中,依次单击“文件夹共享”→“共享”,然后右击选择“新建共享”即可。第三种方法最简单,直接在你想要共享的文件夹上右击,通过“共享和安全”选项即可设置共享。
(5)建立工作组。
在Windows桌面上右击“我的电脑”,单击“属性”,然后单击“计算机名”选项卡,看看该选项卡中有没有出现局域网工作组名称,如workgroup等。然后单击“网络 ID”按钮,开始“网络标识向导”:单击“下一步”按钮,选择“本机是商业网络的一部分,用它连接到其他工作着的计算机”;单击“下一步”按钮,选择“公司使用没有域的网络”;单击“下一步”按钮,然后输入局域网的工作组名,这里我建议大家用“BROADVIEW”,再次单击“下一步”按钮,最后单击“完成”按钮完成设置。
重新启动计算机后,局域网内的计算机就可以互访了。
(6)用户权利指派。
选择“控制面板”→“管理工具”→“本地安全策略”,在“本地安全策略”对话框中,依次选择“本地策略”→“用户权利指派”,在右边的选项中依次对“从网络上访问这台计算机”和“拒绝从网络上访问这台计算机”这两个选项进行设置。
“从网络上访问这台计算机”选项需要将Guest用户和everyone添加进去;“拒绝从网络上访问这台计算机”需要将被拒绝的所有用户删除掉,默认情况下Guest用户是被拒绝访问的。 禁用“使用空密码的本地用户只允许进行控制台登录”。
(7)Server服务。
运行:在“运行”命令对话框中输入并运行 services.msc,在里边找到Server服务,看是否启动。
3.隐藏共享文件夹
这些方法的所有步骤并不是设置局域网都必须进行的,因为有些步骤在默认情况下已经设置。但是只要局域网出现了不能访问的现象,通过相应设置肯定能保证局域网的畅通。
在Windows XP或Windows Server 2003系统中,对于设置为共享属性的文件夹而言,默认情况下可以被所有拥有访问权限的用户在“网上邻居”窗口中看到。其实可以将这些共享文件夹隐藏起来,从而只能通过UNC路径访问这些共享文件夹。
实现这一目的比较简单,只需在文件夹的共享名后加上$符号即可。例如,将文件夹“文档”的共享名设置为“文档$”,则在“网上邻居”窗口中是看不到被隐藏的共享文件夹的,只有通过UNC路径才能看到。这样一来,共享文件夹的安全性就多了一份保障。
4.打印机知识
(1)打印机驱动程序。
打印机驱动程序是指计算机外置打印机的硬件驱动程序。计算机配置了打印机以后,必须在计算机上安装相应型号的打印机程序,如果仅仅安装打印机而不安装打印机驱动程序,则没有办法打印文档。打印机驱动程序一般由打印机生产厂商提供,购买打印机时一般都附带有驱动程序的光盘,或从网络上下载。假若确实找不到打印机对应型号的驱动程序,也可以尝试从网络上下载打印机万能驱动程序。
(2)网络打印机要接入网络,一定要有网络接口。常见的接入方式有两种:一种是自带打印服务器,打印服务器上有网络接口,只需插入网线并给该网络接口设置IP地址;另一种是使用外置式打印服务器,打印机通过并口或者USB口与打印服务器相连接,打印服务器再与网络连接。
5.所需设备
计算机两台、打印机一台、网络连接设备。
6.拓扑结构
我校每位教师都配备了计算机,要提高办公效率与资源共享,每个办公室需要组建一个小小的办公网络,实现文件和打印机的共享。其拓扑结构如图3-3-1所示。

图3-3-1 共享网络资源拓扑
我动手
1.共享网络文件
要求:为了文件处理的方便,在PC1上共享文件夹,实现办公室教师的文件互访,参照图3-3-1的拓扑结构进行设置。
(1)新建一个文件夹,命名为“pub”,并将其设置为共享文件夹。
步骤1 在“本地磁盘(D:)”窗口中右击,在弹出的快捷菜单中选择“新建”→“文件夹”,并将其新建的文件夹命名为“pub”。
步骤2 右击pub文件夹,单击快捷菜单的“共享和安全”,在“pub属性”对话框中选择“共享此文件夹”,如图3-3-2所示。

图3-3-2 设置共享
权限是用来限制网络用户对共享文件夹的操作权利,权限有完全控制、更改和读取三种。完全控制表示网络用户对共享文件夹中的文件拥有读/写、删除等所有操作的权限;更改表示网络用户对共享文件夹中的文件拥有重命名和修改操作的权限;读取则表示网络用户对共享文件中的文件只拥有查看的权限,不能对文件进行其他操作。
(2)设置共享权限,如图3-3-3所示。

图3-3-3 共享权限
(3)访问网络中共享文件夹内的共享资源。
步骤1 在PC1桌面上选择“开始”→“运行”,在弹出的“运行”对话框中输入“cmd”命令,在弹出的Dos命令操作符操作界面中输入“ipconfig”,查看PC1网卡的IP地址,如图3-3-4所示。

图3-3-4 PC1的IP地址
步骤2 在PC2上通过PC1的IP地址访问PC1上的共享资源。在PC2桌面上选择“开始”→“运行”,在弹出的“运行”对话框中输入“\\192.168.1.10”打开PC1的共享资源,如图3-3-5所示。

图3-3-5 在PC2上打开PC1共享
2.安装网络打印机
要求:在PC1上安装一台打印机,配置成共享,实现办公室教师文件的打印,参照图3-3-1的拓扑结构进行设置。
(1)在PC1上安装打印机驱动程序并设置打印共享。
步骤1 在PC1桌面上选择“开始”→“设置”→“打印机和传真”,在弹出的“打印机和传真”窗口中单击“添加打印机”图标,如图3-3-6所示。

图3-3-6 添加打印机
步骤2 在弹出的“添加打印机向导”对话框中单击“下一步”按钮,进入如图3-3-7所示的界面,选择“连接到此计算机的本地打印机”。

图3-3-7 本地或网络打印机
步骤3 单击“下一步”按钮,然后看打印机上标志的型号,如选择“厂商”为“HP”,“打印机”中选择“HP LaserJet 4LC”,然后单击“下一步”按钮,如图3-3-8所示。
如果要安装的打印机的型号找不到,则单击“从磁盘安装”按钮,手动找到对应打印机的驱动程序。

图3-3-8 安装打印机软件
获取打印机驱动程序的三个可选途径:一是操作系统是否已带有该打印机型号的驱动程序;二是购买打印机时商家配送的附带驱动程序光盘;三是从网络上下载打印机对应型号的驱动程序或者下载万能驱动程序。
步骤4 按照提示单击“下一步”按钮。
步骤5 若要设置打印机为共享,则在“共享名”文本框中输入设定的共享打印机的名字,如HP LaserJ,如图3-3-9所示。

图3-3-9 打印机共享
步骤6 在“打印测试页”中选择“否”,单击“下一步”按钮,如图3-3-10所示。
步骤7 安装完成之后就有图3-3-11所示的图标。

图3-3-10 打印机测试页

图3-3-11 添加打印机完成
(2)在PC2上安装网络打印机。
步骤1 在PC2桌面上选择“开始”→“设置”→“打印机和传真”,如图3-3-6所示。
步骤2 在弹出的“打印机和传真”窗口中单击“添加打印机”图标,按照添加打印机向导的提示进行操作,选择安装模式为“网络打印机或连接到其他计算机的打印机”,如图3-3-12所示。

图3-3-12 本地或网络打印机
步骤3 设置连接到共享打印机。输入连接打印机的地址“\\IP\共享打印机名”,若共享打印机的计算机IP地址为192.168.1.10,共享打印机的名字为:HP LaserJ,则在此为\\192.168.1.10\HPLaserJ,如图3-3-13所示,单击“下一步”按钮。
步骤4 安装完成后,则在本地计算机上实现了安装网络打印机连接到共享打印机。
(3)用同样的方法在PC3、PC4安装打印机。
(4)在PC2上打印文档,若打印成功则证明共享成功。

图3-3-13 指定打印机
我收获

我留言
我练习
地点:网络实训室
要求:(1)在计算机上创建共享文件夹D:\temp,设置文件夹共享方式为只读。
(2)在计算机上创建共享文件夹D:\public,设置文件夹共享方式为读写,所有用户均可访问。
(3)在计算机上创建共享文件夹D:\file,设置文件夹共享方式为只读,只有Administrator用户才能访问。
(4)安装HP Laser Jet打印机,并设置其为共享打印。
免责声明:以上内容源自网络,版权归原作者所有,如有侵犯您的原创版权请告知,我们将尽快删除相关内容。















