项目七 网络应用
项目内容
本项目主要内容有:保存页面;IE浏览器的应用;百度搜索的使用;下载工具的使用;电子邮箱的使用;博客的应用;网上银行、网上营业厅、网上预订、网上购物的应用;病毒防范与杀毒软件的应用。
项目目标
认识IE浏览器,掌握页面信息的保存、收藏夹与浏览器的设置;理解搜索引擎的作用,学会百度搜索引擎的使用;认识下载工具,学会迅雷的使用;学会邮箱的申请方法,掌握其邮件收发技巧;认识博客,学会申请与管理个人博客、微博;理解网络的作用,学会网上银行、网上营业厅、网上预订和网上购物等基本应用方法;认识病毒,学会其防范与杀毒软件的应用。
任务1 保存页面信息
我明了
在本任务中,理解保存页面信息的作用,熟悉保存页面信息的各种方法。
我掌握
本任务要求掌握保存页面信息的各种方法与处理技巧。
我准备
1.保存网页信息的作用
网页类型的选择是等级考试的技能点。
共享信息资源:当遇到有价值的内容时可保存下来,为己所用。
方便快捷:当在没有网络的条件下,可对已保存的内容进行学习等。
2.保存网页信息的类型
“保存类型”框中,执行下列操作之一。
(1)如果要保存显示该网页所需的全部文件,包括图形、框架和样式表,请选择“网页,全部”。该选项将按原始格式保存所有文件,如图7-1-1所示。
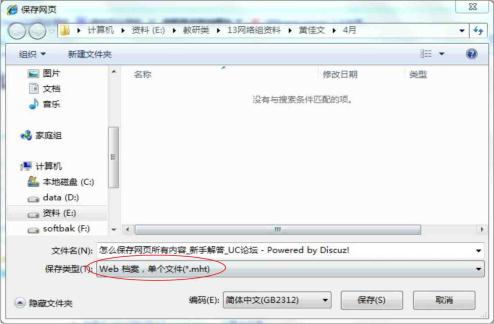
图7-1-1 “保存页面”对话框
(2) 如果要将显示该网页所需的全部信息保存到一个文件中,请单击“Web 档案,单个文件”。该选项将保存当前网页的快照。只有安装了Outlook Express 5 或更高版本时,才能使用该选项。
(3)如果只保存当前的 HTML 页,请单击“网页,仅 HTML”。该选项将保存网页信息,但它不保存图形、声音或其他文件。
(4)如果只保存当前网页的文本,也就是网页中的文字信息,请单击“文本文件”。该选项将以文本格式保存网页信息。
3.保存网页信息的内容
保存文本、图片、背景音乐、网页动画等内容。
我动手
1.如何保存网页中的文字信息
若要保存网页中有用的文字信息,则需要用到文档编辑工具,如记事本、写字板或Word等。下面以将网页中的文字信息保存到Word文档中为例,具体操作方法如下。
步骤1 复制文字,如图7-1-2所示。
(1)在网页中拖动鼠标选中需要保存的文字。
(2)右击,在弹出的快捷菜单中单击“复制”。
如果选择的文字处理软件为“记事本”,则粘贴时可自动忽略被复制内容中的各种格式,只保留文字内容。
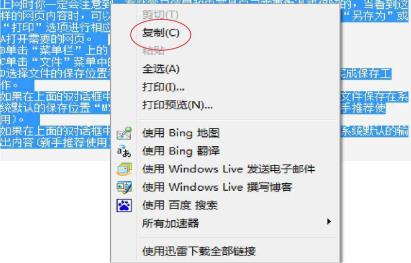
图7-1-2 复制文字
步骤2 启动文档编辑程序,如图7-1-3所示。
选择“开始”→“所有程序”→“microfoft office”→“microsoft office word 2007”,启动word程序。
步骤3 粘贴文字,如图7-1-4所示。
(1)在“开始”选项卡中,单击“剪贴板”组中的“粘贴”下拉按钮。
(2)在弹出的下拉菜单中单击“选择性粘贴”命令。
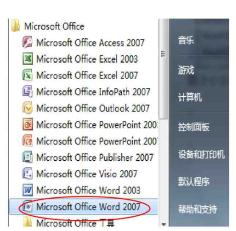
图7-1-3 启动word

图7-1-4 粘贴命令
步骤4 选择粘贴形式,如图7-1-5所示。
(1)在弹出的“选择性粘贴”对话框中选择“无格式文本”选项。
(2)单击“确定”按钮。

图7-1-5 粘贴形式
步骤5 单击“保存”按钮。此操作同Word中的文档保存方法。
网页中的文字被粘贴到Word中,单击快速访问工具栏中的“保存”按钮。
2.如何保存网页中的图片
在浏览网页时经常会看到许多漂亮的图片,如果需要将其保存到本地计算机中,可以通过另存为的方法实现,具体操作方法如下。
步骤1 单击“图片另存为”命令,如图7-1-6所示。
(1)在打开的网页中右击需要保存的图片。
(2)在弹出的快捷菜单中单击“图片另存为”命令。

图7-1-6 “另存为”命令
步骤2 设置保存参数,如图7-1-7所示。
(1)弹出“保存图片”对话框,设置图片的保存位置。
(2)在“文件名”文本框中输入文件名。
(3)单击“保存”按钮。

图7-1-7 “保存设置”对话框
3.如何保存某个超链接指向的目标网页
如果要保存超链接指向的目标网页,可以在不打开该链接的情况下直接保存其所对应的网页,以便在断网后进行浏览。保存超链接的具体操作步骤如下。
步骤1 单击“目标另存为”命令,如图7-1-8所示。
(1)打开网页,在要保存的超链接上右击。
(2)在弹出的快捷菜单中单击“目标另存为”命令。
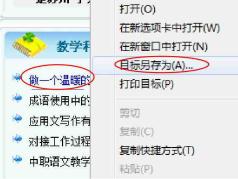
图7-1-8 “目标另存为”命令
步骤2 设置保存参数,如图7-1-9所示。
(1)弹出“另存为”对话框,设置好超链接的保存路径。
(2)在“文件名”文本框中输入要保存的网页名称。
(3)单击“保存”按钮。

图7-1-9 设置保存参数
4.如何保存整个网页
浏览网页时,如果既想保存网页中的文字信息,又想保存网页中的精美图片,可以将整个网页一起保存到本地计算机中,具体操作方法如下。
步骤1 单击“另存为”命令,如图7-1-10所示。
(1)打开需要保存的网页,在工具栏中单击“页面”下拉按钮。
(2)在弹出的下拉菜单中单击“另存为”命令。
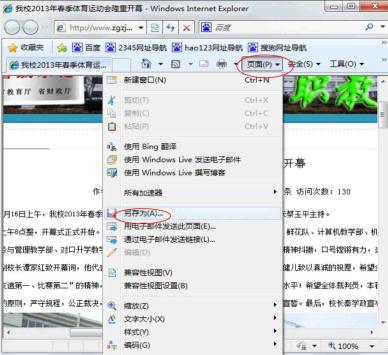
图7-1-10 “另存为”命令
步骤2 设置保存参数,如图7-1-11所示。
(1)弹出“保存网页”对话框,设置文件的保存位置。
在“保存网页”对话框中,如果将保存类型设置为“网页,全部”,保存时将产生多个文件夹;如果设置为“web档案,单个文件”,则保存后的文件只有一个,浏览时更加方便。

图7-1-11 保存参数设置
(2) 在“文件名”文本框中输入文件名。
(3)在“保存类型”下拉列表中选择“web文档,单个文档”选项。
(4)单击“保存”按钮。
5.网页中的文字信息无法复制怎么办
有时在网上看到有用的文章,希望将其保存下来以方便日后查看,却发现这些文字无法被选中,可能是因为该网页禁止了“复制”、“粘贴”命令。此时,只要查看源文件即可进行复制,具体操作方法如下。
步骤1 单击“源文件”命令,如图7-1-12所示。
(1)在IE浏览器中打开不能复制文字信息的网页,单击菜单栏中的“查看”或“页面”命令。
(2)在弹出的下拉菜单中单击“源文件”或“查看源文件”命令。

图7-1-12 “源文件”命令
步骤2 单击“查找”命令,如图7-1-13所示。
(1)在打开的“原始源”窗口中单击“编辑”。
(2)在弹出的下拉菜单中单击“查找”命令。
步骤3 输入关键字,如图7-1-14所示。
弹出“查找”对话框,在“查找”文本框中输入需要复制的文字信息中的关键字。

图7-1-13 “查找”命令
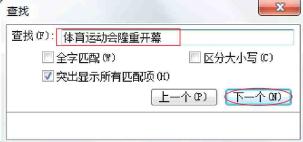
图7-1-14 查找“关键字”
步骤4 复制文字信息,如图7-1-15所示。
(1)将光标定位到查找的关键字所在的语句,选中需要复制的文字信息。
(2)右击,在弹出的快捷菜单中单击“复制”命令。
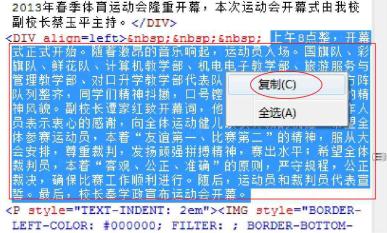
图7-1-15 “复制”命令
我收获

我留言
我练习
地点:网络实训室
练习内容:如何查找并保存网页的背景音乐。
有的网页自带了背景音乐,如果觉得背景音乐很好听,可以通过下面的方法找到背景音乐文件,然后将其下载并保存到计算机中,具体操作方法如下。
任务2 收藏夹的妙用
我明了
在本任务中,理解收藏夹的作用,熟悉收藏夹的各种操作方法。
我掌握
本任务要求掌握收藏夹的各种操作方法与使用技巧。
我准备
1.收藏夹的作用
收藏夹的应用也是技能考试的内容。
收藏夹是在上网的时候方便你记录自己喜欢、常用的网站。把它放到一个文件夹里,想用的时候可以打开找到。
收藏夹不仅可以用来收藏我们经常访问的网站,还能作为自己的知识库以便未来分享和整理。
2.认识收藏夹
单击在internet explorer或Windows资源管理器界面上的五角星收藏夹,即可打开基本界面,一般会由几个大类、几个重要网站和其他个性网站组成。通过单击“整理”可对其进行编辑,在你喜欢的界面上单击左边的添加再确认,即可将当前界面加入收藏,以后可随时单击它来迅速进入界面。
我动手
1.可以将经常浏览的网页收藏起来吗
对于经常访问或者自己喜欢的网页,可以将其收藏到IE收藏夹中,从而免去了每次输入网址的麻烦。将网页添加到收藏夹的具体操作方法如下。
步骤1 单击“添加到收藏夹”命令,如图7-2-1所示。
(1)打开需要添加到收藏夹的网页。
(2)单击工具栏中的“收藏夹”按钮。
(3)在弹出的下拉列表中单击“添加到收藏夹”命令。

图7-2-1 添加到收藏夹
步骤2 添加收藏,如图7-2-2所示。

图7-2-2 添加收藏设置
(1) 弹出“添加收藏”对话框,在“名称”文本框中设置好网页的名称。
(2)单击“创建位置”下拉列表框,在弹出的下拉列表中设置好收藏位置。
(3)单击“添加”按钮。
2.如何访问收藏的网页
在打开的网页中直接按下组合键【Ctrl+D】,可快速弹出“添加收藏”对话框。
将网页添加到收藏夹中后,下次如果需要访问该网页,可以通过两种方法实现,具体操作方法如下。
步骤1 通过“收藏夹”菜单访问:启动IE浏览器,单击菜单栏中的“收藏夹”按钮,在弹出的下拉菜单中单击需要打开的网页,如图7-2-3所示。
小贴士:在IE8.0中新增了一个收藏夹栏(位于地址栏的下方),在IE窗口中单击“收藏夹”按钮右侧的“添加到收藏夹栏”按钮,即可将当前网页添加到收藏夹栏中(右击收藏夹栏中的网址,在弹出的快捷菜单中单击“删除”命令即可删除收藏的网址)。

图7-2-3 “收藏夹”菜单
步骤2 通过“收藏夹”访问:启动IE浏览器,单击工具栏中的“收藏夹”按钮,在打开的“收藏夹”中切换到“收藏夹”选项卡,然后在下方的列表中单击需要打开的网页,如图7-2-4所示。
3.如何新建收藏夹并整理网址
使用IE的时间越长,收藏的有用网址就越多,而过多的网址将不方便用户查看,还会使整个收藏夹显得杂乱无章。
通过新建收藏夹,然后将类型相同的网址移到同一个文件夹中,这样就会使收藏夹看起来井然有序,而且使用起来更加方便。整理收藏夹的具体操作方法如下。
步骤1 单击“整理收藏夹”命令,如图7-2-5所示。
(1)启动IE浏览器,单击工具栏中的“收藏夹”按钮。
(2)在打开的“收藏夹”空格中单击“添加到收藏夹”按钮右侧的下拉按钮。

图7-2-4 “收藏夹”按钮
(3)在弹出的下拉列表中单击“整理收藏夹”命令。
步骤2 单击“新建文件夹”按钮,如图7-2-6所示。
在弹出的“整理收藏夹”对话框中,单击“新建文件夹”按钮,即可在收藏夹中新建一个文件夹。

图7-2-5 整理收藏夹

图7-2-6 新建文件夹
步骤3 输入文件夹名称,如图7-2-7所示。
此时该文件夹的文件名处于可编辑状态,输入需要的文件夹名称并确认。在此我输入“校园网站类”。
步骤4 单击“移动”按钮,如图7-2-8所示。
(1)在列表框中选中需要移动的网站或网址。
(2)单击“移动”按钮。

图7-2-7 输入文件夹的名称

图7-2-8 “移动”命令
步骤5 选择目标文件夹,如图7-2-9所示。
(1)弹出“浏览文件夹”对话框,选中刚才新建的文件夹。
(2)单击“确定”按钮,然后关闭“整理收藏夹”对话框。

图7-2-9 目标文件夹
4. 如何对收藏夹进行备份
为了避免系统出错或重装系统时导致收藏夹中的内容丢失,用户可以对收藏夹进行备份,具体操作方法如下。
步骤1 单击“导入和导出”命令,如图7-2-10所示。
(1)启动IE浏览器,单击菜单栏中的“文件”按钮。
(2)在弹出的下拉菜单中单击“导入和导出”命令。

图7-2-10 “导出”命令
步骤2 选择“导出到文件”单选项,如图7-2-11所示。
(1)弹出“导入/导出设置”对话框,选中“导出到文件”单选项。
(2)单击“下一步”按钮。

图7-2-11 “导出”设置
步骤3 勾选“收藏夹”复选项,如图7-2-12所示。
(1)进入下一页面,勾选“收藏夹”复选项。
(2)单击“下一步”按钮。

图7-2-12 勾选“收藏夹”
步骤4 选择导出的文件夹,如图7-2-13所示。
(1)进入下一页面,选择需要导出的文件夹,如“校园网站类”。
(2)单击“下一步”按钮。

图7-2-13 选择导出文件夹
步骤5 设置导出“收藏夹”存放位置,如图7-2-14所示。
(1)进入下一页面,在“键入文件路径或浏览到文件”下面的文本框中输入导出文件的存放位置,或单击“浏览”按钮进行设置。
(2)单击“导出”按钮。

图7-2-14 存放位置设置
步骤6 完成,如图7-2-15所示。
成功导出后单击“完成”按钮,关闭“导入/导出设置”对话框,即可完成收藏夹的备份。

图7-2-15 完成设置
5.收藏的网页不见了,如何还原
每次重装操作系统后,IE收藏夹中收藏的网页不见了。此时,可以利用文件夹重定向功能将收藏夹转移到其他分区中,具体操作方法如下。
步骤1 新建文件夹,如图7-2-16所示。
打开“计算机”窗口,在非系统分区中新建一个替代收藏夹的文件夹。

图7-2-16 建立文件夹
步骤2 单击“属性”命令,如图7-2-17所示。
(1)打开“用户”文件夹,右击“收藏夹”文件夹;
(2)在弹出的快捷菜单中单击“属性”命令。
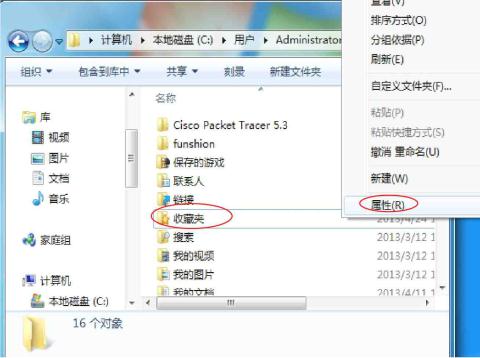
图7-2-17 “属性”命令
步骤3 切换到“位置”选项卡,如图7-2-18所示。
(1)在弹出的对话框中切换到“位置”选项卡。
(2)单击“移动”按钮。
(3)在弹出的对话框中选择新建的“收藏夹”文件夹。
(4)单击“选择文件夹”按钮。

图7-2-18 “位置”选项卡设置
步骤4 单击“确定”按钮,如图7-2-19所示。
(1) 返回到“收藏夹 属性”对话框,单击“确定”按钮。
(2)在弹出的“移动文件夹”对话框中单击“是”按钮。

图7-2-19 完成设置
我收获

我留言
我练习
地点:网络实训室
练习内容:
(1)如何重命名及删除已收藏的网页。
对于已收藏到收藏夹中的网站或网页,以及用来整理收藏夹而创建的文件夹,可以根据需要修改其名称。甚至有些不需要了也可以删除。请操作后整理其具体操作方法上交。
(2)如何设置启动IE时就显示收藏夹的内容。
IE收藏夹是由独立的链接文件组成的,通过将收藏夹设为主页,可以快速打开经常浏览的网页。请将具体操作方法以文档的形式上交。
任务3 设置IE浏览器
我明了
在本任务中,理解IE浏览器的作用,熟悉IE浏览器的各种操作方法。
我掌握
本任务要求掌握IE浏览器的各种操作方法与使用技巧。
我准备
1.浏览器
浏览器是网上冲浪缺一不可的。
通俗地说,浏览器就是我们平时用来上网查看网站浏览网页的工具软件。运行浏览器,在浏览器的地址栏里面输入网址,浏览器可以将我们的指令(需要看什么网站或者网页)进行翻译并向互联网上的计算机服务器提出请求,待服务器满足请求将主页文件发送过来后,浏览器再将这个文件翻译成我们所能看见的格式呈现给我们。这个过程就是一次浏览过程,浏览器只是一个能相互转换和展示的工具。
2.IE
IE是什么呢?全称是Internet Explorer,它仅仅是当今世界流行的其中的一种浏览器。相信国内很多网民在第一次接触到计算机的时候,在桌面上都会看到一个E一样的图标,我们都是使用它来打开网站,这个就是IE浏览器。它是由微软公司所开发的并直接绑定在微软的Windows操作系统中,当用户计算机安装了Windows操作系统之后,无需专门下载安装浏览器即可利用IE浏览器实现网页浏览。
3.IE的作用
IE集成了更多个性化、智能化、隐私保护的新功能,为您的网络生活注入新体验,让您每一天的网上冲浪更快捷、更简单、更安全,并且充满乐趣(非开源软件)。它经历了从低版本如IE3.0、IE4.0、IE5.0、IE6.0、IE7.0、IE8.0、IE9.0一直到现在的IE11,其功能得到了不断完善与改进。
我动手
1.如何将常用的网页设置为默认主页
IE设置在技能考试中占有一定的分值。
默认主页是启动IE浏览器后自动打开的网页。在Windows 7操作系统中的默认主页为“MSN中国”,用户可以根据需要将其设置为自己经常浏览的网页。具体操作方法如下。
步骤1 单击“Internet选项”命令,如图7-3-1所示。
(1) 启动IE浏览器,打开需要设为主页的网页,如www.zgzjzx.com,单击工具栏中“工具”按钮右侧的下拉按钮。
(2)在弹出的下拉菜单中单击“Internet选项”命令。

图7-3-1 Internet 选项
步骤2 设置默认主页,如图7-3-2所示。
(1)弹出“Internet选项”对话框,在“主页”栏中单击“使用当前页”按钮,将当前页网址导入到文本框中。
(2)单击“确定”按钮。
2.如何删除历史记录
使用IE的时间长了,其中就会存在大量的历史记录,如临时文件、Cookies、历史记录和表格数据等,定时清理这些信息,不仅可以提高打开网页的速度,还可以提高用户上网的安全性。因此,需要定期清理这些历史记录,具体操作方法如下。
步骤1 单击“Internet 选项”命令,如图7-3-3所示。
(1)启动IE浏览器,单击工具栏中“工具”按钮右侧的下拉列表按钮。
(2)在弹出的下拉列表菜单中单击“Internet 选项”命令。
步骤2 单击“删除”按钮,如图7-3-4所示。
(1)在弹出的“Internet 选项”对话框中,单击“浏览历史记录”栏中的“删除”按钮。
(2)删除完毕后将自动返回“Internet选项”对话框,单击“确定”按钮。

图7-3-2 设置默认主页
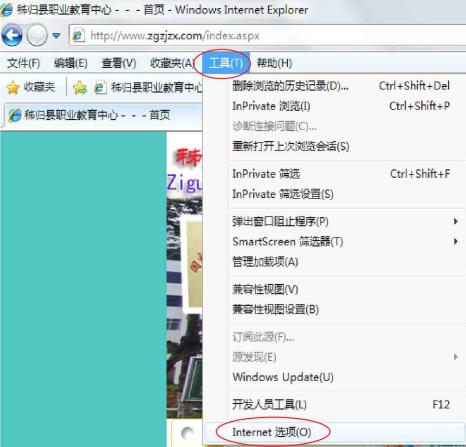
图7-3-3 Internet选项
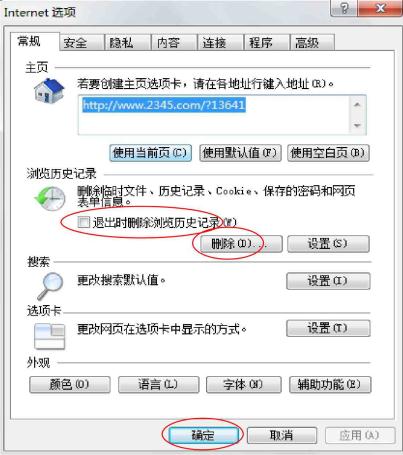
图7-3-4 删除历史记录
3.如何提高网页的浏览速度
经常有人问:打开网页的速度太慢了,怎么处理?通过学习我相信你会找到答案的。
随着网页技术的不断发展,目前大多数网站都通过加入图片、Flash动画、声音和视频的方式来丰富网站内容。虽然加入这些多媒体文件会使网站内容更加生动,但由于需要加载的文件过多,常常会使访问速度大打折扣。
为了保证浏览网页的流畅性,可以选择性地屏蔽不需要的内容,以提高浏览速度,具体操作方法如下。
步骤1 单击“Internet 选项”命令,如图7-3-3所示。
(1)启动IE浏览器,单击工具栏中“工具”按钮右侧的下拉列表按钮。
(2)在弹出的下拉列表菜单中单击“Internet 选项”命令。
步骤2 取消勾选,如图7-3-5所示。
(1)在弹出的“Internet 选项”对话框中,单击“高级”选项卡。
(2)在“设置”列表框的“多媒体”组中取消勾选“在网页中播放动画”和“在网页中播放声音”等不需要的复选框。
(3)单击“确定”按钮。

图7-3-5 取消勾选设置
4.如何更改IE默认的搜索引擎
通过学习,可根据个人喜好更改相应的搜索引擎。
启动IE浏览器,窗口地址栏右侧有个搜索框,在其中输入信息后单击“搜索”按钮,即可使用默认的搜索引擎搜索信息。
在Windows 7操作系统中更改IE默认的搜索引擎的具体操作方法如下。
步骤1 单击“设置”按钮,如图7-3-6所示。
打开“Internet 选项”对话框,在“搜索”栏中单击“设置”按钮。
步骤2 更改默认搜索引擎,如图7-3-7所示。
(1)弹出“更改搜索默认值”对话框,在“搜索提供程序”列表中选中需要设置为默认搜索引擎的选项。
(2)单击“设置默认值”按钮。
(3)连续单击“确定”按钮,保存设置即可。
5.如何过滤弹出的广告页面
在浏览网页时,经常会弹出网页自带的广告窗口,从而大大降低了浏览网页的速度。因此,为了更好地浏览网页,有必要对不需要的广告进行过滤。具体操作方法如下。

图7-3-6 “设置”命令

图7-3-7 更改默认搜索引擎
也可单击“设置”按钮,在弹出的对话框中设置具体的允许和不允许访问的网站,还可以设置IE的筛选级别。
步骤1 单击“Internet 选项”命令,如图7-3-3所示。其步骤同2。
步骤2 启用弹出窗口阻止程序功能,如图7-3-8所示。
(1)在弹出的“Internet 选项”对话框中,切换到“隐私”选项卡。
(2)在“弹出窗口阻止程序”栏中,勾选“启用弹出窗口阻止程序”复选框。
(3)单击“确定”按钮。

图7-3-8 启用弹出窗口阻止程序
6.怎样设置许可访问的网站和禁止访问的网站
也可单击“设置”按钮,在弹出的对话框中设置具体的允许和不允许访问的网站,还可以设置IE的筛选级别。
启用分级审查功能后,用户可以将具体的某个网站设置为许可网站或者未许可网站。若将网站设为许可网站,可以在任何时候浏览该网站;若将其设为未许可网站,则无论如何设置分级审查级别,该网站都无法被浏览。具体操作方法如下。
步骤1 单击“设置”按钮并输入密码,如图7-3-9所示。
(1)启用分级审查功能后,再次打开“Internet 选项”对话框,切换到“内容”选项卡。
(2)单击“内容审查程序”栏中的“设置”按钮。
(3)弹出“需要输入监护人密码”对话框,在“密码”文本框中输入密码。
(4)单击“确定”按钮。
步骤2 设置许可站点,如图7-3-10所示。
(1)弹出“内容审查程序”对话框,切换到“许可站点”选项卡。
(2)在“允许该网站”文本框中输入允许浏览的网站地址。
(3)单击“始终”按钮。
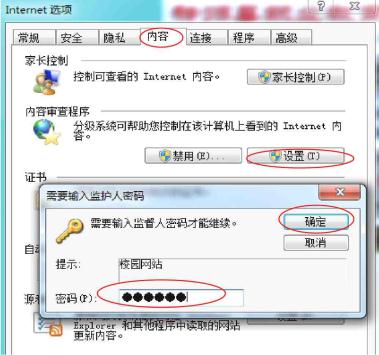
图7-3-9 设置密码
在“许可和未许可的网站列表”列表框中,“√”图标表示许可网站,“-”图标表示未许可网站。

图7-3-10 设置许可站点
经常遇到默认主页被修改了,通过学习相信你会处理好的。
步骤3 设置未许可网站,如图7-3-11所示。
(1)在“允许该网站”文本框中输入不可浏览的网站地址。
(2)单击“从不”按钮。
(3)连续单击“确定”按钮保存设置。
注:进行上述设置后,在地址栏中输入网站地址,如果正在打开的网站不符合审查程序,则IE将弹出“内容审查程序”窗口,提示用户设置操作并输入密码,只有输入正确的监护人密码后才能查看该网站。
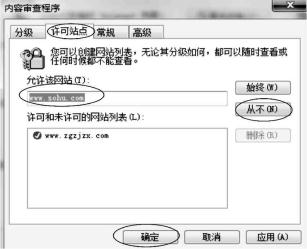
图7-3-11 设置未许可网站
7.IE默认主页被修改且无法设置怎么办
浏览某些恶意网页后,会发现IE默认的主页被修改了,而且设置按钮变为灰色,无法再进行设置。遇到这种情况,可以通过修改注册表中【Default_page_URL】键值来恢复默认主页,具体操作方法如下,如图7-3-12所示。
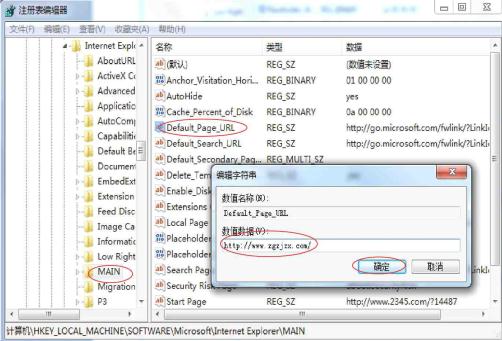
图7-3-12 修改注册表的键值
步骤1 单击“开始”→“运行”,在文本框中输入“regedit”命令后按下回车键,在打开的注册表编辑器中展开HKEY_LOCAL_MACHINE\ SOFTWARE\Microsoft\Internet Explorer\MAIN项。
步骤2 双击【Default_page_URL】键值项。
步骤3 弹出“编辑字符串”对话框,将“数值数据”框中的值设置为IE主页地址,如http://www.zgzjzx.com/。
步骤4 单击“确定”按钮。
8.如何自定义网页的显示效果
默认情况下,Windows 7操作系统中的IE外观颜色为“Windows颜色”,网页中字符集为“简体中文”,字体为“新宋体”。
如果希望打造个性化的网页外观,可以自定义网页的显示效果,具体操作方法如下。
步骤1 设置颜色,如图7-3-13所示。
(1)启动IE浏览器,打开“Internet选项”对话框,在打开的“Internet选项”对话框中单击“外观”栏中的“颜色”按钮。
(2)弹出“颜色”对话框,取消勾选“使用Windows颜色”复选框。
(3)单击需要更改的选项右侧的颜色按钮,如“文字”项的颜色。
(4)在弹出的“颜色”对话框中选中合适的颜色。
(5)单击“确定”按钮。
可定义个性化的网页显示效果。

图7-3-13 设置颜色
步骤2 设置字体,如图7-3-14所示。
(1)在返回的“Internet选项”对话框中单击“外观”栏中的“字体”按钮。
(2)弹出“字体”对话框,在其中设置好需要的字符集、网页字体和纯文本字体。
(3)连续单击“确定”按钮保存设置。
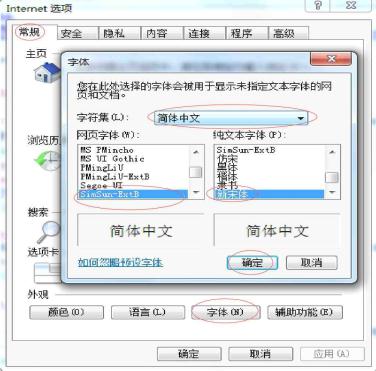
图7-3-14 设置字体
我收获

我留言
我练习
地点:网络实训室
练习内容:
(1)请将学校网站设为默认主页(www.zgzjzx.com)。
(2)如何将多个常用网站设为默认主页?
在浏览网页时,经常需要浏览多个网站,此时,可以同时将多个网页设置为主页,免去每次浏览时输入网址的麻烦。请在Windows 7操作系统中进行操作(具体操作方法以文档的形式上交)。
提示:请利用这个工具![]() 进行。
进行。
(3) 请修改历史记录的保存天数为10天。
默认情况下,IE浏览器的历史记录保留天数为20天,用户可以根据需要调整历史记录的保留天数,请调整保留天数为10天(具体操作方法以文档的形式上交)。
提示:在“Internet选项”对话框中单击“浏览历史记录”栏中的“设置”按钮。
(4)如何开启分级审查功能。
IE浏览器的分级审查功能可以帮助用户指定本机可以查看的网页内容,在默认情况下并未启用。请在Windows 7操作系统中开启分级审查功能,并把操作步骤以文档形式上交。
提示:在“Internet选项”对话框中单击“内容”选项卡里的“内容审查程序”项“启用”按钮进行相关设置。
任务4 百度搜索引擎的使用
我明了
在本任务中,理解百度搜索引擎的作用,熟悉百度搜索引擎的各种操作方法。
我掌握
本任务要求掌握百度搜索引擎的各种操作方法与相关使用技巧。
我准备
1.什么是搜索引擎
信息搜集离不开搜索引擎。
搜索引擎是万维网环境中的信息检索系统(包括目录服务和关键字检索两种服务方式)。搜索引擎是指根据一定的策略、运用特定的计算机程序从互联网上搜集信息,在对信息进行组织和处理后,为用户提供检索服务,将检索相关信息展示给用户的系统。搜索引擎包括全文索引、目录索引、元搜索引擎、垂直搜索引擎、集合式搜索引擎、门户搜索引擎与免费链接列表等。百度和谷歌等是搜索引擎的代表。
2.搜索引擎的作用
足不出户而知天下事,请不要忘了搜索引擎的功劳。
搜索引擎是网站建设中针对“用户使用网站的便利性”所提供的必要功能,同时也是研究网站用户行为的一个有效工具,高效的站内检索可以让用户快速准确地找到目标信息,从而更有效地促进产品/服务的销售,而且通过对网站访问者搜索行为的深度分析,对于进一步制定更为有效的网络营销策略具有重要价值。
(1)从网络营销的环境看,搜索引擎营销的环境发展为网络营销起到推动作用。
(2)从效果营销看,很多公司之所以可以应用网络营销是利用了搜索引擎营销。
(3)就完整型电子商务概念组成部分来看,网络营销是其中最重要的组成部分,是向终端客户传递信息的重要环节。
我动手
1.如何搜索网页信息
网络学习,会搜索所需信息是非常重要的。
百度是一个专业提供搜索服务的网站,其网址为http://www.baidu.com。百度搜索引擎完全支持中文关键字搜索,功能十分强大。使用百度搜索“秭归泗溪”旅游信息的具体操作方法如下。
步骤1 打开百度并输入“秭归泗溪”,如图7-4-1所示。
(1)启动IE浏览器,在地址栏中输入百度网址www.baidu.com。
(2)按回车键,打开百度首页。

图7-4-1 百度搜索
(3)在搜索框中输入需要搜索的关键字,如“秭归泗溪”。
(4)单击“百度一下”按钮。
步骤2 选择网页链接并查看信息,如图7-4-2所示。
(1)搜索结果将以列表形式显示在网页中,单击需要查看的链接,如在此选择“第2个链接”。
(2)在打开的网页中,即可看到“第2个链接”的网页信息了。

图7-4-2 查看搜索结果
2.如何搜索图片
为了更加准确地搜索资源,百度提供了资源分类功能,选择好资源类型后再进行搜索,可以大大提高搜索效率。使用百度搜索引擎不仅可以搜索网页信息,还可以十分方便地在Internet上搜索漂亮的图片。使用百度搜索引擎搜索“秭归泗溪风景”图片的具体操作方法如下。
步骤1 启动百度选择“图片”项后输入“秭归泗溪风景”,再单击“百度一下”,如图7-4-3所示。

图7-4-3 百度的图片搜索功能
步骤2 在搜索结果中查看图片,如图7-4-4所示。

图7-4-4 图片搜索结果
3.怎样用“百度知道”搜索问题
“百度知道”是百度为网友们提供的一个知识问答平台,供大家学习交流。在“百度知道”中既可以搜索问题,也可以提出问题,还可以对自己感兴趣的问题进行回答。
如果遇到问题,可以通过“百度知道”对该问题进行搜索,以“春节民俗文化”为例进行操作,其方法如下。
步骤1 在百度搜索框中输入需要搜索的问题,如“春节民俗文化”;单击“知道”链接,进入“百度知道”搜索页面;在打开的网页中以超链接的形式显示搜索结果,单击需要查看的链接,如图7-4-5所示。

图7-4-5 百度“知道”功能
步骤2 查看问题答案:在打开的网页中即可看到对于此问题的相关解答,如图7-4-6所示。

图7-4-6 百度“知道”搜索结果
4.“百度百科”能帮我们做什么
百度百科是一部内容开放、自由的网络百科全书,旨在创造一个涵盖所有领域知识、服务所有互联网用户的中文知识性网络百科全书。通过百度百科可以快速找到各类需要的信息,具体操作方法如下。
打开百度首页,在搜索框中输入关键字,如“春节”,单击搜索框上方的“百科”链接后,也可单击“进入词条”,直接查看有关“春节”的相关信息,如图7-4-7所示。
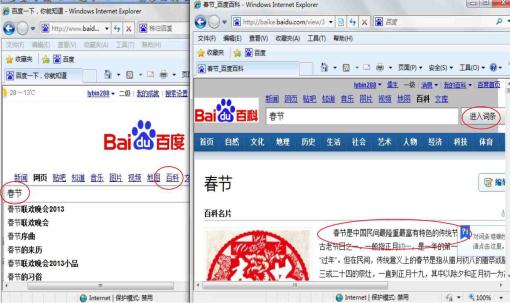
图7-4-7 百度“百科”功能
我收获

我留言
我练习
地点:网络实训室
练习内容:
(1)搜索并试听音乐(www.baidu.com)。
搜索音乐是百度的强项之一,在庞大的百度音乐库中可以搜索到想要的音乐,还可以在线试听或者将其下载到自己的计算机(MP3)上。请利用百度进行操作并将其操作方法以文档的形式上交。
(2)怎样搜索才能得到更精确的结果。
使用一个关键字进行搜索时,搜索出来的结果往往有很多,而通过输入多个关键字进行搜索,可以获得更精确的搜索结果。
请在Windows 7操作系统中利用百度进行操作(具体操作方法以文档的形式上交)。
(3)怎样使用“百度快照”。
“百度快照”是指百度不定期对搜索量大的网页进行收录,每个被收录的网页在百度上都存有一个纯文本的备份。“百度快照”功能非常实用,当用户在搜索某些资料时,如果无法打开某个搜索结果或打开速度较慢,就可以通过“百度快照”来快速浏览页面内容。请将具体操作方法以文档的形式上交。
(4)请在百度上查找某地的地图。
百度为用户提供了方便、实用的地图功能,使用该功能不仅可以搜索各个地区的地图,还可以搜索公交或驾车路线,对于需要出行而又不熟悉地形或行车路线的人非常有帮助。请搜索秭归县城的地图,并把操作步骤以文档形式上交。
任务5 下载工具——迅雷
我明了
在本任务中,理解网络下载工具的作用,熟悉迅雷的各种操作方法。
我掌握
本任务要求掌握迅雷的各种操作方法与相关下载技巧。
我准备
1.下载工具简介
下载工具是一种可以更快地从网上下载东西的软件。
2.工作原理
你平时用过下载工具吗?用过哪些下载工具?
用下载工具下载东西之所以快是因为它们采用了“多点连接(分段下载)”技术,充分利用了网络上的多余带宽;采用“断点续传”技术,随时接续上次中止部位继续下载,有效避免了重复劳动。这大大节省了下载者的连线下载时间。
3.常用的下载工具软件
国内比较知名的下载软件有如下几种。
(1)Netants(网络蚂蚁)——国内老牌,逐渐失宠,官方已停止更新。
(2)Flashget(网际快车)——经典之王,全球第一。
(3)迷你快车——Flashget精简版。
(4)Net Transport(网络传送带)——首开国内影音流媒体下载之先河。
(5)Thunder(迅雷)——迅雷使用先进的超线程技术,基于网格原理,能够将存在于第三方服务器和计算机上的数据文件进行有效整合,通过这种先进的超线程技术,用户能够以更快的速度从第三方服务器和计算机获取所需的数据文件。这种超线程技术还具有互联网下载负载均衡功能,在不降低用户体验的前提下,迅雷网络可以对服务器资源进行均衡,有效降低了服务器负载。
(6)BitComet(BT) —— 这个工具也很不错,对于校园网(5Q网)下载速度很快。
(7)emule(电驴) —— 这个工具对于ADSL下载速度比较快,设置了代理更快。
(8)网际快车Flashget。
(9)QQ旋风3.0——更快、更流畅。采用最新下载引擎,下载速度更快;占用内存更少,下载更简单,采用左右分栏模式,资源搜索下载一步到位,无广告,无插件,清爽绿色下载体验,简洁的下载界面,绝无广告和插件的骚扰,让您享受最纯粹的清爽绿色下载体验,个性化换肤功能可供多种风格皮肤选择,让下载更个性化。
我动手
请跟我学习利用迅雷下载所需资源吧。
迅雷是一款基于多资源超线程基数的下载软件,通过迅雷可以同时从服务器、镜像和节点下载网络资源,下载资源丰富且具有较高的下载速度。
要使用迅雷下载资源,首先要安装迅雷,目前使用最多的版本为迅雷7。下面就其具体应用说明如下。
1.如何使用迅雷下载资源
安装迅雷后,程序将自动在快捷菜单中创建“使用迅雷下载”命令,使用此命令可以轻松地下载网络资源,以下载QQ2013程序为例,其操作方法如下。
(1)方法一。
步骤1 启动百度搜索,在搜索框中输入“QQ2013”,单击“百度一下”按钮,如图7-5-1所示。
步骤2 在网页信息显示栏中选择一条,如指向“官方下载”后右击,在弹出的快捷菜单中单击“使用迅雷下载”,如图7-5-1所示。
步骤3 在打开的“新建任务”对话框中,单击存储位置项中的“浏览”按钮,如图7-5-2所示,在其弹出的“浏览文件夹”对话框中选择文件的下载位置,如“D:\TDDOWNLOAD”,单击“确定”按钮后返回到“新建任务”对话框,在此单击“立即下载”按钮,直到下载结束为止。
(2)方法二。
启动迅雷后,计算机桌面上会默认显示一个悬浮窗格![]() ,使用迅雷下载资源时,除了使用快捷菜单中的“使用迅雷下载”命令进行下载,还可以直接利用悬浮空格下载资源,其方法如下。
,使用迅雷下载资源时,除了使用快捷菜单中的“使用迅雷下载”命令进行下载,还可以直接利用悬浮空格下载资源,其方法如下。
步骤1 右击桌面上的迅雷悬浮空格,在弹出的快捷菜单中单击“显示主界面”命令,如图7-5-3所示。

图7-5-1 快捷菜单命令
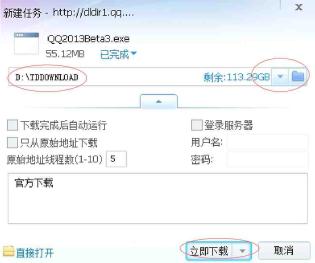
图7-5-2 文件下载位置设置

图7-5-3 显示主界面】命令
步骤2 在打开迅雷程序窗口,单击工具栏中的“新建”按钮,如图7-5-4所示。
步骤3 在弹出“新建任务”对话框中,将需要下载的文件下载链接地址粘贴到“输入下载URL”文本框中,此处为QQ2013的地址“http://dldir1.qq.com/qqfile/qq/QQ2013/2013Beta3/6565/QQ2013Bet a3.exe”,然后单击“继续”按钮,如图7-5-4所示。

图7-5-4 新建下载任务
步骤4 在打开的“新建任务”对话框中,单击存储位置项中的“浏览”按钮,设置好文件的保存路径,如“D:\TDDOWNLOAD”,最后单击“立即下载”按钮即可开始下载,直到完成为止,如图7-5-5所示。
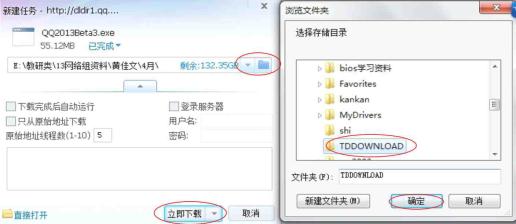
图7-5-5 设置下载程序存储位置
2.如何提高迅雷的下载速度
学会根据实际情况来修改下载速度。
如果觉得迅雷的下载速度很慢,可以通过适量增加下载进程数来提高下载速度,其操作方法如下。
(1)启动迅雷,在程序窗口中单击菜单栏的“工具”命令,在弹出的下拉菜单中单击“配置”或“下载配置中心”命令,如图7-5-6所示。
(2)在弹出的“配置面版”或“配置中心”对话框中,切换到“任务默认属性”选项卡,在“其他设置”栏中单击“原始地址线程数”右侧的下拉按钮,根据需要设置合适的参数,如更改为“10”,最后单击“确定”按钮,如图7-5-7所示。

图7-5-6 进入下载中心

图7-5-7 设置下载参数
3.如何更改迅雷默认的下载目录
下载的资源存储位置一定要清楚明了。
为了避免每次下载都重新更改下载目录的麻烦,可以通过设置让下载的文件按其类别存放到指定的目录中,从而方便管理。更改迅雷默认下载目录的操作方法如下。
步骤1 在“配置面板”或“配置中心”对话框中切换到“任务默认属性”选项卡,其操作方法同2。
步骤2 在“常用目录”栏中选择“使用指定的存储目录”单选项,并单击“选择目录”按钮。
步骤3 在弹出“浏览文件夹”对话框中设置好文件的下载目录后,单击“确定”按钮,返回到配置面板界面,再次单击“确定”或“应用”按钮完成,如图7-5-8所示。
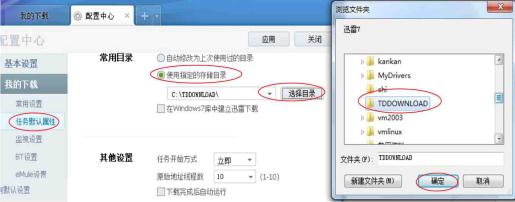
图7-5-8 下载目录更改设置
4.怎样取消迅雷悬浮窗的显示
启动迅雷后,计算机桌面上会默认显示一个悬浮窗,以供用户进行快速操作。如果不需要在启动时自动显示悬浮窗,可以通过下面方法将其取消。
(1)方法一:通过右键菜单取消。
右击悬浮窗,在弹出的快捷菜单中单击“隐藏悬浮窗”命令,如图7-5-9所示。
(2)方法二:通过任务栏取消。
右击任务栏通知区域中的迅雷图标,在弹出的快捷菜单中单击“隐藏悬浮窗”命令,如图7-5-10所示。

图7-5-9 方法一
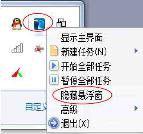
图7-5-10 方法二
5.下载过程中任务被中断,还可以继续下载吗
如何继续下载中断了的资源?
使用迅雷下载文件时,如果遇到突然断电或者计算机死机等情况导致下载任务被中断,重新开机后可以继续下载未完成的任务,其操作方法如下。
(1)打开迅雷程序窗口,单击菜单栏中的“文件”命令,在弹出的下拉菜单中单击“导入未完成下载”命令,如图7-5-11所示。

图7-5-11 导入未完成的下载
(2)在弹出的“打开”对话框中选择需要继续下载的任务,然后单击“打开”命令,稍后将自动下载该任务,如图7-5-12所示。

图7-5-12 选择需要下载的任务
我收获

我留言
我练习
地点:网络实训室
练习内容:
(1)自己下载迅雷并安装迅雷。
请利用百度或迅雷官网上下载迅雷后进行安装,并将其操作方法以文档的形式上交。
(2)使用迅雷一次性下载多个文件。
当一个网页中有多张漂亮的图片或多首MP3歌曲时,逐个进行下载十分麻烦,通过迅雷可以批量下载多个文件,请使用迅雷进行操作并将具体操作方法以文档的形式上交。
(3)如何使用迅雷搜索要下载的资源。
打开迅雷程序主界面,在“我的下载”选项卡的工具栏中可以看到一个搜索框,通过此搜索框可以快速搜索资源,以下载电影“特种部队”为例,将其操作方法以文档形式上交。
(4)请将迅雷设置为默认的下载工具。
当计算机中安装了多个下载工具时,若需要在单击下载链接时默认启动迅雷进行下载,可以将迅雷设置为默认下载工具。请将设置方法以文档形式上交。
任务6 申请电子邮箱
我明了
在本任务中,理解电子邮箱的作用,熟悉电子邮箱的申请方法。
我掌握
本任务要求掌握电子邮箱的各种申请方法与相关技巧。
我准备
你给朋友或家人写过信吗?你有邮箱吗?你用过邮箱吗?
电子邮箱(E-MAIL BOX)是通过网络电子邮局为网络客户提供的网络交流电子信息空间。电子邮箱具有存储和收发电子信息的功能,是因特网中最重要的信息交流工具。
1.什么是电子邮箱
在网络中,电子邮箱可以自动接收网络任何电子邮箱所发的电子邮件,并能存储规定大小的多种格式的电子文件。电子邮箱具有单独的网络域名,其电子邮局地址在@后标注,电子邮箱一般格式为:用户名@域名。
电子邮箱业务是一种基于计算机和通信网的信息传递业务,是利用电信号传递和存储信息的方式为用户提供传送电子信函、文件数字传真、图像和数字化语音等各类型的信息。电子邮件可以使人们可以在任何地方和时间收、发信件,解决了时空的限制,大大提高了工作效率。
2.电子邮箱的特点
电子邮件最大的特点是,人们可以在任何地方、任何时间收、发信件,解决了时空的限制,大大提高了工作效率,为办公自动化、商业活动提供了很大便利。
3.电子邮箱的功能
(1)收发信件——利用电子邮箱,用户不但可以发送普通信、挂号信、加急信,也可以要求系统在对方收到信件后回送通知,或阅读信件后送回条等。另外还有定时发送、读信后立即回信或转发他人、多址投送(一封信同时发给多人)等功能。
用户可以直接在邮箱系统内写信,对方收到的信件归类存档,删除无用信件。
(2)直接投送——若对方是非邮箱用户,可以将信件直接送到对方的传真机、电传机、打印机或分组交换网的计算机上。
(3)布告栏—— 一个供大家使用的公告邮箱,用户可以向此邮箱发送自己希望发布的信息,供大家阅读。布告栏适于做公告、发布通知和广告。
(4)漫游功能——利用分组交换网(CHINAPAC)可以实现全国漫游。
4.电子邮箱的种类
邮件服务商主要分为两类:一类主要针对个人用户提供个人免费电子邮箱服务;另外一类针对企业提供付费企业电子邮箱服务。
(1)个人电子邮箱。
常见的有:163邮箱、新浪邮箱、yahoo邮箱、TOM邮箱、和讯邮箱、21CN邮箱、搜狐邮箱中文邮箱、搜狗邮箱、腾讯邮箱、56邮箱、中国移动139邮箱等。
(2)企业电子邮箱。
常见的有:三五互联、263邮箱、中资源、网易、腾讯等。
我动手
1.如何申请免费电子邮箱
目前很多网站都带有邮件服务器并提供作废使用功能,在各大门户网站首页也可以看到很多与申请免费邮箱相关的超级链接。以在网易中注册免费电子邮箱为例,其操作方法如下。
(1)启动IE浏览器,在地址栏中输入网易邮箱网址:,按回车键,在打开的页面中单击“注册网易免费邮”链接,如图7-6-1所示。
输入用户名时系统会自动检测,若网上没有重名用户,“用户名”后面将出现一个绿色的勾。

图7-6-1 登录163免费邮箱页面
(2)在打开的“注册字母邮箱”页面中设置用户名、密码等信息,完成后单击“立即注册”按钮,如图7-6-2所示。

图7-6-2 填写注册信息
(3) 注册成功后就可以看到注册成功的信息了,如图7-6-3所示。

图7-6-3 注册成功信息
2.如何申请收费电子邮箱
各大门户网站不仅提供免费电子邮箱,还提供了不同类型和价位的收费邮箱供用户选择。对于企业用户或需要收发机密邮件的个人用户,为了保证邮箱的安全,可申请收费电子邮箱。
(1)启动IE浏览器,在地址栏中输入网易的网址:http://www.163.com/,然后按回车键。在打开的网易主页中单击“VIP邮箱”链接,如图7-6-4所示。

图7-6-4 VIP邮箱
(2)在打开的网易VIP界面中单击“尊贵服务邮”项目下方的“注册”链接,如图7-6-5所示。

图7-6-5 “注册”界面
(3) 在弹出的界面中选择“尊贵服务邮”,单击“用户注册信息”栏中的“页面注册”,并填写相应的信息,最后单击“注册”按钮,如图7-6-6所示。

图7-6-6 填写VIP注册信息
(4)在打开的窗口中,进一步完成用户相关信息的填写,并单击“确认支付”按钮,如图7-6-7所示,最后选择付费方式与月费标准,完成收费邮箱的注册。

图7-6-7 支付方式确认
我收获

我留言
我练习
地点:网络实训室
练习内容:
申请免费个人电子邮箱。
请利用网易或搜狐等网站申请个人电子邮箱,并将其操作方法以文档的形式上交。
任务7 在线收发邮件
我明了
在本任务中,理解收发电子邮箱的过程,熟悉在线收发邮件的基本方法。
我掌握
本任务要求掌握在线收发邮件的操作方法与相关技巧。
我准备
(1)准备好自己的电子邮箱(上个任务已做)。
(2)机房网络正常。
(3)在网站中使用电子邮箱前必须先登录到相应的电子邮箱,然后才能进行所需操作。
我动手
1.撰写并发送电子邮件
电子邮件的灵活使用不仅方便信息交流传递,也是技能考试的需要。
登录电子邮箱后,就可以撰写并发送电子邮件给好友了。以网易邮箱为例,撰写并发送电子邮件的操作方法如下。
(1)登录网易邮箱,单击左侧邮件夹列表中的“写信”按钮,如图7-7-1所示。

图7-7-1 打开“写信”窗口
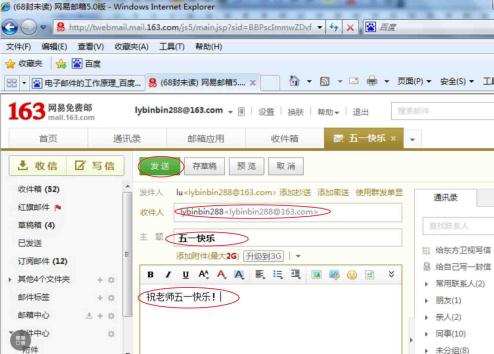
图7-7-2 撰写信件内容
(2)在弹出的“写邮件”页面中输入收件人、主题和正文,最后单击“发送”按钮,如图7-7-2所示,稍后在窗口中即可看到“邮件已发送成功”的提示信息了。
2.收取并回复邮件
“来而不往非礼也”,请学会阅读邮件并回复邮件。
通信是信件有来有往的事情,当收到别人发来的电子邮件时,还应及时阅读并回复。以网易邮箱为例,收取并回复邮件的操作方法如下。
(1)登录网易邮件,单击左侧邮件夹列表中的“收件箱”链接,在右侧的页面中单击需要查看的邮件主题链接,如图7-7-3所示。

图7-7-3 查看收件箱
(2)在打开的邮件页面中仔细阅读邮件内容,然后单击邮件内容上方的“回复”链接,如图7-7-4所示。
(3)在回复页面中输入需要回复的邮件内容,单击“发送”按钮,如图7-7-5所示。

图7-7-4 确定回复的信件
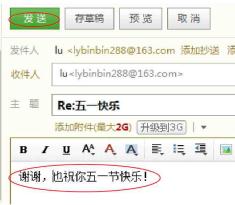
图7-7-5 回复信件
3.设置自动回复邮件
在收到重要的电子邮件时,为了让对方确认自己收到了该邮件,可以启动自动回复功能。以网易邮箱为例,其操作方法如下。
(1)登录网易邮箱,单击页面上方的“设置”链接,在打开的设置界面中,单击“自动回复”按钮,然后单击“使用自动回复”单选按钮,如图7-7-6所示。
如果你的时间紧,可将部分邮件设置成自动回复。

图7-7-6 设置自动回复
(2)在打开的设置自动回复界面中,输入回复信息“您发给我的信件已经收到。”,然后设置“执行时间”,结束后单击“保存”按钮,如图7-7-7所示。

图7-7-7 保存设置
4.发送及下载附件
对于容量较大的可用附件来处理。
撰写邮件时,邮件正文只能是纯文本内容。如果要发送音乐、图片或动画等其他类型的文件,只能以附件方式发送。既然可以通过电子邮件发送附件,那么同样也可以接收好友发送的附件并将其下载到本地计算机中。
以网易邮箱为例,发送附件的具体操作方法如下。
(1)登录网易邮箱,单击左侧邮件夹列表中的“写信”按钮,在打开的新邮件页面中单击“主题”文本框下方的“添加附件”链接,如图7-7-8所示。

图7-7-8 添加附件
(2)弹出“选择要上载的文件”对话框,选中需要发送的文件,单击“打开”按钮,如图7-7-9所示。
(3)在返回的邮件撰写页面中输入收件人、主题和正文,单击“发送”按钮,如图7-7-10所示。

图7-7-9 选定附件
(4)下载附件:打开包含附件的邮件,单击“附件”项右侧的文件链接,弹出“文件下载”对话框,如图7-7-11所示,单击“保存”按钮,如图7-7-12所示。然后在弹出“另存为”对话框中,设置好下载文件的保存路径,并输入文件名,最后单击“立即下载”按钮即可开始下载,如图7-7-13 所
对于免费电子邮箱,通常限制了可允许发送的邮件大小,如果要突破上传附件的容量限制,可以使用收费电子邮箱。

图7-7-10 发送附件

图7-7-11 下载附件

图7-7-12 “保存”命令

图7-7-13 设置保存
5. 编辑联系人
你编辑过电话号码簿吗?请在此学会邮件中“地址簿”的编辑吧。
为了更加方便快捷地输入收件人地址,可以将常联系的收件人添加到地址簿中,每次发送邮件时只需要通过简单的操作将其调出来。以网易邮箱为例,其操作方法如下。
(1)登录网易邮箱,单击左侧邮件夹列表上方的“通讯录”链接,在打开的“通讯录”页面中单击“新建联系人”按钮,如图7-7-14所示。

图7-7-14 建立联系人
(2)在新建联系人页面栏中输入需要添加的联系人的“姓名”、“电子邮箱”等基本信息,填写结束后单击“确定”按钮,在弹出的对话框中可单击“编辑”按钮,再次进行联系人的基本信息的修改,也可单击“关闭”按钮完成联系人的编辑,如图7-7-15所示。

图7-7-15 完成联系人信息设置

续图7-7-15
(3)将收到对方邮件的好友添加到通讯录中,其方法如下。
打开需要添加联系人的邮件,将鼠标移到邮件的主题上如“京东JD.COM”,在出现的对话框中单击“添加联系人”链接,如图7-7-16所示。在弹出“快速添加联系人”表单中,输入姓名等相应好友信息,最后单击“确定”按钮完成添加,如图7-7-17所示。

图7-7-16 利用邮件添加联系人

图7-7-17 完成添加
6.邮件分类整理
若邮箱中的邮件太多,不仅不方便查看和管理,还会占用系统资源,因此需要定期对邮箱进行整理。以网易邮箱为例,其操作方法如下。
(1)登录网易邮箱,依次单击首页中“收信”、“收件箱”,在窗口中单击“移动到”右侧的下拉列表按钮,在弹出的快捷菜单中单击“新建文件夹并移动”,如图7-7-18所示。
若邮箱中的邮件太多,不仅不方便查看和管理,还会占用系统资源,因此需要定期对邮箱进行整理。

图7-7-18 邮件整理
(2)在“新建文件夹”对话框中,输入需要设置的文件夹名称,如“网上购物”,勾选“收取指定联系人邮件到该文件夹”项,单击“下一步”按钮,如图7-7-19所示。

图7-7-19 完成整理
(3)在“设置来信分类”对话框中,输入联系人名称,如“京东商城”,最后单击“确定”按钮,完成收件人地址的添加,如图7-7-20所示。
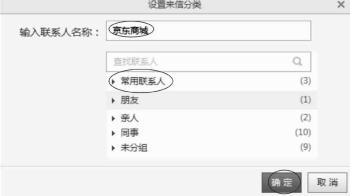
图7-7-20 设置来信分类
我收获

我留言
我练习
地点:网络实训室
练习内容:
(1)登录电子邮箱。
请利用网易或搜狐等网站登录上个任务中申请的邮箱。
(2)如何将一封邮件同时发给多个收件人。
如果需要将同一封电子邮件发送给多个收件人,逐个发送十分麻烦。通过“抄送”功能可以一次性设置并发送给多个收件人,请将操作步骤以文档的形式上交。
(3)在指定时间自动给好友发送邮件。
为了避免因工作忙碌或其他事情耽搁了某个重要邮件的发送,可以通过定时发信功能提前写好邮件,然后设置好时间定时发送。请将设置方法以文档形式上交。
(4)怎样拒绝收取来自某人的邮件。
如果你不希望接收来自某人的邮件,可以将其添加到黑名单,设置黑名单后系统将拒收来自黑名单中的所有邮件。请以网易邮箱为例,添加黑名单实现拒绝收取某人的邮件,并将其操作方法以文档的形式上交。
(5)删除不需要的电子邮件。
如果往来的电子邮件较多,查阅起来会十分不便,需要定期对邮箱进行整理,将不需要的邮件删除。请将实现的方法以文档形式上交。
(6)更改电子邮箱密码。
如果设置的电子邮箱密码不安全或者不便于记忆,可以对其进行更改。请将实现步骤以文档形式上交。
任务8 新 浪 博 客
我明了
在本任务中,理解博客的作用,熟悉博客的申请、编辑与使用的基本方法。
我掌握
本任务要求掌握博客的操作方法与相关技巧。
我准备
1.博客概述
“博客”一词是从英文单词Blog音译(不是翻译)而来。Blog是Weblog的简称,而Weblog则是由Web和Log两个英文单词组合而成。Blog或Weblog ,指网络日志,是一种传播个人思想,带有知识集合链接的出版方式,是一种通常由个人管理、不定期张贴新的文章的网站。博客上的文章通常根据张贴时间,以倒序方式由新到旧排列。一个典型的博客结合了文字、图像、其他博客或网站的链接及其他与主题相关的媒体,能够让读者以互动的方式留下意见,这是许多博客的重要要素。大部分的博客内容以文字为主,仍有一些博客专注在艺术、摄影、视频、音乐、播客等各种主题。博客是社会媒体网络的一部分。
博客按功能可分为基本博客、微型博客等。
现代生活的一种标志。
2.特点
博客具有操作简单、持续更新、开放互动、展示个性等特点。
3.博客的作用
博客的分类方式很多,请自己通过网络等方式去学习。
其作用主要有:个人自由表达和出版;知识过滤与积累;深度交流沟通;博客营销;网络个人日记;个人展示;网络交友;通过博客展示自己的企业形象或企业商务活动信息;话语权。
我动手
1.开通并登录新浪博客
新浪网博客频道是全国最主流、人气颇高的博客频道之一。要使用新浪博客,首先需要开通,新浪博客的网址为http://blog.sina.com.cn/。开通并登录新浪博客的操作方法如下。
(1)打开“新浪博客”首页,单击导航栏下方的“开通新博客”按钮,如图7-8-1所示。

图7-8-1 新浪博客首页
(2)在打开的页面中选择“注册新浪博客-传统版”,然后输入邮箱地址、登录密码、博客昵称以及验证码等信息,完成后单击“注册”按钮,如图7-8-2所示。
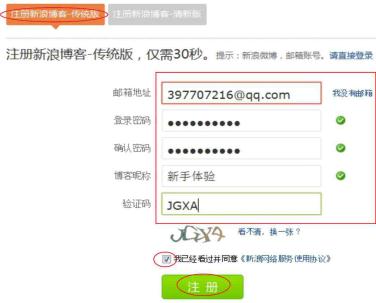
图7-8-2 填写注册信息
(3)在打开的“验证邮箱”页面中单击“点此进入QQ邮箱”按钮,如图7-8-3所示。

图7-8-3 博客验证邮箱提示
(4)打开邮箱登录界面,登录邮箱后单击由新浪博客发送的新邮件中的账号激活链接,如图7-8-4所示,在打开的页面中单击“快速设置我的博客”按钮,如图7-8-5所示。

图7-8-4 验证链接

图7-8-5 开通成功信息
(5)在“加关注”页面中勾选需要关注的用户,取消勾选不需要关注的用户,结束后单击“完成”按钮,如图7-8-6所示。

图7-8-6 添加关注信息
(6) 打开新浪博客首页,在导航栏下方的用户登录栏中输入登录名和密码,单击“登录”按钮,如图7-8-7所示。
图7-8-7 博客登录窗口
(7)在打开的页面中单击“我的博客”链接,即可进入我的博客页面,如图7-8-8所示。

图7-8-8 进入博客链接
(8)初次进入博客,可对其进行相关设置,如图7-8-9所示。
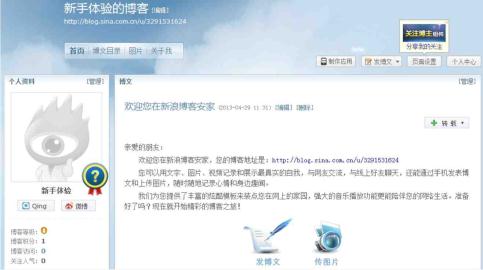
图7-8-9 我的博客主页
2.撰写博文
登录自己的博客空间后,就可以发博文、上传图片以及管理博客空间了。在新浪博客撰写博文的操作方法如下。
(1) 登录新浪博客,单击“发博文”链接,如图7-8-10所示。

图7-8-10 单击“发博文”
(2)在打开的“发博文”页面中,输入博文标题和正文,如图7-8-11所示。

图7-8-11 撰写博文
(3)设置好合适的分类或标签,单击“发博文”按钮,如图7-8-12所示。

图7-8-12 设置博文类型
(4)在弹出的“提示”表单中可以看到博文发布成功的信息,单击“确定”按钮,如图7-8-13所示。

图7-8-13 发表成功提示
3.创建相册专辑存放图片
利用博客中图片功能,新建一个专辑来存放图片,其操作方法如下。
(1)登录自己的博客空间,切换到“图片”选项卡,单击“发照片”按钮,如图7-8-14所示。

图7-8-14 执行“图片”功能
(2) 在打开的“上传照片”页面中单击“选择照片”链接,如图7-8-15所示。

图7-8-15 选择照片
(3)在弹出的“选择要上传的文件”对话框中选中要上传的图片,单击“打开”按钮,如图7-8-16所示。
(4)设置好图片标签,单击“新建专辑”链接,如图7-8-17所示。
(5)弹出“新建专辑”表单,在“标题”文本框中输入新建的专辑名称,在“描述”文本框中输入对该专辑的描述信息,在“权限”栏设置访问权限,单击“确定”按钮,如图7-8-18所示。
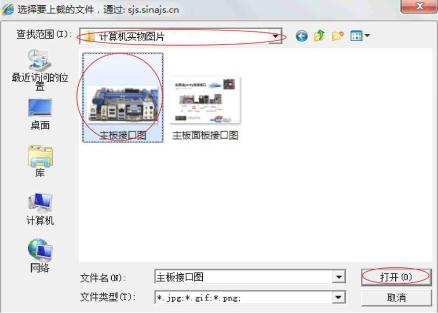
图7-8-16 选择本地图片

图7-8-17 新建专辑

图7-8-18 新建专辑参数设置
(6)在返回的“上传图片”页面中,若还要添加图片,就单击“继续添加图片”链接继续添加图片,结束后单击“开始上传”按钮,完成图片上传,如图7-8-19所示。
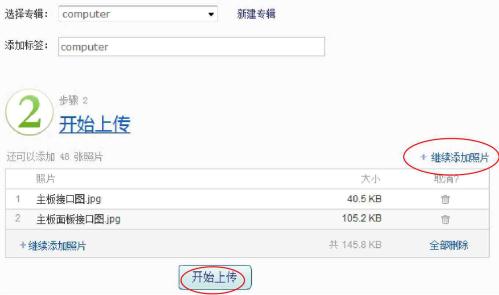
图7-8-19 开始上传
我收获

我留言
我练习
提示:如果本地计算机中没有合适的图片,可以在博文中插入网络图片。
地点:网络实训室
练习内容:
(1)在博文中插入图片。
在发表博文时,为了使自己的博文内容更加丰富、美观,可以在博文中插入本地计算机中的图片,请将操作步骤以文档的形式上交。
(2)如何更改博客的模板风格。
一成不变的博客页面会让用户觉得单一、枯燥,因此新浪博客为用户提供了多种风格的博客模板,用户可以随意更改自己的模板风格,请将操作步骤以文档的形式上交。
提示:“页面设置”→“风格设置”。
(3)如何设置个性化头像。
为了使自己的博客更具有个性,可以自定义设置个人头像。请将设置方法以文档形式上交。
提示:“个人资料”→“管理”→“修改个人资料”→“头像昵称”。
(4)怎样上传视频。
新浪博客提供了播客功能,用户可以将自己珍藏或制作的视频上传到博客中与网友分享。请将其操作方法以文档的形式上交。
提示:“个人资料”→“播客”。
任务9 新 浪 微 博
我明了
在本任务中,理解微博的作用,熟悉微博的申请、编辑与使用的基本方法。
我掌握
本任务要求掌握微博的操作方法与相关技巧。
我准备
1.微博概述
微博,即微型博客(MicroBlog)的简称,是一个基于用户关系信息分享、传播以及获取平台。用户可以通过Web、Wap等各种客户端组建个人社区,以140字左右的文字更新信息,并实现即时分享。2011年10月,中国微博用户总数达到2.498亿人,成世界微博人数第一大国。随着微博在网民中的日益火热,与之相关的词汇如“微夫妻”也迅速走红网络,微博效应正在逐渐形成。
2.微博代表
主要代表有:腾讯微博、新浪微博、网易微博、搜狐微博等。
3.微博特点
微博最大的特点是:发布信息快速,信息传播的速度快。
微博客草根性更强,且广泛分布在桌面、浏览器和移动终端等多个平台上。
(1)信息获取具有很强的自主性、选择性,用户可以根据自己的兴趣偏好,依据对方发布内容的类别与质量,来选择是否“关注”某用户,并可以对所有“关注”的用户群进行分类。
(2)微博宣传的影响力具有很大弹性,与内容质量高度相关。其影响力基于用户现有的被“关注”的数量。用户发布信息的吸引力、新闻性越强,对该用户感兴趣、关注该用户的人数也越多,影响力越大。此外,微博平台本身的认证及推荐有助于增加被“关注”的数量。
(3)内容短小精悍。微博的内容限定为140字左右,内容简短,不需长篇大论,门槛较低。
(4)信息共享便捷迅速。可以通过各种连接网络的平台,在任何时间、任何地点即时发布信息,其信息发布速度超过传统纸媒及网络媒体。
我动手
1.开通并登录新浪微博
微博是微博客(MicroBlog)的简称,是一个基于用户关系的信息分享、传播平台,用户可以通过Web、WAP以及各种客户端组建个人社区,以简短的文字更新信息,并可实现即时分享。
新浪微博客的网址为http://weibo.com/。开通并登录新浪微博客的操作方法如下。
(1)打开“新浪微博”首页,单击“立即注册”链接,如图7-9-1所示。

图7-9-1 新浪微博首页
(2)在打开的注册页面中选择“个人注册”,然后输入邮箱地址、密码、昵称以及验证码等信息,完成后单击“立即注册”按钮,如图7-9-2所示。

图7-9-2 个人注册信息填写
(3)在打开的“短信验证”页面中依次选择“所在地”、输入“手机号码”、获取“激活码”并输入激活码后,单击“提交”按钮,如图7-9-3所示。
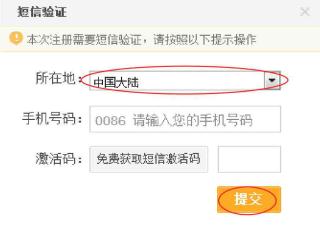
图7-9-3 激活选择
(4)打开“个人基本信息”界面中,依次选择“性别”、“情感状态”、“所在地”、“学校”,输入“公司”、“MSN”、“QQ”,最后单击“下一步”按钮,如图7-9-4所示。
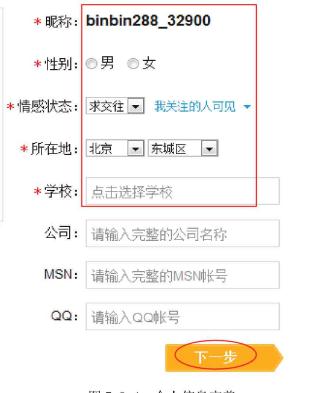
图7-9-4 个人信息完善
(5)在“关注好友,一起分享精彩生活”页面中可“搜索”好友,可输入“MSN及密码”,结束后单击“下一步”按钮,如图7-9-5所示。

图7-9-5 添加关注好友
(6)在打开的“选择兴趣”页面中,可选择你感兴趣的1~5个内容后,单击“进入微博”按钮,如图7-9-6所示。

图7-9-6 选择兴趣
(7) 进入微博后的界面如图7-9-7所示。
登录自己的新浪微博空间后,就可以记录自己的心情和经历过的事情,通常只有简短的几句话。
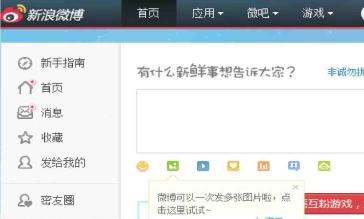
图7-9-7 初次登录微博
2.撰写微博
在新浪微博中发表博文的操作方法如下。
登录新浪微博,在导航栏下方的文本框中输入想要发表的文字信息,若要添加表情可单击文本框下方的“表情”链接,在弹出的窗口中选择需要插入的表情,也可设定发表信息的类型是否公开,最后单击“发布”按钮发布博文,如图7-9-8所示。
小帖士:如果需要插入图片,则单击文本框下方的“图片”链接;如果需要插入视频,则单击文本框下方的“视频”链接;如果需要插入音乐,则单击文本框下方的“音乐”链接。

图7-9-8 发表微博
我收获

我留言
我练习
地点:网络实训室
练习内容:
(1)在微博中怎样搜索并添加关注对象。
请将操作步骤以文档的形式上交。
(2)如何修改个人资料。
请将操作步骤以文档的形式上交。
(3)在自己的微博中发表一篇个人感悟类微博。
任务10 网 上 银 行
我明了
在本任务中,理解网上银行的特点、网银安全,熟悉网上银行的申请、操作与使用的基本方法。
我掌握
本任务要求掌握网上银行的安全要求、操作方法与使用技巧。
我准备
1.网银简介
网上银行又称网络银行、在线银行,是指银行利用Internet技术,通过Internet向客户提供开户、查询、对账、行内转账、跨行转账、信贷、网上证劵、投资理财等传统服务项目,使客户可以足不出户就能够安全便捷地管理活期和定期存款、支票、信用卡及个人投资等。可以说,网上银行是在Internet上的虚拟银行柜台。
网上银行又称为“3A银行”,因为它不受时间、空间限制,能够在任何时间(Anytime)、任何地点(Anywhere)、以任何方式(Anyway)为客户提供金融服务。
2.网银分类
网上银行发展的模式有两种,一是完全依赖于互联网的无形的电子银行,也称为“虚拟银行”;所谓虚拟银行就是指没有实际的物理柜台作为支持的网上银行,这种网上银行一般只有一个办公地址,没有分支机构,也没有营业网点,采用国际互联网等高科技服务手段与客户建立密切的联系,提供全方位的金融服务。以美国安全第一网上银行为例,它成立于1995年 10月,是在美国成立的第一家无营业网点的虚拟网上银行,它的营业厅就是网页画面,当时银行的员工只有19人,主要的工作就是对网络的维护和管理。
另一种是在现有的传统银行的基础上,利用互联网开展传统的银行业务交易服务。即传统银行利用互联网作为新的服务手段为客户提供在线服务,实际上是传统银行服务在互联网上的延伸,这是网上银行存在的主要形式,也是绝大多数商业银行采取的网上银行发展模式。
3.网银特点
(1)全面实现无纸化交易。
以前使用的票据和单据大部分被电子支票、电子汇票和电子收据所代替;原有的纸币被电子货币,即电子现金、电子钱包、电子信用卡所代替;原有纸质文件的邮寄变为通过数据通信网络进行传送。
(2)服务方便、快捷、高效、可靠。
通过网络银行,用户可以享受到方便、快捷、高效和可靠的全方位服务。可以在任何需要的时候使用网络银行的服务,不受时间、地域的限制,即实现3A服务。
(3)经营成本低廉。
由于网络银行采用了虚拟现实信息处理技术,网络银行可以在保证原有的业务量不降低的前提下,减少营业点的数量。
(4)简单易用。
网上E-mail通信方式也非常灵活方便,便于客户与银行之间以及银行内部的沟通。
(5)与传统银行业务相比,网上银行业务有许多优势。
一是大大降低银行经营成本,有效提高银行盈利能力。
二是无时空限制,有利于扩大客户群体。
三是有利于服务创新,向客户提供多种类、个性化服务。
4.著名网银
(1)支付宝:支付宝(中国)网络技术有限公司是国内领先的独立第三方支付平台,是由阿里巴巴集团CEO马云先生在2004年12月创立的第三方支付平台,是阿里巴巴集团的关联公司。支付宝致力于为中国电子商务提供“简单、安全、快速”的在线支付解决方案。
(2)财付通:财付通是腾讯公司于2005年9月正式推出的专业在线支付平台,致力于为互联网用户和企业提供安全、便捷、专业的在线支付服务。
(3)合作银行:工商银行、农业银行、中国银行、建设银行、招商银行、上海浦东发展银行、邮政银行、农村信用合作社、中国银联、深圳发展银行、广东发展银行、民生银行、兴业银行、北京银行、广州市商业银行、深圳农村商业银行、交通银行、光大银行等。
5. 网银安全设施
为了提高使用网上银行的安全性,银行采取了多种行之有效的安全措施。除了要求用户在网上银行网站中安装各种安全控件,还特别推出了电子口令卡和U盾两种网银安全设施供用户选择使用。
(1)电子口令卡:以中国工商银行的电子口令卡为例,该卡以矩阵形式印有若干字符串,客户在使用电子银行进行对外转账、B2C购物、缴费等支付交易时,电子银行系统会随机给出一组口令坐标,客户根据坐标从卡片中找到口令组合并输入电子银行系统,只有口令组合输入正确的客户才能完成相关交易,该口令组合一次有效,交易结束后即失效,如图7-10-1所示。

图7-10-1 电子口令卡
(2)U盾:又称为数字证书,是身份认证的数据载体,其外形酷似U盘。网上银行客户可以到相应的银行柜台申办U盾(多数银行需要收费),图7-10-2所示的是二代U盾。

图7-10-2 二代U盾
我动手
1.开通并登录网上银行
下面以中国工商银行为例,介绍使用网上银行的相关操作。
(1)开通网上银行的方法很简单,携带有效证件到中国工商银行的营业厅,填写“中国工商银行牡丹灵通卡申请表”和“开立个人银行结算账户申请书”,然后交办卡费,便可成功申请一张中国工商银行的银行卡,并开通网上银行了。
(2)启动IE浏览器,在地址栏中输入中国工商银行网址:http://www.icbc.com.cn/,按下回车键,在进入的主页中单击“个人网上银行登录”按钮,如图7-10-3所示。
要在网上开展各种电子商务活动,必须使用网上银行。目前,为了满足广大用户的使用需求,各大银行都开通了网上银行业务。
要开通网上银行,请持身份证到银行去办理。
无论是在网上开通网上银行业务,还是在银行柜台开通网上银行业务后,使用网上银行时都需要使用银行账号和密码登录。
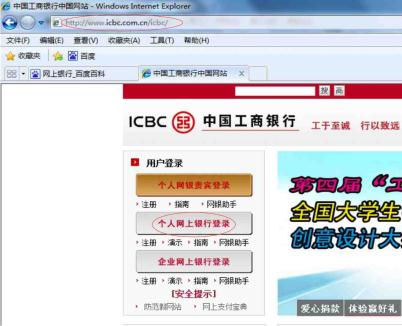
图7-10-3 工商银行首页界面
(3)在打开的网银系统页面中单击“工行网银助手”链接,如图7-10-4所示,下载“工行网银助手”。

图7-10-4 下载“工行网银助手”
(4)运行工行网银助手,启动安装向导,并根据提示步骤选择安装类型,如图7-10-5所示。

图7-10-5 安装类型选择界面
(5)在出现如图7-10-6所示的界面中,请选择设置好“选择语言”、“选择地区”、“客户类型”等信息,最后单击“确定”按钮。
如果是第一次登录网上银行,系统会要求更改密码,以及设置购物时的支付密码等信息,设置完成后单击“确定”按钮,在打开的页面中提示密码修改成功,然后单击“返回”按钮重新登录即可。

图7-10-6 安装信息设置
(6)在网银助手界面中单击“一键设置网银环境”按钮,如图7-10-7所示,完成所需控件的安装。

图7-10-7 网银环境设置
(7)下载个人客户证书信息(使用U盾的用户必须做)。
登录个人网上银行,进入“安全中心—U盾管理”,在“U盾自助下载”栏目下载您的个人客户证书信息到U盾中,如图7-10-8所示。

图7-10-8 U盾设置
(8)在“个人网上银行登录”页面中输入“卡(账)号/用户名”、“登录密码”、“验证码”,设置“网格选择”,单击“登录”按钮,如图7-10-9所示。

图7-10-9 网银登录窗口
2.查询账户余额
开通网上银行后,就可以直接打开银行网站,通过网上银行进行账户余额查询、转账等业务。
以中国工商银行为例,查询账户余额的操作方法如下。
登录网上银行,在打开的页面中单击“我的账户”,打开用户账户信息,单击“账户查询”,再单击下方的账户信息右侧的“余额”,即可在下面显示当前账户余额和可用余额,如图7-10-10所示。
如果该银行卡上存储了多个币种的金钱,可在“币种”下拉列表中选择需要查询的币种。

图7-10-10 查询账户余额
我收获

我留言
我练习
地点:网络实训室
练习内容:
如何在网上转账汇款。
如果要给朋友汇款,可以直接通过网上银行转账,而不必跑去银行柜台,非常方便,请将操作步骤以文档的形式上交。
任务11 网上营业厅
我明了
在本任务中,理解网上营业厅的作用,熟悉网上营业厅的开通、业务查询与操作的基本方法。
我掌握
本任务要求掌握网上营业厅的安全要求、业务开通与取消的操作方法与使用技巧。
我准备
网上营业厅是各大运营商为了方便客户办理查询各类业务而开办的专用网站,用户通过登录网上营业厅可以自助办理各种交易业务、查询业务清单、查询业务记录、获知最新动态、投诉、建议等功能,这一点有点类似于网上银行。网上营业厅可以使用户免去劳顿之苦,不用再为办理业务而奔波、在营业厅排队。
国内目前根据运营商的行业特征的不同,可以分为以中国移动、中国电信、中国联通为代表的通信运营商的网上营业厅,以浙江电力集团为代表的电力运营商的网上营业厅,以及以新邦物流为代表的物流行业网上营业厅等,他们由于行业性质的不同而所提供的功能服务而略有不同。
网上营业厅是通过Internet向用户办理业务的一种新的业务受理方式。通过网上营业厅办理业务,可以避免在营业大厅排着长长的队伍等待办理业务的麻烦,方便快捷。
我动手
1.登录网上营业厅
有了网上营业厅,你还为交话费或话费查询而感到不便吗?
要使用中国移动网上营业厅办理业务,首先需要登录移动网上营业厅,其具体操作方法如下。
(1)启动IE浏览器,在地址栏中输入中国移动通信集团公司网址:http://10086.cn/,按回车键。在打开“中国移动通信”页面中,将鼠标指针指向“在这里可以切换省”选项右侧的下拉按钮,在弹出的下拉菜单中选择自己所在地区,如“湖北”,然后单击“请登录”按钮,如图7-11-1所示。
(2)在登录页面中,在“账号类型”框中选择“手机登录”,在“用户账号”中输入手机号码,在“登录模式”文本框中选择“服务密码”,在“服务密码”文本框中输入密码,在输入验证码后单击“登录”按钮,如图7-11-2所示。
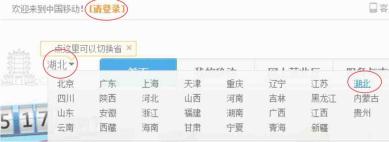
图7-11-1 选择所在地区
登录时需要用到服务密码,它是客户办理移动电话业务时用于识别客户身份的有效证件之一。服务密码的初始密码需要客户在营业厅设置,或从购买手机卡时的SIM卡上获取。

图7-11-2 登录窗口
2.查询账户余额
登录网上营业厅后,就可以办理查询当月话费、查询账单以及开通业务等操作了。
在网上营业厅查询账户余额的操作方法如下。
(1) 登录移动网上营业厅,单击页面左侧“话费服务”链接,在展开的列表中单击“话费相关查询”下方的“话费余额”链接,即可查询余额情况,如图7-11-3所示。

图7-11-3 查询话费余额
(2) 在打开的“话费相关查询”页面中即可看到当前最新的余额信息,如图7-11-4所示。

图7-11-4 查看余额结果
3.取消已开通的某项业务
(1)登录移动网上营业厅,在页面左侧单击“基础服务”选项,在展开的列表中单击需要取消或设置的某项业务类型的链接,如“功能设置”→“上网设置”,如图7-11-5所示。
当你发现有些业务不需要了,你将怎么办?
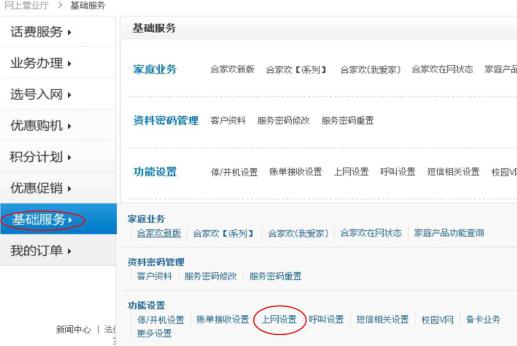
图7-11-5 基础服务
(2)在打开的“上网设置”页面中,单击“GPRS功能”项下的“关闭”按钮,最后单击“确定”按钮,即可取消该项服务,如图7-11-6所示。

图7-11-6 上网设置
4.忘记手机服务密码的处理
如果不慎将服务密码丢失了,可以使用随机密码登录移动网上营业厅,其操作方法如下。
(1)打开网上营业厅登录页面,输入手机号码,单击服务密码右侧的下拉按钮,在弹出的列表中单击“随机密码”,然后单击“获取随机密码”链接,如图7-11-7所示。
也可单击登录页面中的“忘记密码”链接,在弹出的“取回服务密码”页面中按提示输入手机号码、姓名和身份证号码,经系统核对与登记的档案一致,即可找回密码。

图7-11-7 获取随机密码
(2)在弹出的“来自网页的消息”对话框中单击“确定”按钮,如图7-11-8所示。
(3)在“随机密码”文本框中输入收到的密码,在“验证码”文本框中输入验证码,完成后单击“登录”按钮,如图7-11-9所示。
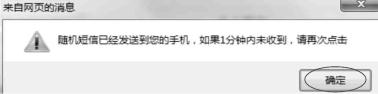
图7-11-8 消息确认

图7-11-9 完成登录
我收获

我留言
我练习
地点:网络实训室
练习内容:
(1)如何在网上营业厅中查询当月话费,请将操作步骤以文档的形式上交。
(2)如何在网上为手机充值。
提示:如果开通了网上银行,就可以在移动网上营业厅通过网上银行为手机充值。
请将具体操作方法以文档形式上交。
(3)如何在网上为固定电话充值。
在网上不仅可以为手机充值,还可以为固定电话充值。要为固定电话充值,则需要进入中国电信的网上营业厅进行操作,请将操作方法以文档形式上交。
任务12 网 上 预 订
我明了
在本任务中,理解网上预订的作用与形式,熟悉网上预订的基本操作方法与技巧。
我掌握
本任务要求掌握网上预订的基本操作方法与技巧。
我准备
1.网上预订的定义
网上预订是网络生活的主要体现。
网上预订就是互联网的深入应用。用户通过互联网,能足不出户,轻松闲逸地预订酒店餐桌、KTV包间,订购餐饮和食品(包括零食、奶茶、盒饭便当等)、机票、火车票等。随着团拜网、517外卖店的兴起,网上预订和网上订餐已经逐渐成为白领、学生中的一种潮流。
2.网上预订的意义
近年来,随着互联网技术的快速发展,网络早已经成为现代人日常生活中不可或缺的部分,网上预订由于其独有的便捷性和直观性,更能够轻而易举地被现代人认同和接受。互联网上诞生出这种便捷的消费形式,也是电子商务应用的全新体现;从另一个侧面来看,网上预订还起到了帮助推进电子商务的普及和应用进程的作用,网上预订的消费形式,同时也在加速电子商务应用的步伐。
所以,作为互联网上的一种新的应用形式,网上预订意义深远。
3.网上预订的形式
国内网上预订有不少预订的服务形式,其中包括线上预订、在线报名等。但主要还是以电话预订和网上预订为主,而网上预订相比电话预订拥有以下几种优势。
(1)直观性。
会员在网上可直观地了解所预订场所的信息,包括场所的介绍及剩余空闲的位置。相比于电话预订,如团拜网的预订功能可以使消费者直接看到餐厅的用餐位置,是靠窗还是靠墙,以及餐厅的菜单,而不用再通过电话客服来预订餐厅的情况。而传统的电话预订容易产生交流上的误解与不便。
(2)优惠性。
网上预订可享受确实的价格优惠与便利,并且预订成功的会员可直接接收到短消息,提醒他预订成功。
(3)便利性。
网上预订可以列出大量的信息供消费者进行价格对比、地域对比,以及时间的选择,提供消费者很大的便利性。
我动手
1.注册成为中国铁路客户服务中心的会员
以铁路客户服务中心为例,注册为会员的操作方法如下。
(1)启动IE浏览器,在地址栏中输入中国铁路客户服务中心的网址:http://www.12306.cn/,按下回车键。在打开“中国铁路客户服务中心”页面中,单击左侧的“网上购票用户注册”按钮,如图7-12-1所示。
如果要购买火车票,人们常用的方式是打电话或直接到火车票代理处购买,如果住处附近没有代理点,则购买火车票就非常麻烦。随着网络的不断发展,现在可利用官网注册为会员,实现轻松查询、购买火车票等操作。

图7-12-1 导航栏

图7-12-2 填写注册信息1
(2)在打开的“新用户注册”页面中,阅读“服务条款”后单击“同意”按钮。在弹出的“新用户注册”信息页面中依次填写“基本信息”(见图7-12-2)、“详细信息”、“联系方式”、“附加信息”等内容,如图7-12-3所示。结束后单击“提交注册信息”按钮,注册成功,如图7-12-4所示。
要在中国铁路客户服务中心预订车票,首先需要注册为该网站的会员。若没有注册为网站会员,则只能进行车次查询,而无法进行预订操作。

图7-12-3 填写注册信息2

图7-12-4 注册成功信息提示
(3)登录邮箱,打开注册邮件,单击激活链接,如图7-12-5所示。

图7-12-5 激活链接
2. 预订火车票
(1) 在打开的中国铁路客户服务中心(网址:http://www.12306.cn/)页面中,单击左侧的“购票/预约”按钮,在弹出的登录页面中输入“登录名”、“密码”、“验证码”后,单击“登录”按钮,如图7-12-6所示。

图7-12-6 登录窗口
(2)在打开的页面中单击“车票预订”,接着依次选择“出发地”、“目的地”、“出发日期”、“出发时间”、“出发车次”,单击“查询”按钮,在显示的结果框中选定车次后单击“预订”按钮,如图7-12-7所示。

图7-12-7 车票查询操作
(3)在打开的“预订”页面中,依次填写“席别”、“票种”、“姓名”、“证件类型”、“证件号码”、“手机号”后,输入“验证码”,单击“提交订单”按钮,如图7-12-8所示。
(4)在弹出的订单确认窗口中,进一步核对其信息后,单击“确定”按钮,如图7-12-9所示。

图7-12-8 车票预订操作

图7-12-9 车票预订信息确认
(5)在选择支付方式页面中,如选择“网上支付”,单击“下一步”按钮,在出现的“支付银行”页面中,选择已开通的网上银行,如“中国工商银行”,并勾选“我接受‘网上付款旅客须知’”复选框,确认无误后单击“确认订单并支付”按钮,完成订票过程。
3.预订酒店
通过Internet预订酒店不仅方便、快捷,还可以更详细地了解酒店环境、消费标准以及服务等多方面的信息。与传统的电话预订相比,网上预订酒店能找到更适合自己的酒店房间。
以携程旅行网为例,网上预订酒店的操作方法如下。
(1)打开携程旅行网首页http://www.ctrip.com/,在“开始您的旅程”页面中切换到“酒店”选项卡,在“所在城市”文本框中输入要查询的城市;在“入住日期”和“离店日期”文本框中设置好入住和离店日期,单击“价格范围”下拉列表框选择酒店的价格范围,完成后单击“搜索”按钮,如图7-12-10所示。
(2)在打开的网页中将显示满足查询要求的所有酒店,单击自己最满意的酒店房型对应的“预订”按钮,如图7-12-11所示。

图7-12-10 酒店搜索操作

图7-12-11 选择预订的酒店
(3)打开“会员登录”页面,在“非携程会员”栏中输入用来预订的手机号码,单击“直接预订”按钮,如图7-12-12所示。
若是携程会员,可在“会员/公司客户登录”栏中输入用户名和密码,然后登录携程网进行操作。
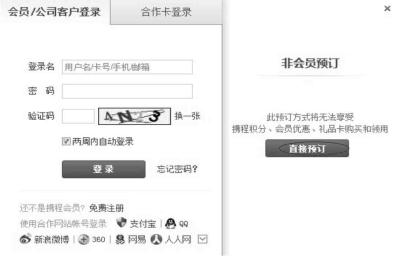
图7-12-12 会员登录操作
(4)在接下来打开的页面中填写房型信息、入住人信息和联系人信息,完成后单击“下一步”按钮。在打开的页面中校对预订信息,若确认无误,则单击“提交订单”按钮,如图7-12-13所示。

图7-12-13 酒店预订操作
我收获

我留言
我练习
地点:网络实训室
练习内容:
(1)如何在中国铁路客户服务中心查询车票信息,请将操作步骤以文档的形式上交。
(2)如何预订一家酒店。
本人下周三去武汉旅游三天,请提前为我订一家酒店,要求是标准间,价格在200元左右,请将具体操作方法以文档形式上交。
(3)如何在网上预订一张飞机票。
本周末我要去上海,请为我订一张飞机票,只要周六能到上海就行了,请将操作方法以文档形式上交。
任务13 在淘宝网购物
我明了
在本任务中,理解网上购物的理念与技巧,熟悉网上购物账号的开通、支付宝的使用与网上购物的基本方法。
我掌握
本任务要求掌握网上购物的安全要求、账号业务开通、支付宝的使用、网上淘宝购物的操作方法与使用技巧。
我准备
1.购物概述
网上购物,就是通过互联网检索商品信息,并通过电子订购单发出购物请求,然后填上私人支票账号或信用卡的号码,厂商通过邮购的方式发货,或是通过快递公司送货上门。国内的网上购物,一般付款方式是款到发货(直接银行转账、在线汇款)、担保交易(淘宝支付宝、腾讯财付通等的担保交易)、货到付款等。
2.网购发展
随着网民对网络购物的接受度提高,第三方支付工具的飞速发展,中国网上购物市场的发展速度明显加快,数千家购物网站应运而生。众多的购物网让消费者迷失了方向,网购导航应运而生,它收集众多正规诚信商城,解决了用户需要记忆繁多的商城地址的问题。
3.网购方法
在网上购物非常方便,您可以使用支付宝、网上银行、财付通、百付宝网络购物支付卡等来支付,安全快捷。
4.优点与缺点
(1)优点。
对于消费者来说,网上购物有以下优点。
一是可以在家“逛商店”,订货不受时间、地点的限制。
二是获得较大量的商品信息,可以买到当地没有的商品。
三是网上支付较传统拿现金支付更加安全,可避免现金丢失或遭到抢劫。
四是从订货、买货到货物上门无需亲临现场,既省时,又省力。
五是由于网上商品省去租店面、召雇员及储存保管等一系列费用,总的来说其价格较一般商场的同类商品更物美价廉。
六是可以保护个人隐私,很多人喜欢在网上购买成人用品,去实体店购买显得尴尬难堪。
对于商家来说,有网上销售库存压力较小、经营成本低、经营规模不受场地限制等优点。
(2)缺点。
一是由于国内法律和产业结构不平衡,大量的假冒伪劣产品充斥着网络;顾客在网上只能是看到照片,而货物真的到达你手里,往往会感觉和实物图片不一致,因此,众多的顾客还是选择到实体店里购买较放心。
二是不能试穿。
三是网络支付不安全。
四是诚信问题。
五是配送的速度。
六是退货不方便。
5.网购技巧
掌握网购技巧是保障安全购物的基础。
第一种技巧:
(1)利用网购导航进行网购,如先上收集正规诚信商城的Mai126安全网购导航;
(2)选择网店一定要与卖家交流,要多问,还要看卖家店铺首页是否带有ITM标志,能否实行OVS服务;
(3)购买商品时,付款人与收款人的资料都要填写准确,以免收发货出现错误;
(4)用银行卡付款时,最好卡里不要有太多的金额,防止被不诚信的卖家拨过多的款项;
(5)遇上欺诈或其他受侵犯的事情可在网上找网络警察处理。
第二种技巧:
(1)看,仔细看商品图片,分辨是商业照片还是店主自己拍的实物照片,而且还要注意图片上的水印和店铺名,因为很多店家都在盗用其他人制作的图片;店铺首页是否带有ITM标识,能否实行OVS服务;
(2)问,通过阿里旺旺询问产品相关问题,一是了解他对产品的了解,二是看他的态度,人品不好的话买了他的东西也是麻烦;
(3)查,查店主的信用记录,看其他买家对此款或相关产品的评价,如果有中差评,则要仔细看店主对该评价的解释。
另外,也可以用阿里旺旺来咨询已买过该商品的人,还可以要求店主视频看货。原则是不要迷信钻石皇冠,规模很大、有很多客服的要分外小心,坚决使用支付宝交易,不要买态度恶劣的卖家的东西。
我动手
1.注册淘宝会员
要在淘宝网购物或开店,首先必须注册成为淘宝会员,具体操作方法如下。
(1)打开淘宝网首页www.taobao.com,单击页面中的“免费注册”链接,如图7-13-1所示。
淘宝网是国内领先的个人交易平台,也是亚太最大的网络零售商圈,更是中国最具影响力的购物网站。

图7-13-1 淘宝网首页
(2)在打开的“新会员免费注册”页面中填写账户信息,完成后单击“同意协议并注册”按钮,如图7-13-2所示。
(3)在打开的页面中单击“使用邮箱验证”链接,如图7-13-3所示。

图7-13-2 填写注册信息

图7-13-3 使用邮箱验证
(4)在打开的页面中输入电子邮箱,勾选“同意支付宝协议并开通支付宝服务”项,完成后单击“提交”按钮,如图7-13-4所示。
(5)在弹出的“短信获取校验码”表单中输入手机号码,单击“提交”按钮,如图7-13-5所示。

图7-13-4 完成邮箱验证

图7-13-5 短信获取校验码
(6)在打开的“短信获取校验码”表单中输入手机上获取到的校验码,单击“验证”按钮,如图7-13-6所示。
(7)在打开的“激活账户”页面中单击“去邮箱激活账户”按钮,如图7-13-7所示。

图7-13-6 输入校验码

图7-13-7 激活账户
(8)登录注册邮箱,收取由淘宝网发送的邮件,单击邮件正文中的“完成注册”按钮,稍后便可成功注册为淘宝会员了,如图7-13-8所示。

2.激活支付宝账户
要使支付宝账户正常工作,还必须将其开通,具体操作方法如下。
(1)登录注册淘宝会员时的验证邮箱,收取由淘宝网发送的“支付宝”邮件,单击邮件正文中的“立即登录支付宝”链接,如图7-13-9所示。
注册成为淘宝会员后,淘宝系统会免费让用户成为支付宝会员,会员名称就是注册时填写的电子邮箱,支付宝账户的登录密码就是淘宝密码。

图7-13-9 登录支付宝
(2)在打开的页面中填写真实名字、登录密码、支付密码和验证号等必填信息,完成后单击“确定”按钮,如图7-13-10所示。

图7-13-10 填写真实信息
(3)在打开的页面中出现“###,恭喜您成功开通支付宝服务”信息时,证明您的支付宝激活成功了,如图7-13-11所示。

图7-13-11 开通信息提示
3.购买宝贝
在淘宝网中经过再三的挑选终于选中了自己喜欢的宝贝,接下来就可以拍下该宝贝并付款了。
以支付宝付款为例,购买宝贝的操作过程如下。
(1)在淘到的宝贝页面中,输入购买数量后,单击“立即购买”或“加入购物车”按钮,如图7-13-12所示。
(2)在打开的页面中填写收货地址,收货人姓名、电话,运送方式等信息,再次确认购买数量与价格,完成后单击“提交订单”按钮,如图7-13-13所示。
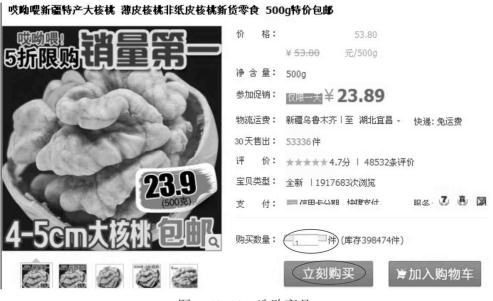
图7-13-12 选购商品

图7-13-13 填写收货人信息
(3) 在打开的页面中选择用于付款的网上银行,单击“下一步”按钮,如图7-13-14所示。

图7-13-14 选择付款方式
(4)在打开的页面中输入支付宝密码,单击“确认付款”按钮即可,如图7-13-15所示。
激活支付宝账户后,就可以使用新的密码登录支付宝账户了;而在购物付款时,则需要使用支付密码付款。

图7-13-15 支付宝付款
4.确认付款
在实体店购物都是一手交钱,一手交货。而淘宝网就不同,买家使用支付宝成功付款后,等待卖家的发货,只有买家确认收到货物后,支付宝才能将货款真正转给卖家。当买家收到宝贝并确认商品没有质量问题,就要及时同意支付宝付款给卖家。
确认付款的操作方法如下。
(1)登录淘宝网,鼠标指针指向页面上方的“我的淘宝”链接,在弹出的下拉列表中单击“已买到的宝贝”链接,如图7-13-16所示。

图7-13-16 查看已买到的宝贝
(2) 在右侧打开的页面中找到需要付款的宝贝,然后单击“确认收货”按钮,如图7-13-17所示。

图7-13-17 选定已收到的货物订单
(3)在打开的页面中,在“支付宝账户支付密码”文本框中输入密码。完成后单击“确定”按钮,如图7-13-18所示。

图7-13-18 输入支付宝密码
(4)弹出提示对话框,确认后单击“确定”按钮,如图7-13-19所示,就会出现交易成功的提示信息。

图7-13-19 交易信息提示
我收获

我留言
我练习
地点:网络实训室
练习内容:
(1)每个人在淘宝网上注册成为会员,并激活支付宝账户,利用网上银行为支付宝充值。
(2)如何在淘宝网“淘”宝贝。淘宝网中的宝贝品种齐全、种类繁多,作为一个买家,如何才能找到自己需要的宝贝非常重要,请利用淘宝网为用户提供的站内搜索引擎淘到自己喜爱的宝贝。将淘宝过程用文档的形式上交。
(3)如何申请退款。在淘宝网中购物,只要是使用支付宝付款,当收到的货物存在质量问题或没有收到货物时,都可以要求卖家退款。将申请退款操作方法整理后以文档的形式上交。
任务14 计算机病毒的防范
我明了
在本任务中,理解计算机病毒的特点、传播与危害性,熟悉计算机病毒的防范方法。
我掌握
本任务要求掌握计算机病毒的特点、传播与危害性,学会计算机病毒的防范技巧。
我准备
1.什么是计算机病毒
计算机病毒(Computer Virus)在《中华人民共和国计算机信息系统安全保护条例》中被明确定义,病毒指“编制者在计算机程序中插入的破坏计算机功能或者破坏数据,影响计算机使用并且能够自我复制的一组计算机指令或者程序代码”。与医学上的“病毒”不同,计算机病毒不是天然存在的,是某些人利用计算机软件和硬件所固有的脆弱性编制的一组指令集或程序代码。它能通过某种途径潜伏在计算机的存储介质(或程序)里,当达到某种条件时即被激活,通过修改其他程序的方法将自己的精确拷贝或者可能演化的形式放入其他程序中,从而感染其他程序,对计算机资源进行破坏。所谓的病毒是人为造成的,对其他用户的危害性很大。
理解病毒的概念。
2.计算机病毒的特点
计算机病毒具有繁殖性、破坏性(增、删、改、移)、传染性、潜伏性、隐蔽性、可触发性等特点。
3.计算机中毒症状
的使用中症状的判
计算机病毒不是独立存在的,而是依附或寄生在其他媒体上,如磁盘、光盘的系统区或文件中。它可以长时间地潜伏在文件中,让人很难发现。在潜伏期中,它并不影响系统的正常运行,只是秘密地进行传播、繁殖和扩散,使更多的正常程序成为病毒的“携带者”。一旦满足某种触发条件,病毒就会突然发作,这才显露出其巨大的破坏力。
计算机一旦感染病毒,就会出现很多“症状”,导致系统性能下降,影响用户的正常工作,甚至造成灾难性的破坏。系统感染病毒后,如果能够及时判断并查杀病毒,可以最大限度地减少损失。
如果计算机出现了以下几种“不良现象”,很可能就是系统已被病毒感染。
(1)系统经常死机;
(2)系统无法正常启动;
(3)文件打不开,或打开文件时有错误提示;
(4)经常报告内存不够或者虚拟内存不足;
(5)系统中突然出现大量来历不明的文件;
(6)数据无故丢失;
(7)键盘或鼠标无端被锁死;
(8)系统运行速度变得很慢。
4.计算机病毒的防范
建立防范意识。
计算机病毒与生物病毒一样,具有独特的破坏性、复杂性和传染性,而且很难根除,其防范措施如下。
(1)在计算机病毒肆虐的今天,防范病毒的入侵显得非常重要,然而并非靠杀毒软件或安全软件就能完全安全。因此,使用计算机时注意一些小常识,防患于未然,这样才能尽可能地将病毒拒之门外。
(2)不要浏览不良网站,黑客网站和色情网站是病毒传播的主要源头之一。
(3)不要随便打开不明邮件及附件,最好先将附件保存到本地,用杀毒软件扫描确认无病毒之后再打开。
(4)不要在网上随意下载软件,不明软件是病毒的一大传播途径。另外,软件下载之后最好先杀毒再使用。
(5)使用新软件时,先用杀毒软件对其进行检查,可以有效减少中毒几率。
(6)使用备份工具软件备份系统,以便在计算机中毒后可以及时恢复。同时,重要数据和文件应利用移动存储设备或光盘备份,以减少病毒造成的损失。
(7)计算机中安装杀毒软件并开启软件实时监控功能,还需要经常升级。
(8)当计算机中毒后应及时使用杀毒软件清除和修复。注意不要使用U盘等可移动存储介质将中毒计算机中的文件复制到其他计算机,以免相互感染。若局域网中的某台计算机感染了病毒,应及时断开网线,以免其他计算机被感染。
我动手
1. 启动Windows防火墙
在“Windows安全警报”对话框中有两种选择,用户可以根据实际情况进行操作。
如果信任这个程序,单击“解除锁定”按钮,允许该应用程序接受链接,同时也自动将该程序设为Windows防火墙的例外程序或端口,在下一次使用该程序时就可以直接正常使用,不会再弹出安全警报对话框。
如果不信任这个程序,可以单击“保持阻止”按钮,阻止程序在未经许可的情况下接受链接,在下一次启动该程序时,仍会保持阻止并弹出警报对话框。
在Windows 7操作系统中启动Windows防火墙的操作步骤如下。
(1)单击任务栏中的“开始”,在弹出的快捷菜单中单击“控制面板”。在打开的“控制面板”窗口中单击“系统和安全”,如图7-14-1所示。
Windows防火墙用于检查输入和输出计算机的所有信息,阻止来自网络中黑客、恶意软件、恶意代码等的攻击,同时阻止当前计算机系统向网络中的其他计算机发送恶意代码。
默认情况下,Windows防火墙随开机自动启动。
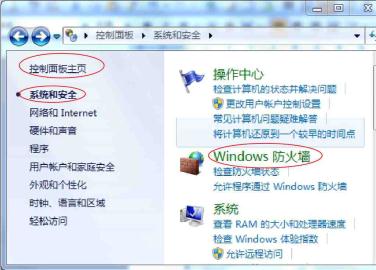
图7-14-1 打开“Windows防火墙”
(2)在图7-14-1所示的“系统和安全”窗口中单击“Windows防火墙”链接。
(3)在打开的“Windows防火墙”窗口中单击“打开或关闭Windows防火墙”链接。在打开的“自定义设置”对话框中单击“家庭或工作(专用)网络”栏中的“启用Windows防火墙”单选项,再单击“公用网络”栏中的“启用Windows防火墙”单选项,最后单击“确定”按钮完成设置,如图7-14-2所示。

图7-14-2 防火墙设置
2.阻止恶意代码修改注册表
要阻止恶意代码修改注册表,其操作方法如下。
(1)单击“开始”→“运行”,在其窗口中输入“regedit”,单击“确定”按钮,如图7-14-3所示。

图7-14-3 运行注册表
大部分恶意代码都是通过修改注册表信息的方式对浏览器进行修改的,因此只要阻止其对注册表的修改,就可以达到防止恶意网页代码的目的。
(2)在打开的“注册表编辑器”窗口,依次展开“HKEY_CURRENT_ USER\Software\Microsoft\Windows\CurrentVersion\Policies\System”项。在窗口右侧空白处右击,在弹出的快捷菜单中单击“新建”命令,在展开的级联菜单中单击“DWORD(32-位)值”命令,如图7-14-4所示。

图7-14-4 新建“dword(32-位)值”窗口
(3)将新建的DWORD(32-位)值命名为“DisableRegistryTools”,然后双击该值,如图7-14-5所示。
若您的系统是64位的话,在这里就要单击“DWORD(64位)值”命令。
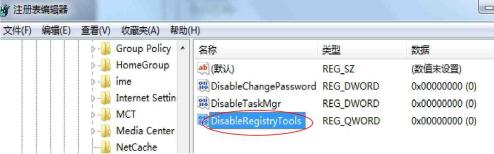
图7-14-5 新建DWORD值
(4)在打开的“编辑DWORD(32位)值”对话框中,将“数值数据”文本框中的值修改为“1”,然后单击“确定”按钮,如图7-14-6所示。
UDP135和TCP135服务端口是蠕虫病毒经常“光临”的地方,将这两个端口关闭,可以避免被蠕虫利用从而攻击计算机。

图7-14-6 编辑DWORD值
3.防止感染蠕虫病毒
(1)选择“控制面板”→“系统和安全”→“管理工具”,在打开的“管理工具”窗口中双击“本地安全策略”项,如图7-14-7所示。
熟悉端口,利用端口,便可有效地防止病毒来袭。

图7-14-7 本地安全策略
(2)在打开的“本地安全策略”窗口中,单击“IP安全策略,在本地计算机”项后,右击窗口右侧空白处,在弹出的快捷菜单中单击“创建IP安全策略”命令,如图7-14-8所示。

图7-14-8 创建IP安全策略
(3)在弹出的“IP安全策略向导”对话框中,单击“下一步”按钮,如图7-14-9所示。

图7-14-9 IP安全策略向导
(4)在“名称”文本框中设置好新IP安全策略的名称,如“关闭135端口”,单击“下一步”按钮,如图7-14-10所示。
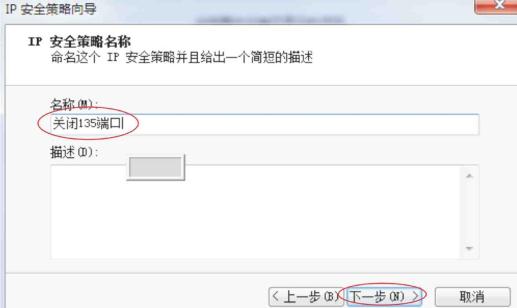
图7-14-10 IP安全策略名称
(5)在“安全通讯请求”界面中确认未勾选“激活默认响应规则(仅限于Windows的早期版本)”复选框,单击“下一步”按钮,如图7-14-11所示。

图7-14-11 安全通讯请求
(6)在出现的对话框中勾选“编辑属性”复选框,单击“完成”按钮,如图7-14-12所示。

图7-14-12 完成IP安全策略创建
(7)在弹出“关闭135端口属性”对话框中,单击“添加”按钮,如图7-14-13所示。

图7-14-13 “关闭135端口属性”对话框
(8)在“安全规则向导”对话框中单击“下一步”按钮,如图7-14-14所示。

图7-14-14 “安全规则向导”对话框
(9)在“隧道终结点”对话框中选择“此规则不指定隧道”,单击“下一步”按钮,如图7-14-15所示。

图7-14-15 “隧道终结点”对话框
(10)在“网络类型”对话框中,选择“所有网络连接”单选项,单击“下一步”按钮,如图7-14-16所示。

图7-14-16 “网络类型”对话框
(11)在“IP筛选器列表”界面中单击“添加”按钮,如图7-14-17所示。

图7-14-17 IP筛选器列表
(12)在弹出“IP筛选器列表”对话框中,单击“添加”按钮,如图7-14-18所示。
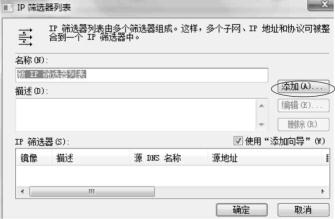
图7-14-18 添加“IP筛选器”
(13)在弹出的“IP筛选器向导”对话框中连续单击“下一步”按钮,如图7-14-19所示。

图7-14-19 “IP筛选器向导”对话框
(14)在“IP流量源”对话框中单击“源地址”下拉列表按钮,选择“任何IP地址”选项后,单击“下一步”按钮,如图7-14-20所示。

图7-14-20 IP流量源
(15)在“IP流量目标”界面中单击“目标地址”下拉列表按钮,选择“我的IP地址”选项,单击“下一步”按钮,如图7-14-21所示。
(16)在“IP协议类型”界面中单击“选择协议类型”下拉列表按钮,选择“TCP”选项,单击“下一步”按钮,如图7-14-22所示。
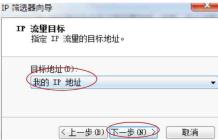
图7-14-21 IP流量目标

图7-14-22 IP协议类型
(17)在“IP协议端口”对话框中选择“到此端口”,在下方的文本框中输入要屏蔽的端口号“135”,单击“下一步”按钮,如图7-14-23所示。

图7-14-23 IP协议端口
(18)在“IP筛选器向导”对话框中单击“完成”按钮,在“IP筛选器列表”对话框中可以看到新添加的筛选器,单击“确定”按钮,如图7-14-24所示。
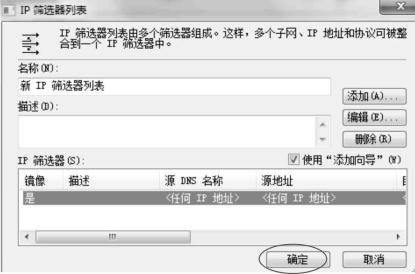
图7-14-24 完成的“IP筛选器”
(19)弹出“安全规则向导”对话框,在列表框中单击选项左边的圆圈,圆圈中加了一个点表示已经激活,单击“下一步”按钮,如图7-14-25所示。

图7-14-25 “安全规则向导”对话框
(20)在“筛选器操作”界面中取消勾选“使用‘添加向导’”复选框,单击“添加”按钮,如图7-14-26所示。

图7-14-26 筛选器操作
(21)在弹出的“新筛选器操作属性”对话框中单击“阻止”单选项,单击“确定”按钮,如图7-14-27所示。

图7-14-27 安全方法设置
(22)在返回的“筛选器操作”对话框中可以看到列表中的新筛选器选项左侧的圆圈中加了一个点,表明已激活,单击“下一步”按钮,如图7-14-28所示。

图7-14-28 筛选器操作
(23) 在弹出的“安全规则向导”对话框中单击“完成”按钮,如图7-14-29所示。

图7-14-29 完成安全规则向导
(24)在返回的“关闭135端口属性”对话框中,可以看到列表框中的“新IP筛选器列表”左侧的方框中加了一个“√”,表明已激活,单击“确定”按钮,如图7-14-30所示。

图7-14-30 确定规则设置
(25)返回“本地安全策略”窗口,右击新添加的“关闭135端口”策略项,在弹出的快捷菜单中单击“分配”,如图7-14-31所示。
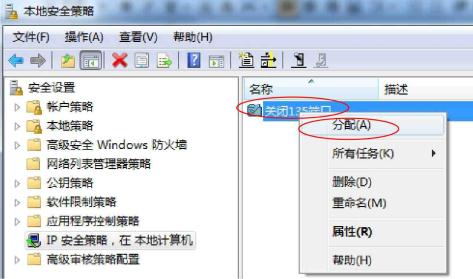
图7-14-31 分配“关闭135端口”
我收获

我留言
我练习
地点:网络实训室
练习内容:
(1)如何为防火墙添加运行执行的例外程序。
启用Windows防火墙可以防止未经允许的程序任意访问本地计算机,在一定程度上阻止了黑客或恶意软件的攻击。但是对于常用的程序,频繁地弹出提示操作十分麻烦,此时可以启用例外设置,为常用的程序或端口添加例外运行以通过防火墙进行通信。请将操作方法以文档的形式上交。
(2)如何防范移动存储设备传播病毒。
移动存储设备是病毒的传播途径之一,你知道可用哪些防范措施杜绝病毒的传播,请将具体方法以文档形式上交。
任务15 金山毒霸的安装与杀毒
我明了
在本任务中,理解杀毒软件的含义、原理与作用,熟悉杀毒软件的安装、升级与使用方法。
我掌握
本任务要求掌握杀毒软件的含义、作用,学会其安装与杀毒、安全防范与使用技巧。
我准备
1.杀毒软件概述
“杀毒软件”是由国产的老一辈反病毒软件厂商,如驱逐舰杀毒软件、金山毒霸、江民、瑞星等起的名字,后来由于和世界反病毒业接轨统称为“反病毒软件”或“安全防护软件”。注意“杀毒软件”是指计算机在上网过程,被恶意程序将系统文件篡改,导致计算机系统无法正常运作中毒,然后要用一些杀毒的程序,来杀掉病毒,反病毒则包括了查杀病毒和防御病毒入侵两种功能。
近年来陆续出现了集成防火墙的“互联网安全套装”、“全功能安全套装”等名词,都属一类,是用于消除计算机病毒、特洛伊木马和恶意软件的一类软件。反病毒软件通常集成监控识别、病毒扫描和清除及自动升级等功能,有的反病毒软件还带有数据恢复等功能。 后两者同时具有黑客入侵、网络流量控制等功能。
“杀毒软件”是一种可以对病毒、木马等一切已知的对计算机有危害的程序代码进行清除的程序工具。
2.软件原理
理解原理,便于正确地使用杀毒软件。
反病毒软件的任务是实时监控和扫描磁盘。部分反病毒软件通过在系统添加驱动程序的方式,进驻系统,并且随操作系统启动。大部分的杀毒软件还具有防火墙功能。反病毒软件的实时监控方式因软件而异。有的反病毒软件,是通过在内存里划分一部分空间,将计算机里流过内存的数据与反病毒软件自身所带的病毒库(包含病毒定义)的特征码相比较,以判断是否为病毒。另一些反病毒软件则在所划分到的内存空间里面,虚拟执行系统或用户提交的程序,根据其行为或结果作出判断。
而扫描磁盘的方式,则与上面提到的实时监控的第一种工作方式一样,只是在这里,反病毒软件会将磁盘上所有的文件(或者用户自定义的扫描范围内的文件)做一次检查。
3.云安全
“云安全(Cloud Security)”计划是网络时代信息安全的最新体现,它融合了并行处理、网格计算、未知病毒行为判断等新兴技术和概念,通过网状的大量客户端对网络中软件行为的异常监测,获取互联网中木马、恶意程序的最新信息,推送到服务端进行自动分析和处理,再把病毒和木马的解决方案分发到每一个客户端。
4.常见的杀毒软件
目前国内反病毒软件有三大巨头:360杀毒软件、金山毒霸、瑞星杀毒软件。它们反响都不错,但是都有优缺点(均已实施云安全方案)。此外,还有江民杀毒软件、卡巴斯基、赛门铁克、赛门铁克诺顿等。
我动手
金山毒霸(Kingsoft Antivirus)是金山软件股份有限公司研制开发的高智能反病毒软件,它融合了启发式搜索、代码分析、虚拟机查毒等经业界证明成熟可靠的反病毒技术,使其在查杀病毒种类、查杀病毒速度、未知病毒防治等多方面达到世界先进水平,同时金山毒霸具有防火墙实时监控、压缩文件查毒、查杀电子邮件病毒等多项先进的功能。
计算机只要联网,就会时刻受到病毒和黑客的威胁,它们有可能使用户的数据丢失或计算机崩溃,造成不必要的损失。要想防患于未然,就需要在计算机上安装防治病毒的软件,使计算机处于被保护状态。
1.下载与安装金山毒霸
金山毒霸的官方网址为:http://www.duba.net/,下载并安装金山毒霸的操作步骤如下。
(1)打开金山毒霸官方网站,单击“新毒霸‘悟空’SP3”下方的“立即下载”按钮,将其下载到计算机中,如图7-15-1所示。

图7-15-1 下载页面
(2)双击“kavsetup130506_99_50”安装程序,在打开的对话框中单击安装路径右侧的“浏览”链接,设置好安装路经,单击“立即安装”按钮,如图7-15-2所示,等待直到安装结束。

图7-15-2 安装位置选择
(3)在启动的“新毒霸”窗口中,单击右下角的“立即升级”链接,等待其完成病毒库的升级与更新,升级结束后单击“确定”按钮,返回到“新毒霸”窗口,再单击“一键云查杀”按钮进行病毒扫描,如图7-15-3所示。

图7-15-3 首次进行病毒扫描
(4) 扫描结束后如图7-15-4所示,单击“返回”按钮返回到主界面。

图7-15-4 扫描结束
2.“百宝箱”的应用
金山毒霸中的“百宝箱”是一个非常实用的计算机上网安全百宝箱,里面包含有许多实用的工具。
(1)“文件粉碎”工具的使用。
①在新毒霸程序窗口中,单击上方“百宝箱”按钮,切换到“新毒霸”选项卡,在其列表框中单击“文件粉碎”图标,如图7-15-5所示。

图7-15-5 选择“文件粉碎”
②在弹出的金山文件粉碎器窗口中单击“添加文件”或“添加文件夹”按钮,在打开的对话框中选择要粉碎的文件或文件夹,再单击“打开”按钮,如图7-15-6所示。
③在返回“金山文件粉碎器”对话框中,单击“开始粉碎”按钮,在弹出的确认对话框中单击“确定”按钮,如图7-15-7所示。

图7-15-6 添加要粉碎的文件

图7-15-7 粉碎信息确认
④文件粉碎结束后会弹出一个信息提示对话框中,单击“确定”按钮即可,如图7-15-8所示。
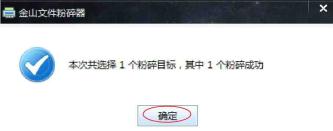
图7-15-8 完成粉碎信息提示
(2) “清理垃圾”工具的使用。
①在金山毒霸主界面中单击“百宝箱”选项卡,然后在常用工具中单击“清理垃圾”选项,如图7-15-9所示。
要利用其“清理垃圾”工具,需先安装其“金山卫士”。

图7-15-9 选择“清理垃圾”
②在打开的“清理垃圾”选项卡中勾选下方的“全选”复选框,单击“开始清理”按钮,如图7-15-10所示。

图7-15-10 选择清理范围
③等待其扫描,扫描完成后单击“立即清理”按钮,如图7-15-11所示。
④在出现的对话框中,单击“是”按钮,开始清理垃圾文件,如图7-15-12所示。
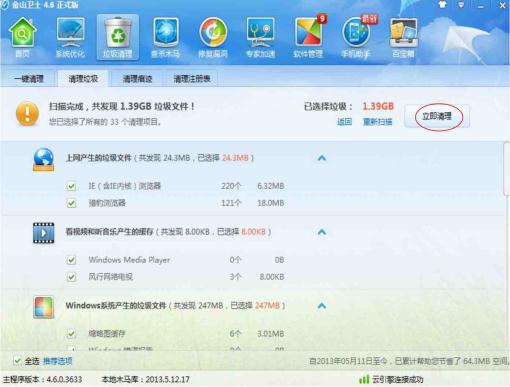
图7-15-11 清理进度显示

图7-15-12 确认清理
⑤等待清理结束后,将显示完成清理的信息,只要单击“返回”按钮即可,如图7-15-13所示。

图7-15-13 显示清理结果
我收获

我留言
我练习
地点:网络实训室
练习内容:
(1)怎样使用金山毒霸查杀病毒,请将操作步骤以文档的形式上交。
(2)如何升级病毒库,请将操作步骤以文档的形式上交。
(3)请使用“百宝箱”中的“清理痕迹”工具对计算机进行痕迹清理,并将操作步骤以文档形式上交。
(4)如何利用毒霸进行系统修复,请将操作步骤以文档形式上交。
免责声明:以上内容源自网络,版权归原作者所有,如有侵犯您的原创版权请告知,我们将尽快删除相关内容。















